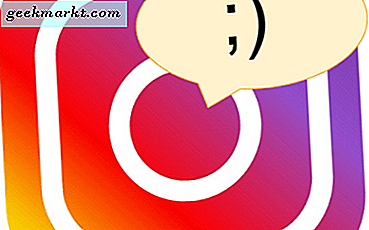Google Docs adalah salah satu pengolah kata paling populer di luar sana, begitu banyak sehingga saya bahkan tidak menggunakan Microsoft Word lagi. Karena ini adalah bagian utama dari alur kerja saya, saya menggunakan banyak pintasan keyboard yang mungkin tidak disadari kebanyakan orang. Pintasan keyboard ini akan membantu menghemat waktu. Berikut adalah daftar shortcut Google Docs yang harus Anda ketahui. Mari kita mulai.
1. Tempel Tanpa Memformat
Saat Anda menempelkan sepotong teks dari internet di dokumen Google Docs, itu juga termasuk pemformatannya. Jika Anda pernah secara manual menghapus format, ada cara yang lebih mudah. Alih-alih menggunakan CTRL + V, cukup tekan CTRL + SHIFT + V. atau CMD + SHIFT + V. untuk menempel tanpa pemformatan.
Cara lainnya, jika Anda hanya ingin menghapus format sebagian kecil teks, pilih teks tersebut dan tekan CTRL + \ atau CMD + \ untuk menghapus pemformatan dari teks yang dipilih.
2. Gunakan Kembali Pemformatan
Saat Anda ingin mengubah format teks seperti mengubah font, ukuran, warna, gaya, dll, Anda perlu memilih teks dan melakukannya secara manual. Ternyata, Anda sebenarnya dapat menyalin pemformatan itu ke teks mana pun di dokumen. Cukup pilih teks dan salin pemformatan dengan menekan CTRL + ALT + C atau CMD + OPTION + C. Untuk menempelkan pemformatan, pilih teks dan tekan CTRL + ALT + V atau CMD + OPTION + V..
3. Bekerja dalam Mode Kompak
Bilah atas dan sidebar bisa sedikit mengganggu dan menempati ruang di layar bagi banyak penulis. Anda dapat mengosongkan ruang itu dengan menyalakan mode ringkas dengan menekan CTRL + SHIFT + F pintasan keyboard (untuk PC dan Mac).
4. Tambahkan Karakter Superskrip
Baik Anda sedang mengerjakan tugas Kimia atau ingin menulis TM di atas nama merek, menggunakan pintasan Superskrip Google Dokumen bisa berguna. Cukup tekan CTRL +. atau CMD +. untuk mengaktifkan fungsi superskrip. Tekan lagi untuk menonaktifkannya.
Selain itu, Anda dapat menekan CTRL +, atau CMD + untuk mengaktifkan langganan di Google Docs.
5. Tambahkan Judul HTML ke Google Dokumen
Karena saya seorang blogger, saya sering menyiapkan draf di Google Docs dan kemudian menyalinnya ke WordPress. Anda benar-benar dapat menambahkan judul HTML ke dokumen Anda yang akan menghilangkan kebutuhan untuk menambahkan judul secara manual di kemudian hari. Anda dapat menambahkan H1 ke H6 dengan menekan CTRL + ALT + 1-6 atau CMD + OPTION + 1-6. Pintasan Google Docs yang berguna untuk semua jenis penulis.
6. Sisipkan Tautan
Jika Anda sering membuat sumber daya dengan hyperlink dari seluruh internet, Anda tidak perlu menempatkan seluruh tautan sebagaimana adanya. Anda dapat menambahkan link yang dapat diklik ke teks apa pun dengan membuat hyperlink. Cukup pilih teks apa saja dan tekan CTRL + K atau CMD + K. untuk menempelkan URL.
Selain itu, Anda dapat membuka tautan itu secara langsung dengan menyorot tautan dan menekan ALT + Enter atau OPTION + Enter.
7. Buat Daftar
Sebagian besar pengguna menyisipkan daftar bernomor dan poin di Google Dokumen menggunakan toolbar. Yang tidak mereka ketahui adalah bahwa ada pintasan keyboard Google Dokumen untuk melakukannya dengan cepat. Untuk membuat daftar bernomor, tekan CTRL + SHIFT + 7 atau CMD + SHIFT + 7 dan untuk daftar peluru, tekan CTRL + SHIFT + 7 atau CMD + SHIFT + 8.
8. Sejajarkan Teks
Tekan kombinasi tombol berikut untuk meratakan teks:
- Rata kiri: Ctrl + Shift + L atau CMD + Shift + L
- Rata kanan: Ctrl + Shift + R atau CMD + Shift + R
- Rata tengah: Ctrl + Shift + E atau CMD + Shift + E
- Membenarkan: Ctrl + Shift + J atau CMD + Shift + J
9. Jumlah Kata
Saat Anda mencoba menyelesaikan esai dan tidak yakin apakah Anda sudah mencapai batas kata, Anda dapat memeriksanya dengan pintasan cepat ini. Cukup tekan CTRL + SHIFT + C atau CMD + SHIFT + C dan Anda akan mendapatkan jumlah kata saat ini di dokumen Anda.
10. Mulailah Mengetik dengan Suara Anda
Jika Anda menggunakan Google Docs di browser Chrome dan bosan menyentuh keyboard, Anda dapat menggunakan suara Anda untuk mulai mengetik. tekan CTRL + SHIFT + S atau CMD + SHIFT + S untuk mulai mengetik dengan suara Anda.
11. Periksa Ejaan
Ada baiknya untuk memeriksa ejaan setelah Anda selesai dengan pekerjaan Anda. Anda dapat melakukan pemeriksaan tata bahasa secara keseluruhan dengan menekan CTRL + ALT + X atau CMD + OPTION + X.
12. Tambahkan Catatan Kaki
Anda dapat menambahkan catatan kaki ke Google Docs dengan menekan CTRL + ALT + F atau CMD + OPTION + F.
13. Tambahkan Komentar
Menambahkan komentar dengan mengeklik tombol selalu terasa tidak intuitif bagi saya, tetapi untungnya, ada pintasan keyboard Google Dokumen yang memungkinkan Anda menambahkan komentar dengan cepat. Pilih bagian teks menggunakan Shift + tombol panah dan kemudian tekan CTRL + ALT + M atau CMD + OPTION + M.. Setelah Anda memasukkan komentar, Anda dapat menekan Ctrl + Enter untuk mengirim komentar.
14. Tampilkan Pintasan Keyboard Umum
Daftar di atas tidak mencakup semua pintasan keyboard, hanya yang menurut saya paling berguna. Jika Anda ingin daftar lengkap pintasan keyboard, tekan CTRL + / atau CMD + / untuk menampilkan pop-up yang berisi daftar praktis.
Bagaimana Anda Menggunakan Pintasan Google Docs?
Ini adalah beberapa pintasan Google Dokumen terbaik yang sering saya gunakan. Saya menggunakan keyboard secara ekstensif dan menggunakan mouse sebenarnya menghalangi alur kerja dan menggunakan pintasan keyboard terasa tepat. Bagaimana menurut anda? Apakah Anda menggunakan pintasan keyboard yang tidak disebutkan di atas? Beri tahu saya di Twitter.
Baca juga: 9 Add-On Google Docs Terbaik untuk Memanfaatkannya (2020)