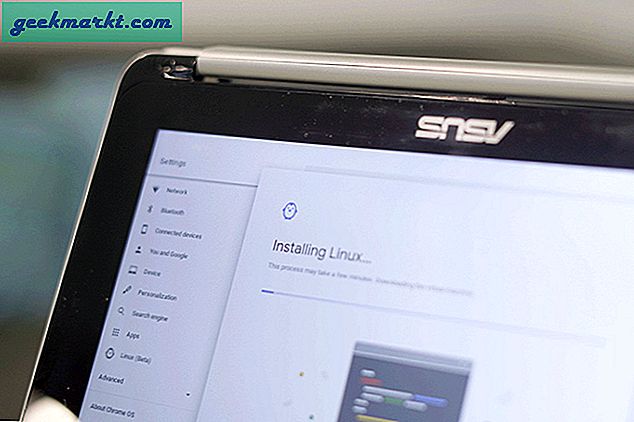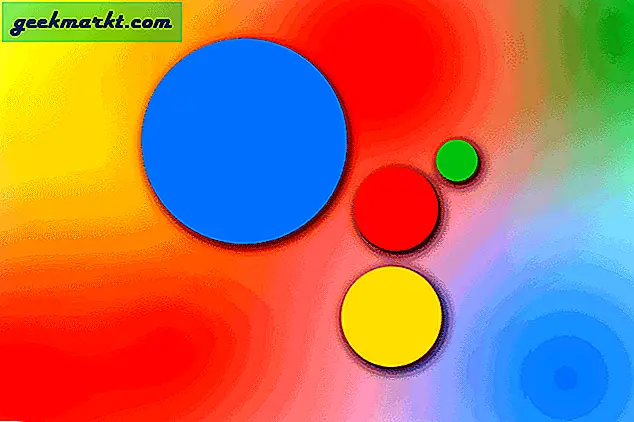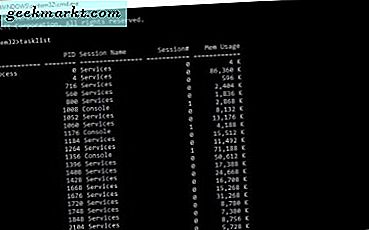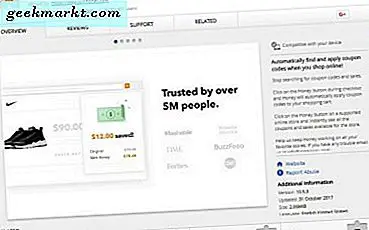Salah satu fitur yang paling terlewat di Mac adalah gertakan jendela di mana Anda dapat menyeret jendela ke tepi layar, menyebabkan jendela "masuk" ke tempatnya. Sampai Apple mengambil keputusan, kami harus mengandalkan solusi pihak ketiga. Mari kita lihat cara menjepret jendela di macOS, seperti yang kami lakukan di Windows.
1. Solusi Asli
macOS memang memiliki opsi asli untuk menjepret jendela Anda ke kiri atau kanan layar. Itu sudah ada di dalamnya tetapi Anda harus mengaktifkannya secara manual dari Pengaturan Kontrol Misi. Navigasi ke Pengaturan> Kontrol Misi> centang "Tampilan memiliki ruang terpisah". Setelah selesai, cukup klik tombol perluas hijau di sudut kiri atas jendela aktif mana pun untuk memilih lokasi pengambilan. Metode ini masih kurang intuitif dan Anda tidak dapat menggunakan pintasan keyboard atau menyeret jendela untuk menjepretnya ke samping secara magnetis.

2. Persegi panjang
Rectangle adalah aplikasi gratis dan sumber terbuka yang memungkinkan Anda untuk dengan cepat mengambil jendela aktif Anda di macOS. Tidak seperti solusi asli, Rectangle memungkinkan Anda jepret jendela dengan menggunakan pintasan keyboard. Ini memiliki preset seperti gertakan ke kedua sisi, bagian atas dan bawah, sudut, sepertiga, dll. Ada lebih dari 20 posisi dan ukuran berbeda yang dapat Anda terapkan pada jendela. Aplikasi ini berjalan dari Menubar dan mendeteksi pintasan keyboard dengan sempurna.
Namun, aplikasi ini tidak memberi Anda fungsi menjentikkan jendela dengan menyeret jendela menggunakan kursor ke samping.
Pasang Persegi Panjang (gratis)

3. Hookshot
Hookshot adalah aplikasi lain dengan dev yang sama dengan Rectangle dan bertujuan untuk menawarkan lebih banyak fungsionalitas. Terlepas dari semua pintasan keyboard, Hookshot juga memungkinkan Anda jepret jendela hanya dengan menyeret jendela. Cukup tekan kombinasi tombol untuk mengaktifkan mekanisme jepret dan kemudian cukup kursor untuk memilih ukuran dan posisi yang sesuai untuk jendela. Misalnya, tekan tombol ctrl + cmd untuk mengaktifkan dan kemudian gerakkan kursor ke kiri layar untuk mengatur jendela agar ditampilkan di bagian kiri.
Hookshot adalah aplikasi berbayar tetapi Anda dapat mencobanya selama 10 hari secara gratis dan mengambil keputusan untuk pembelian terakhir.
Instal Hookshot (gratis, $ 7,99)

4. Magnet
Meskipun tidak banyak cara berbeda untuk menjepret jendela, Magnet memiliki beberapa fitur yang membedakan dari aplikasi lainnya. Sebagai permulaan, Anda dapat mengaktifkan mekanisme snapping dengan menyeret jendela dengan kursor dan memposisikan jendela menjadi dua, empat, dan bahkan enam. Magnet juga mendukung banyak tampilan, bahkan dalam kesejajaran vertikal, dan membuat pengaturan jendela menjadi sangat mudah. Selain itu, Anda juga mendapatkan pintasan keyboard untuk menetapkan posisi jendela mana pun di layar.
Magnet tersedia di App Store seharga $ 2,99.
Pasang Magnet ($ 2,99)

5. Alat Snap yang Lebih Baik
Better Snap Tool adalah aplikasi yang dapat disesuaikan untuk manajemen jendela di komputer mac Anda. Ini memiliki fitur paling banyak dari aplikasi apa pun dalam daftar yang memungkinkan Anda mengatur pengubah khusus untuk gertakan jendela. Fitur utamanya adalah ukuran jendela yang dapat disesuaikan, aplikasi lain hanya memberi Anda separuh, sepertiga, dan seperempat, tetapi dengan Alat Snap yang Lebih Baik Anda dapat membuat ukuran dan posisi yang benar-benar khusus untuk jendela Anda.
Better Snap Tool dibayar dan tersedia di App Store seharga $ 2,99.
Instal Alat Snap Lebih Baik ($ 2,99)

Kata-Kata Terakhir
Ini adalah beberapa aplikasi yang memungkinkan Anda menyesuaikan tata letak windows dan mengelolanya dengan lebih efektif. Persegi panjang adalah satu-satunya aplikasi gratis yang memungkinkan Anda menjepret jendela dan saya akan merekomendasikannya kepada kebanyakan orang. Namun, jika Anda memiliki persyaratan khusus, maka Hookshot, Magnet, dan Better Snap Tool juga merupakan alternatif yang layak. Bagaimana menurut anda? Beri tahu saya di komentar di bawah atau hubungi saya di Twitter.
Baca baca:10 Aplikasi Menu Bar Terbaik untuk macOS Yang Harus Anda Gunakan (2020)