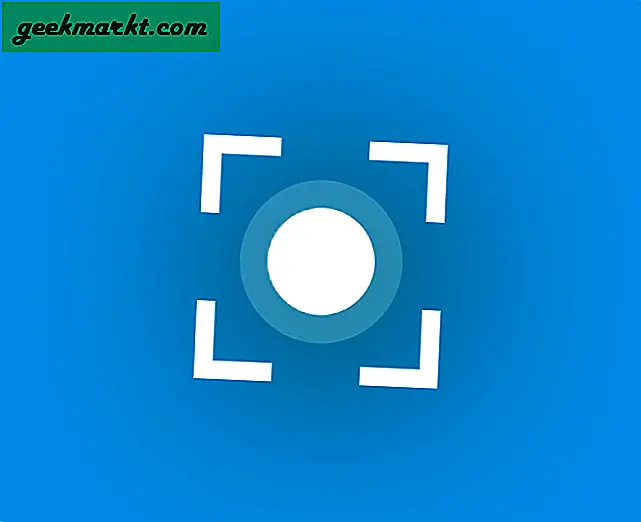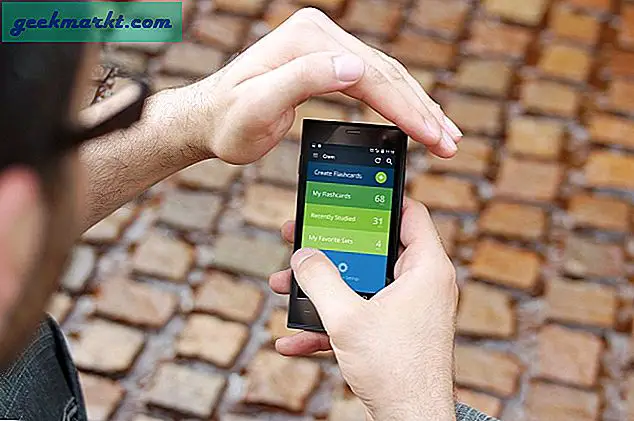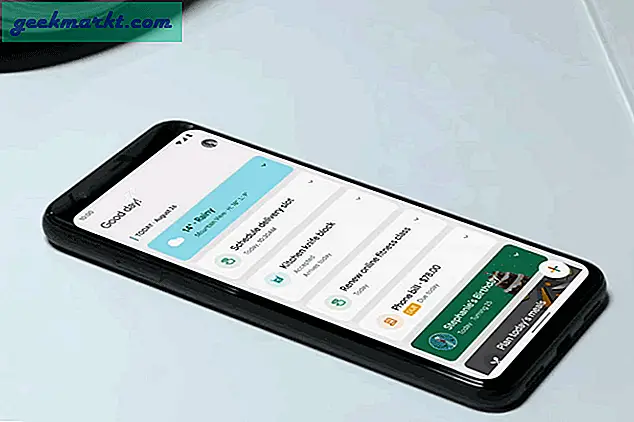Menggunakan Windows 10 dan Linux pada mesin yang sama itu menyakitkan. Kadang-kadang, boot aman UEFI merusak GRUB dan di lain waktu GRUB tidak bisa hanya mem-boot Windows 10. Baru-baru ini, saya memutakhirkan Ubuntu ke 19.10 Beta dari Ubuntu 19.04. Kini, Ubuntu 19.10 hadir dengan versi baru GRUB 2.04 yang kabarnya memiliki banyak bug. Dalam kasus saya, GRUB entah bagaimana mengacaukan lokasi Windows MBR dan sekarang saya tidak bisa boot ke Windows 10. Untuk memperbaiki banyak hal, saya menjalankan beberapa langkah dan berikut adalah panduan terperinci tentang cara memperbaiki Windows 10 yang tidak bisa boot di Linux.
Perbaiki Windows 10 Tidak Booting di Linux
Jika Anda menggunakan Ubuntu 19.10 Beta, GRUB 2.04 memiliki banyak bug. Akan lebih baik untuk menurunkan versi ke Ubuntu 19.04 atau pindah sepenuhnya ke Windows. Lewati ke langkah ini untuk memeriksa metode untuk mengubah bootloader default ke Windows NT.
1. Bangun kembali GRUB
Terkadang, GRUB mengalami masalah dalam menemukan file MBR Windows di disk Anda. Langkah pertama adalah memeriksa apakah Windows 10 dapat dideteksi oleh Linux. Untuk melakukan itu, jalankan perintah berikut.
sudo os-prober
Perintah di atas akan mencari sistem operasi lain yang diinstal pada disk Anda. Jika Windows terdeteksi, Anda akan mendapatkan output seperti di bawah ini.

Jika perintah di atas dapat menemukan sistem operasi Windows 10, maka kita dapat membangun kembali file konfigurasi GRUB. Untuk melakukan itu, gunakan perintah berikut.
sudo update-grub

Perintah di atas memulai pemindaian semua partisi pada disk lokal Anda dan mencari berbagai sistem Operasi yang diinstal. Jika mendeteksi Windows 10, Anda harus mendapatkan output yang serupa seperti di bawah ini. Perintah ini secara otomatis akan membuat entri Windows di file konfigurasi juga.

2. Perbaikan Booting
Jika baris perintah bukan secangkir teh Anda, Anda dapat mencoba alat Perbaikan Boot grafis. Terkadang, file GRUB rusak. Alat Perbaikan Boot secara otomatis mencari sistem operasi lain di disk Anda. Ini juga memperbaiki dan membangun kembali file konfigurasi GRUB. Ini mirip dengan menjalankan os-prober secara manual dan membangun kembali file konfigurasi GRUB.
Untuk memulainya, gunakan perintah berikut untuk menambahkan repositori yang diperlukan dan menginstal Perbaikan Boot.
sudo apt-add-repository ppa: yannubuntu / boot-repair && sudo apt-get update sudo apt-get install -y boot-repair
Selanjutnya, luncurkan alat perbaikan boot. Diperlukan satu atau dua menit untuk memindai semua disk dan partisi Anda. Setelah selesai, klik "Perbaikan yang Direkomendasikan". Opsi ini akan menghapus file GRUB sebelumnya dan membangunnya kembali dari awal.

Layar berikutnya akan menampilkan kepada Anda seperangkat perintah yang harus Anda salin dan tempel di terminal. Cukup ikuti petunjuk di layar yang disediakan oleh alat Perbaikan Boot dan itu akan memperbaiki file GRUB untuk Anda.

Perbaikan Boot akan memberi Anda kesalahan yang tidak terduga jika Anda menggunakan distro Linux versi beta.
Jika metode ini tidak berhasil untuk Anda, kemungkinan file manajer Boot Windows tidak dapat dideteksi oleh GRUB. Karenanya, kita perlu membuat entri untuknya di file konfigurasi GRUB.
3. Gunakan alat penyesuai GRUB
Terus terang, saya tidak akan merekomendasikan memperbarui apa pun secara manual di file konfigurasi GRUB. Kami akan menggunakan alat open-source yang disebut Grub Customizer. Jalankan perintah berikut untuk mengunduh dan menginstal alat tersebut.
sudo add-apt-repository ppa: danielrichter2007 / grub-customizer && sudo apt-get update sudo apt install grub-customizer

Selanjutnya, kita membutuhkan lokasi untuk boot loader Windows 10. Untuk menemukannya, jalankan perintah berikut di terminal.
lsblk
Periksa partisi yang memiliki titik mount sebagai "/ boot / efi". Ini adalah partisi tempat manajer boot Windows diinstal. Kami membutuhkan nama perangkat dari partisi tertentu. Dalam kasus saya, ini adalah sda1 maka lokasi file boot adalah "/ dev / sda1".

Sebagai alternatif, Anda juga dapat menginstal gnome-disk-utility yang merupakan alat grafis untuk menampilkan disk dan partisi. Di menu, Anda dapat mencari partisi Sistem EFI. Deskripsi partisi akan terlihat seperti berikut.

Selanjutnya, buka alat penyesuai GRUB dan klik ikon halaman di bagian atas untuk membuat entri.
Pada pop-up editor entri, pilih jenis sebagai "Chainloader" dan partisi sebagai "/ dev / sda1". Anda juga dapat memberikan nama yang sesuai untuk entri tersebut. Posting ini, tekan Enter.
 Anda sekarang dapat melihat entri yang telah Anda buat di menu penyesuai Grub. Namun, Anda perlu mengklik Simpan untuk menyinkronkan perubahan dengan file konfigurasi GRUB asli.
Anda sekarang dapat melihat entri yang telah Anda buat di menu penyesuai Grub. Namun, Anda perlu mengklik Simpan untuk menyinkronkan perubahan dengan file konfigurasi GRUB asli.

Terakhir, lakukan restart dan sekarang Anda seharusnya bisa boot ke Windows 10. Jika tidak bisa, kemungkinan besar Windows MBR adalah broker atau file boot rusak.
4. Perbaikan startup
Jika GRUB tidak dapat memuat MBR Windows, kemungkinan file tersebut rusak. Kita dapat memperbaikinya menggunakan file ISO Windows dan flash drive. Anda dapat menggunakan perangkat lunak USB apa pun yang dapat di-boot untuk Linux. Saya akan merekomendasikan WoeUSB karena sederhana dan menyelesaikan pekerjaan dengan cepat. Setelah Anda menyiapkan drive USB, boot dari itu. Klik Berikutnya di layar pertama dan kemudian klik "Perbaiki komputer Anda" di layar berikutnya.

Pada halaman berikutnya, klik Troubleshoot options dan akhirnya klik "Startup Repair". Butuh beberapa saat untuk memperbaiki file boot dan MBR.

Sebagian besar waktu, perbaikan startup akan memperbaiki file Boot Windows. Setelah berhasil, reboot mesin Anda dan GRUB seharusnya dapat mem-boot Windows. Jika masih ada masalah, kita perlu mengganti bootloader kembali ke Windows NT.
5. Ubah bootloader default
Jika Anda yakin bahwa file startup Windows tidak rusak dan Anda tidak salah menghapus Drive C, kami dapat mengubah bootloader kembali ke Windows NT. Untuk melakukan itu, boot dari USB Windows, klik Berikutnya di layar pertama. Selanjutnya, klik Perbaiki komputer Anda dan kemudian Pemecahan Masalah.

Pada halaman Opsi lanjutan, klik "Command Prompt".

Pada baris perintah, jalankan perintah berikut.
bcdedit / setel jalur {bootmgr} \ WINDOWS \ system32 \ winload.efi 
Perintah yang disebutkan di atas akan mengubah bootloader dari GRUB ke Windows NT. Sekarang, ketika Anda me-reboot sistem Anda, seharusnya boot langsung ke Windows. Jika Anda menggunakan Ubuntu 19.10, Anda harus kembali ke Ubuntu stable 19.04 karena GRUB 2.04 memiliki banyak bug.
6. Segar Instal Windows 10
Jika tidak ada metode di atas yang berhasil untuk Anda, kemungkinan Anda mungkin secara tidak sengaja menghapus Windows. Pilihan terakhir adalah melakukan penginstalan baru Windows 10. Hal baiknya adalah Anda hanya perlu memformat drive C dan data di drive lain tidak akan hilang. Namun tetap saja, Anda akan kehilangan file di folder Desktop, Unduhan, dan Dokumen.
Kata Penutup
Ini adalah beberapa metode untuk menyelesaikan Windows 10 yang tidak bisa boot di Linux. Untuk lebih banyak masalah atau pertanyaan tentang Linux atau GRUB, beri tahu saya di komentar di bawah.
Baca juga: Cara Mendapatkan Windows dan Mac Seperti Gerakan Multi-Touch di Ubuntu