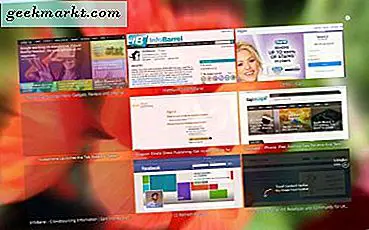Bekerja dari rumah adalah norma hari ini. Jika Anda mendapatkan masalah dengan jaringan Wi-Fi di MacBook Anda, itu sangat memusingkan karena mengganggu pekerjaan, rapat, dan menciptakan kesan tidak profesional selama panggilan Zoom berikutnya. Kami telah melihat banyak keluhan tentang perilaku samar MacBook dengan koneksi Wi-Fi. Jika Anda termasuk di antara mereka, bacalah untuk memecahkan masalah tersebut.
MacBook Pro Terus Terputus Dari Wi-Fi
Sebelum kita mulai dengan macOS dan pemecahan masalah tingkat perangkat keras, selalu disarankan untuk memeriksa dengan router terlebih dahulu.
1. Gunakan Ethernet
Jika Anda memiliki adaptor ethernet untuk MacBook, sebaiknya matikan Wi-Fi dan sambungkan langsung ke router Anda. Jika masalahnya masih ada bahkan saat menggunakan koneksi ethernet, maka itu mungkin masalah konfigurasi dengan router, karena ini menghilangkan Wi-Fi sebagai faktor.

Jika tidak, maka Anda dapat melewati bagian selanjutnya dan melompat ke poin nomor 3 secara langsung.
2. Mulai Ulang Router
Jika router Wi-Fi Anda berfungsi, Anda akan menghadapi masalah koneksi Wi-Fi di semua perangkat Anda dan tidak hanya di Mac. Dalam kasus seperti itu, Anda dapat melanjutkan dan memulai ulang router Anda dan memeriksa apakah koneksi Wi-Fi berfungsi stabil atau tidak.
Jika ada pembaruan yang tersedia untuk router Anda, unduh firmware terbaru dan coba keberuntungan Anda lagi.
3. Gunakan Alat Diagnostik Nirkabel
Diagnostik Nirkabel adalah alat Mac bawaan yang mendeteksi masalah umum dengan koneksi nirkabel Anda. Itu juga dapat memantau koneksi nirkabel Anda untuk kegagalan konektivitas yang terputus-putus.
Cukup buka Pencarian Spotlight menggunakan tombol Command + Spasi, ketik Diagnostik Nirkabel dan buka alat. Tekan lanjutkan dan itu akan mulai menjalankan tes untuk menemukan masalah apa pun.
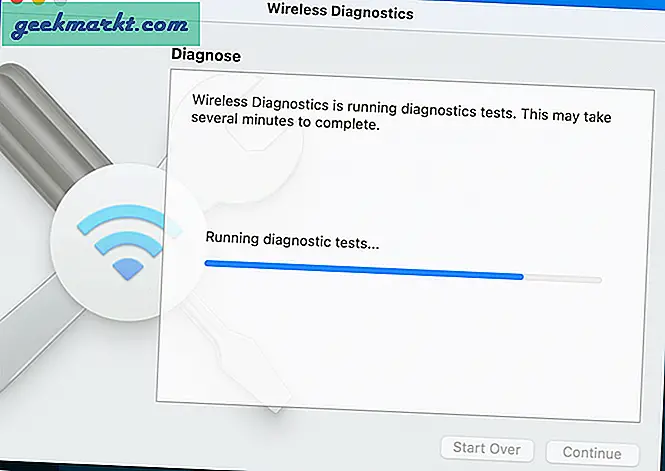
Jika alat menemukan sesuatu yang sistematis, alat itu akan mencantumkan masalah dan Anda dapat mencarinya secara khusus. Jika masalah terjadi sesekali, Anda mungkin menemukan bahwa alat diagnostik tidak akan menemukan apa pun.
Ingatlah bahwa Diagnostik Nirkabel dapat mengubah pengaturan jaringan Anda untuk sementara saat menjalankan tes.
4. Hapus Jaringan Wi-Fi yang Tidak Relevan
Masalah Mac memutuskan sambungan dari jaringan Wi-Fi sebagian besar terjadi karena Mac Anda mencoba menyambung ke beberapa jaringan Wi-Fi lain, alih-alih jaringan pilihan Anda.
Ini dapat terjadi, jika Anda telah menyambungkan Mac ke jaringan tetangga atau ke jaringan Wi-Fi publik.
Setelah Mac terhubung dari jaringan Wi-Fi mana pun, Mac akan mengingat Nama Pengguna, Kata Sandi, dan semua detail koneksi yang terkait dengan Jaringan Wi-Fi tersebut, sehingga Mac dapat bergabung secara otomatis.
Ini dapat mengakibatkan beberapa jaringan Wi-Fi disimpan di Mac, yang pada gilirannya mengakibatkan Mac tersambung ke jaringan Wi-Fi mana pun yang muncul pertama kali di Daftar Prioritas Jaringan Mac Anda.
Anda dapat menghapus jaringan Wi-Fi yang tidak relevan dari menu System Preferences dan menyimpan satu-satunya yang ingin Anda gunakan di rumah dan kantor. Ikuti langkah-langkah di bawah ini.
Langkah 1: Buka menu Apple, lalu klik Preferensi Sistem.
Langkah 2: Pilih jaringan.
Langkah 3: Pilih Wi-Fi dari daftar di sebelah kiri dan klik Advanced.
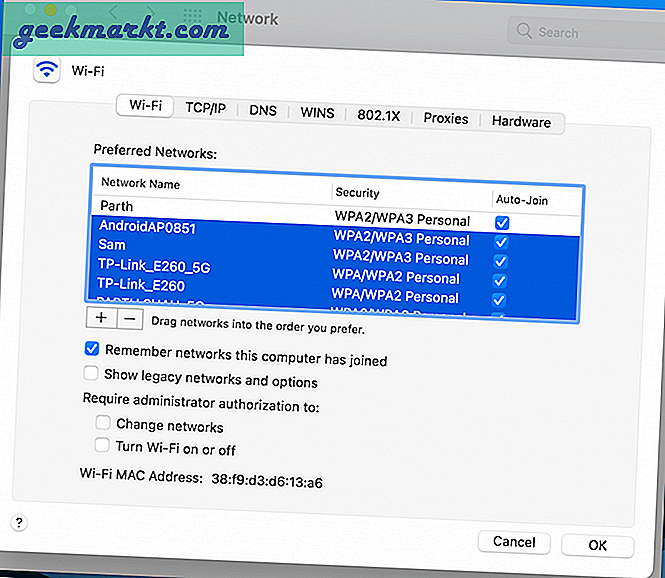
Langkah 4: Hapus semua koneksi lain kecuali koneksi Wi-Fi yang ingin Anda gunakan. Anda dapat melakukannya dengan mengklik ikon minus. Selain itu, pastikan koneksi Wi-Fi Anda ada di daftar teratas.
5. Putuskan Perangkat Lain
Cukup banyak pengguna Mac yang melaporkan bahwa melepaskan perangkat USB 3 dan USB-C tertentu telah menyelesaikan masalah mereka. Jadi, hal pertama yang harus dicoba adalah melepaskan perangkat USB Anda satu per satu dan melihat apakah Wi-Fi kembali.
Alasannya? Perangkat USB tertentu memancarkan sinyal nirkabel yang dapat mengganggu Wi-Fi, sementara perangkat seperti hub USB diketahui langsung menonaktifkan port Wi-Fi.
6. Lupakan Jaringan
Jika ternyata Anda tidak dapat menyambung ke jaringan, meskipun telah berfungsi sebelumnya, solusinya sering kali hanya dengan melupakan jaringan tersebut lalu menyambungkannya kembali.
7. Konfigurasi ulang DNS
DNS adalah singkatan dari Domain Name Server, yang pada dasarnya mengubah alamat web yang dapat kita baca (misalnya www.google.com) menjadi alamat IP yang dapat dipahami server. Ikuti langkah-langkah di bawah ini.
Langkah 1: Buka menu Network Preferences di Mac.
Langkah 2: Pilih Advanced dan arahkan ke menu DNS.
Langkah 3: Klik ikon "+".
Langkah 4: Ketik 8.8.8.8 atau 8.8.4.4 ke dalam kotak dan tekan Enter (ini adalah opsi DNS Google).
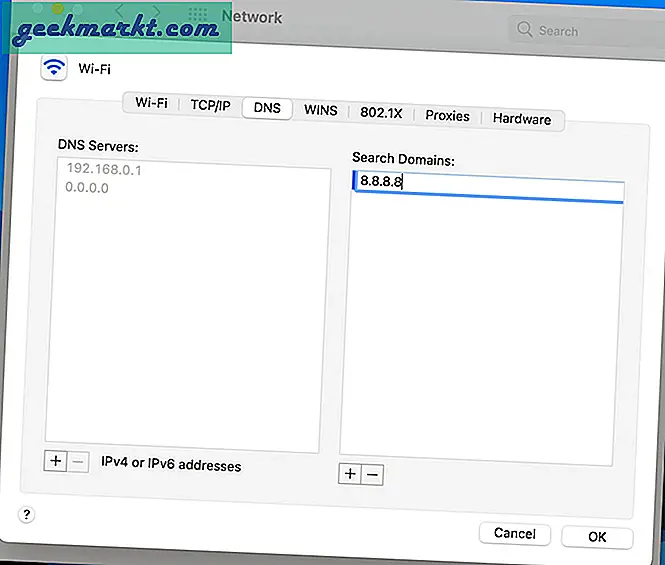
Langkah 5: Klik "Oke".
8. Perbarui ke macOS terbaru
Saya mulai memperhatikan masalah pemutusan Wi-Fi di MacBook Pro saya ketika saya memperbarui perangkat saya ke yang terbaru macOS Big Sur memperbarui. Apple biasanya cepat memperbaiki gangguan seperti itu dengan pembaruan di masa mendatang. Jika Anda berada di perahu yang sama dengan saya, Anda harus mengunduh patch terbaru yang tersedia dari menu System Preferences dan menginstalnya di perangkat.
Tidak Ada Kegelisahan Pemutusan Wi-Fi
Ini bisa sangat membuat frustrasi jika Mac Anda terus memutuskan koneksi dari jaringan Wi-Fi. Untungnya, masalah yang mengganggu ini mudah diperbaiki dengan mengikuti langkah-langkah pemecahan masalah di atas.