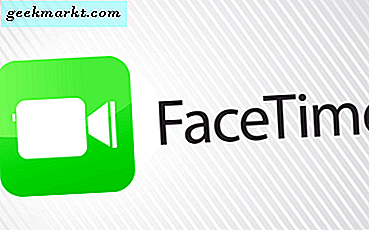Bahkan dengan persaingan ketat dari perusahaan seperti Zoom dan Google Meet, Microsoft Teams terus melompati tangga lagu popularitas di pasar panggilan video. Penghargaan untuk Microsoft, perusahaan ini terus berkembang dengan fitur-fitur baru untuk Microsoft Teams. Namun, Microsoft Teams tidak bebas dari masalah. Selama panggilan video yang lama dan penggunaan berkelanjutan, Anda mungkin melihat kelambatan dan penutup di seluruh UI Teams. Jika Anda menghadapi pengalaman Microsoft Teams yang lamban di Windows 10, sekarang saatnya untuk memecahkan masalahnya.
Memperbaiki Microsoft Teams yang Tertinggal di Windows
1. Periksa Koneksi Internet
Microsoft Teams memerlukan koneksi internet berkecepatan tinggi untuk pengalaman panggilan video / suara yang sempurna. Anda perlu memastikan bahwa Anda terhubung ke koneksi internet cepat menggunakan alat seperti Speedtest atau Fast.com.

Buka Aplikasi pengaturan pada Windows 10 (tekan tombol Windows + I) dan navigasikan ke Jaringan & Internet> Menu Status. Periksa koneksi internet dan buka Microsoft Teams.
Kiat Pro: Sebagian besar router Wi-Fi saat ini mendukung frekuensi 5.0GHz dan 2.4GHz. Untuk pengalaman terbaik, kami menyarankan Anda untuk menyambungkan ke jaringan Wi-Fi 5.0GHz di mesin Windows.
2. Jangan Gunakan Gambar Latar Belakang Selama Panggilan Video
Microsoft Teams memungkinkan Anda memilih wallpaper latar belakang kustom untuk menyembunyikan ruangan yang berantakan di belakang Anda. Saat Anda memilih buram atau menambahkan latar belakang khusus, sistem menggunakan sumber daya untuk memotong umpan langsung Anda dengan benar untuk memberikan efek alami.

Jika tidak diperlukan, Anda harus mempertimbangkan untuk mematikan filter latar belakang selama panggilan video. Ini akan menghemat sumber daya dan memberikan pengalaman Teams yang bebas lag kepada pengguna.
3. Nonaktifkan Mikrofon Saat Tidak Digunakan
Selama panggilan video yang lama, saat Anda tidak diminta untuk berbicara, Anda harus mempertimbangkan untuk mematikan mikrofon. Microsoft Teams tidak akan lagi mencoba menangkap suara Anda selama panggilan. Melakukannya mungkin membantu meningkatkan kinerja dan mengurangi masalah keterlambatan Teams di komputer Windows Anda.
4. Nonaktifkan Video Saat Tidak Diperlukan
Jika Anda tidak terlibat atau melakukan presentasi selama panggilan video, Anda harus mematikan kamera untuk menghemat sumber daya. Dengan menonaktifkan video, Anda benar-benar mengurangi ketegangan Teams pada bandwidth Anda.
5. Resolusi Layar Lebih Rendah
Jika Anda menggunakan monitor eksternal 4K, untuk sementara beralih ke resolusi HD penuh untuk menghemat bandwidth yang digunakan oleh Microsoft Teams. Jika memungkinkan, hubungkan monitor eksternal Anda langsung ke port video di laptop Anda.

Buka Aplikasi pengaturan pada mesin Windows Anda (Windows + I) dan buka Sistem > Tampilan dan turunkan resolusinya.
6. Hapus instalan Aplikasi Microsoft Teams
Microsoft Teams menawarkan pasar aplikasi khusus untuk instal aplikasi dan plugin pihak ketiga untuk menyelesaikan berbagai hal tanpa keluar dari aplikasi.
Jika Anda telah menginstal lusinan aplikasi semacam itu di Microsoft Teams, itu akan menggunakan sumber daya dan memperlambat UI Teams secara keseluruhan. Anda harus menghapus instalan aplikasi yang tidak relevan tersebut dari Microsoft Teams.
1. Buka Microsoft Teams di desktop Anda.
2. Klik menu tiga titik di sidebar kiri.
3. Anda akan melihat semua aplikasi yang Anda pasang di sini. Klik kanan pada aplikasi yang ingin Anda copot pemasangannya.

4. Pilih Copot pemasangan dari menu berikut. Ulangi langkah-langkah untuk setiap aplikasi yang ingin Anda hapus dan Anda siap melakukannya.
7. Tutup Aplikasi Lain di Latar Belakang
Aplikasi seperti Skype dan Google Chrome adalah sumber daya pada Windows 10. Jika Anda membiarkan terlalu banyak aplikasi terbuka di latar belakang, mereka akan menghabiskan sebagian besar RAM, meninggalkan sedikit RAM untuk Microsoft Teams.

Tekan tombol Windows dan cari Task Manager. Buka Task Manager dan akhiri tugas yang tidak perlu di latar belakang.
8. Jeda Proses Download atau Streaming di Latar Belakang
Seperti yang kami sebutkan di atas, Microsoft Teams memerlukan koneksi internet berkecepatan tinggi agar berfungsi dengan baik. Jika ada aplikasi lain yang mengunduh file besar dari internet atau YouTube yang mengalirkan video 4K di latar belakang, Anda harus menjeda proses tersebut sebentar dan menyelesaikan berbagai hal dengan Microsoft Teams terlebih dahulu.
Intinya adalah membiarkan Microsoft Teams memanfaatkan semua kemungkinan bandwidth di Windows 10 untuk menghadirkan pengalaman yang mulus.
9. Perbarui Microsoft Teams
Microsoft Teams tertinggal di Windows 10 mungkin karena buggy build baru-baru ini dirilis oleh perusahaan. Untungnya, Microsoft cepat menyelesaikan masalah kritis.

Buka Microsoft Teams dan klik ikon profil di bilah menu. Pilih Periksa pembaruan dari menu berikut ini dan instal Microsoft Teams yang dibangun di perangkat.
Kesimpulan: Nikmati Pengalaman Microsoft Teams yang Lancar
Microsoft Teams merupakan bagian integral dari jutaan pengguna di luar sana. Pengalaman Microsoft Teams yang lamban dapat mengurangi jam produktif bagi pengguna. Pelajari tips dan yang lebih baru serta pecahkan masalah kelambatan Microsoft Teams di Windows 10.