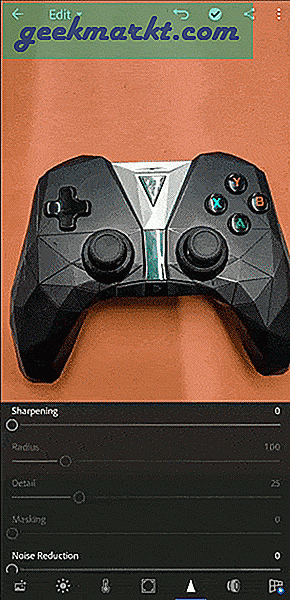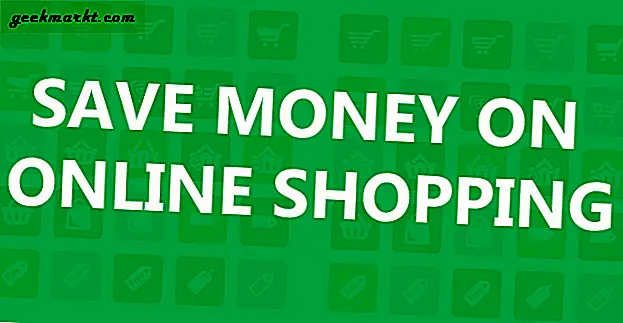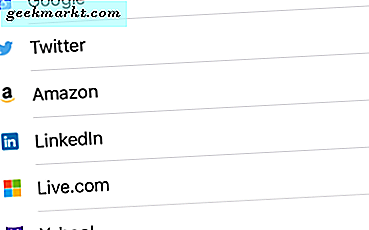Lightroom adalah aplikasi pengeditan seluler terbaik untuk para profesional. Ini memberi Anda banyak alat canggih seperti tab HSL, pengeditan selektif, Penyembuhan, Masking, dan banyak lagi. Namun menggunakannya di smartphone tidak sama dengan menggunakannya di desktop. Pertama, ini tidak terlalu intuitif dan kedua, Anda tidak mendapatkan pintasan keyboard. Tetapi bagaimana jika saya memberi tahu Anda bahwa pintasan memang ada di aplikasi smartphone Lightroom. Itu terkubur jauh di bawah UI dan bahkan tidak diiklankan. Jadi, inilah 9 pintasan yang akan membuat pengeditan Lightroom Anda di ponsel jauh lebih cepat.
Baca baca:Lightroom vs Snapseed: Mana Editor Foto yang Lebih Baik?
Tip dan Trik Lightroom Mobile
1. Gerakan Dua Jempol
Di desktop Lightroom, Anda dapat mengaktifkan topeng dengan menekan Alt kunci dan kemudian bekerja sesuai dengan Sorotan dan Bayangan. Namun, pada ponsel, Anda tidak mendapatkan tombol alt. Untungnya, Anda dapat mengaktifkan topeng serupa dengan gerakan.
Begini caranya. Saat Anda bekerja dengan penggeser Putih, ketuk pada gambar. Ini akan membuat topeng hitam di atas gambar dan saat Anda menggerakkan slider ke kanan, Anda dapat melihat piksel berwarna pada gambar. Piksel ini mewakili wilayah yang terlalu terang. Anda dapat meletakkan bilah geser ke titik di mana Anda melihat jumlah minimum piksel warna yang terlihat pada topeng. Titik ini menunjukkan maksimum gambar Anda dapat didorong tanpa kehilangan detail.
Demikian pula, saat Anda melakukan hal yang sama dengan penggeser hitam, topeng putih dibuat pada gambar. Memindahkan penggeser ke kiri akan membuat piksel pada topeng. Anda dapat meletakkan slider di tempat di mana jumlah minimum piksel terlihat pada topeng.
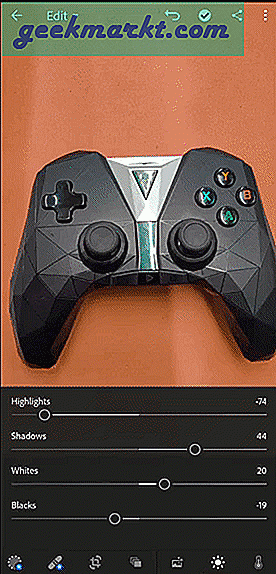
Gerakan yang sama juga berfungsi untuk alat Dehaze & Sharpening.
Yang layak disebutkan adalah alat Masking di bawah bagian Detail. Saat Anda menerapkan Penajaman pada gambar, ponsel Lightroom tidak menampilkan bagian gambar tempat penajaman diterapkan. Alat Masking memungkinkan Anda mengontrol efek penajaman ke bagian gambar tertentu. Lakukan gerakan yang sama, ketuk gambar saat Anda bekerja dengan slider Masking dan itu akan membuat topeng luma pada gambar. Ini hanya akan menampilkan bagian gambar yang menerapkan efek penajaman. Anda dapat mengontrol penajaman dengan menggerakkan slider Masking.
Baca baca:5 Editor Gambar Online Gratis Terbaik Seperti Photoshop
2. Tampilkan Hamparan Info
Anda dapat melihat informasi seperti Jenis file, Info Foto, Info EXIF, dan Peringkat Bendera sebagai overlay di atas gambar di album Anda. Ini dapat dengan mudah diaktifkan dan dikontrol Melihat Opsi di Pengaturan tapi beralih tampilan cukup membosankan.
Saat Anda menekan lama gambar di kisi dengan dua jari, ini mengaktifkan Info hamparan. Mengulangi gerakan yang sama akan membantu Anda beralih melalui opsi Overlay.
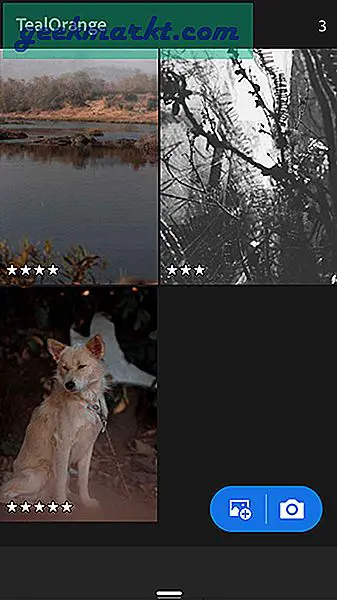
Tip Pro: Anda harus menilai foto berdasarkan alur kerja Anda. Saya biasanya meninggalkan 3-bintang untuk setengah foto yang saya edit, 4-mulai untuk foto yang belum diekspor sepenuhnya diedit, dan 5-bintang ke foto yang telah saya ekspor. Dengan mengaktifkan Info Overlay untuk bendera dan peringkat, saya dapat dengan cepat memutuskan foto apa yang harus diedit hanya dengan melihat sekilas pada thumbnail.
3. Edit cepat sebelum Impor
Di iOS, Anda juga dapat mengedit foto Anda sebelum mengimpornya di Lightroom. Saat memilih foto, alih-alih menekan dan memilihnya lama, cukup ketuk foto. Ini akan membuka editor untuk Anda, setelah Anda selesai mengedit, klik simbol kanan di sudut kanan atas. Sekarang, foto akan diimpor dengan pengeditan.
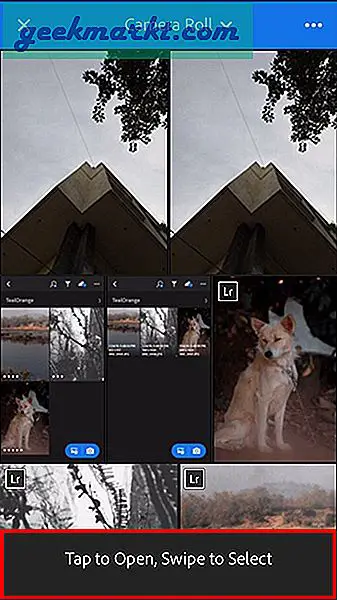
Ini menghemat banyak waktu karena Anda tidak perlu menunggu foto diimpor dan Anda dapat langsung mulai mengedit.
4. Ubah Ukuran Gambar Mini
Jika Anda telah mengimpor banyak foto di album Anda, maka grid terlihat cukup berantakan. Anda dapat menggunakan gerakan cubit untuk memperbesar / memperkecil untuk mengubah ukuran kisi secara manual. Ini sangat membantu untuk mengubah ukuran thumbnail foto dengan cepat.
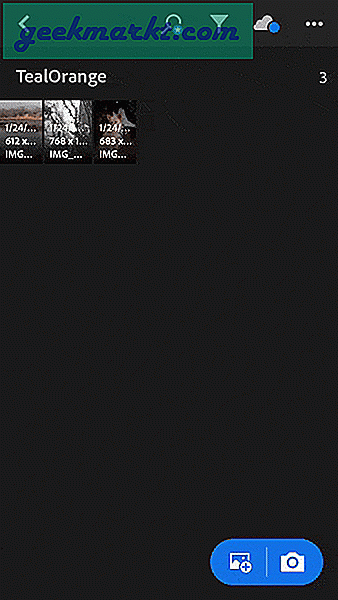
5. Mode HDR
Jika Anda belum menggunakan aplikasi kamera bawaan Lightroom, Anda harus mempertimbangkannya kembali. Anda tidak hanya mendapatkan gambar RAW tetapi juga HDR. Ini sudah diaktifkan di iOS tetapi di Android karena masih dalam pengujian, Anda harus mengaktifkannya dari pengaturan.
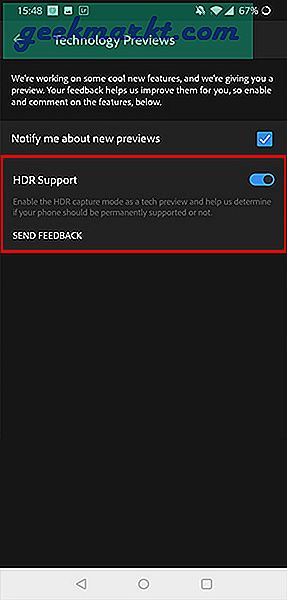
Klik pada ikon hamburger di sudut kiri atas dan buka Pratinjau Teknologi. Aktifkan dukungan HDR dan sekarang saat Anda membuka kamera LR, Anda akan mendapatkan opsi untuk beralih ke HDR.
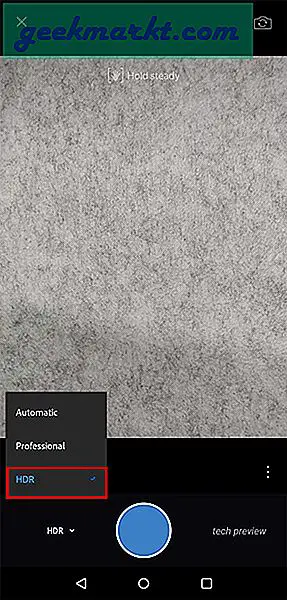
6. Buat Preset yang Ditentukan Pengguna
Belakangan ini, Lightroom menghadirkan fitur untuk membuat preset kustom Anda sendiri ke aplikasi seluler. Fitur ini ada di versi desktop dan ada solusi untuk menghadirkannya ke aplikasi seluler hingga sekarang.
Setelah Anda mengedit foto, Anda dapat mengetuk 3 titik di sudut kanan atas. Pilih Buat Preset dari menu popup.
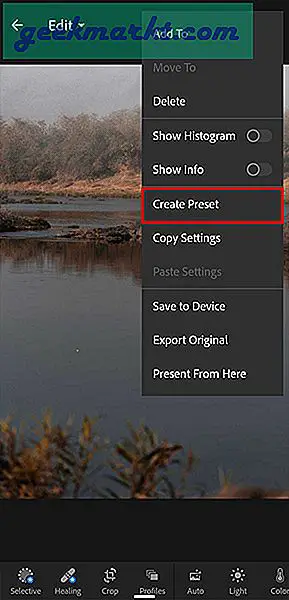
Anda dapat memilih pengeditan yang Anda inginkan menjadi bagian dari Preset. Pilih nama yang sesuai dan Grup Preset.
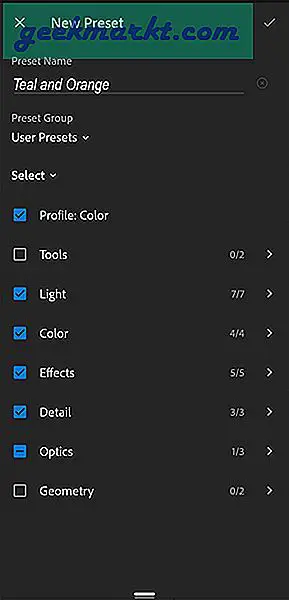
Sekarang, Anda dapat melihat preset Anda sendiri di bawah tab Presets.
7. Impor Foto menggunakan Siri Shortcut
Baru-baru ini, Lightroom merilis pembaruan yang membuat pengimporan foto lebih cepat di iPhone. Anda dapat membuat Pintasan Siri untuk Lightroom yang memungkinkan Anda mengimpor foto dengan mudah di Lightroom hanya dengan perintah suara.
Buka Pintasan Siri, buat alur kerja baru.
Langkah pertama adalah memilih foto dari album. Jadi, perintah pertama adalah Select Photos. Anda juga dapat memilih Banyak Foto jika itu yang Anda inginkan. Pilih Tanyakan Kapan Lari pada Prompt berikutnya.
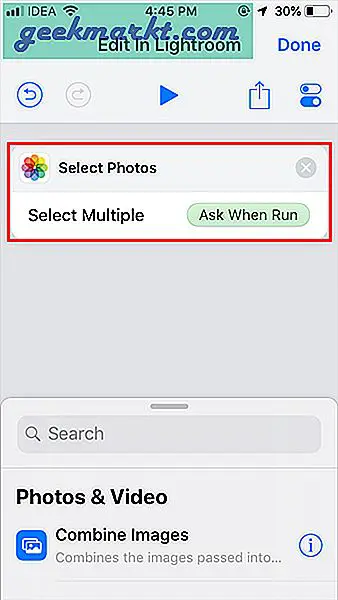
Perintah selanjutnya adalah Impor ke Lightroom. Sekarang di sini Anda memiliki kondisi seperti Apply Preset, Preset group, dan Preset. Jadi, Anda dapat memilih untuk menerapkan preset Anda secara otomatis pada saat mengimpor. Opsi ini adalah pengubah permainan jika Anda memiliki prasetel yang sama untuk semua foto Anda.
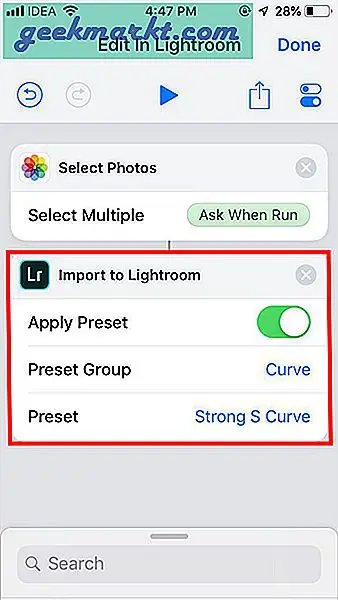
Jika Anda terlalu malas membuat pintasan, saya sudah membuatnya untuk Anda. Yang pertama memungkinkan Anda menerapkan prasetel ke foto yang baru saja Anda klik dan yang kedua memungkinkan Anda memilih foto untuk diimpor. Pemicu Siri adalah Edit Foto ini.
Untuk Android, saya mencoba melakukan sesuatu yang serupa dengan Rutinitas Asisten Google tetapi yang dapat Anda lakukan sekarang hanyalah membuka Lightroom.
8. Salin & Tempel Editan
Tidak seperti Lightroom Desktop, Anda tidak dapat menyinkronkan hasil edit Anda ke foto lain di aplikasi seluler Lightroom. Sebagai solusinya, Anda bisa salin pengaturan dari foto dan tempelkan ke foto lain yang mirip dengan menyinkronkan hasil edit Anda. Anda juga dapat memilih pengaturan yang ingin Anda salin dari foto secara selektif.
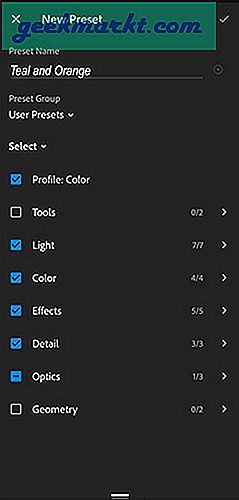
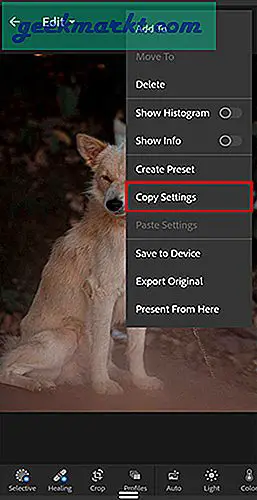
Kiat Pro: Meskipun Anda tidak ingin memiliki pengeditan yang sama untuk semua foto, Anda dapat menggunakan pengeditan sebagai titik awal pengeditan.
9. Ketuk slider
Anda dapat mengetuk penggeser alih-alih menyeretnya ke atas. Di Android, satu ketukan di salah satu arah akan meningkatkan / mengurangi efek sebesar 2 poin. Saat di iOS, gerakan yang sama meningkatkan efek sebesar 5 poin. Untuk mengatur ulang efek Anda dapat mengetuk dua kali pada slider dan ini juga berfungsi untuk kurva RGB.
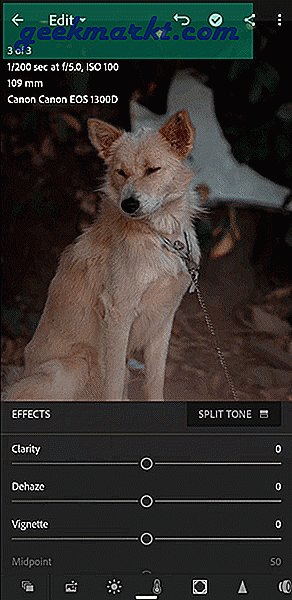
Tidak ada pengaturan di ponsel Lightroom untuk mengubah gerakan ini dan efeknya.
Tip dan Trik Lightroom Seluler favorit Anda?
Jika Anda dapat menerapkan peretasan ini dalam alur kerja pengeditan harian Anda, Anda benar-benar akan melihat perbedaan dalam kecepatan pengeditan Anda. Beri tahu saya di komentar mana yang paling sering Anda gunakan.
Baca baca:Alternatif Procreate Terbaik untuk Android dan Windows