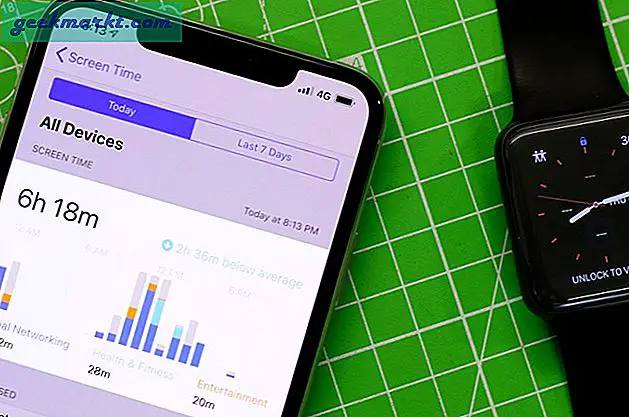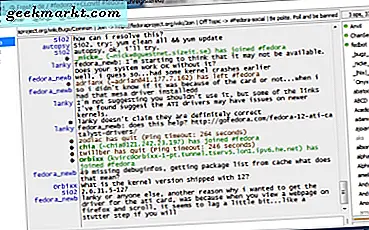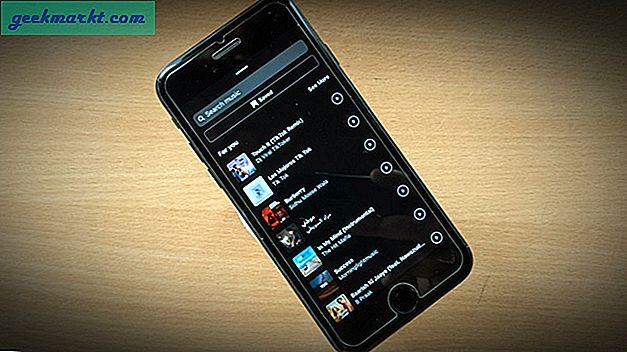Audio yang Baik = Latihan + Peralatan berkualitas + Pengeditan audio. Sekarang, dua yang pertama membutuhkan waktu dan uang, tetapi yang ketiga mudah untuk dikuasai. Yang Anda butuhkan hanyalah program kecil yang disebut audacity.
Jadi, Audacity adalah perangkat lunak pengedit audio populer yang telah ada selama satu dekade sekarang. Orang-orang menggunakannya untuk merekam dan mengedit alat musik, podcast, atau sulih suara Anda, dll.
Dan dalam postingan ini, kita akan melihat cara meningkatkan suara Anda dengan Audacity. (video tutorial)

Tingkatkan Audio Anda dengan Audacity
# 1 Unduh Audacity
Anda dapat mengunduh Audacity dari sini dan menginstalnya di komputer Anda seperti yang Anda lakukan dengan program lain. Program ini gratis dan tersedia untuk semua program populer seperti Windows, Mac, dan Linux, dll.
Setelah selesai, buka Audacity.
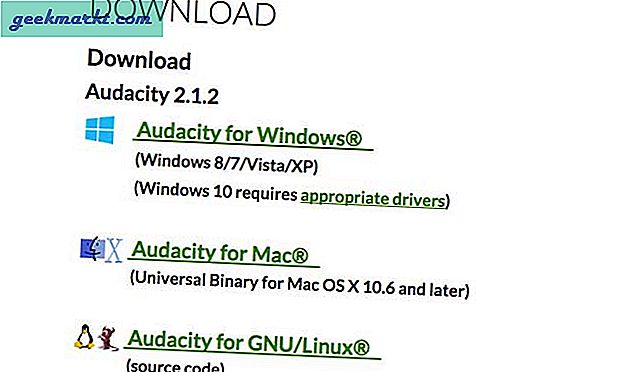
# 2 Rekam atau Impor Audio Anda.
-> Jika Anda telah merekam audio Anda menggunakan beberapa perangkat eksternal, seperti mikrofon portabel atau semacamnya, maka cukup impor rekaman itu ke Audacity.
Untuk melakukan ini, buka File> Impor> dan pilih rekaman Anda. Itu selalu merupakan praktik yang baik untuk membuat salinan rekaman suara Anda, sebelum mengimpor Audacity.
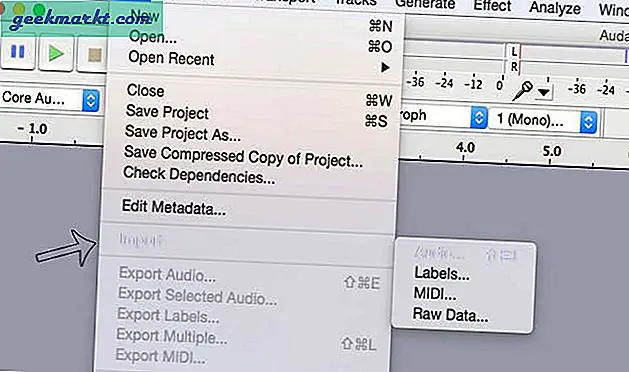
-> Atau Anda juga dapat merekam audio Anda dengan Audacity itu sendiri. Ya, Audacity adalah perekam dan editor audio.
Untuk merekam audio Anda dengan Audacity, hubungkan mikrofon Anda dengan komputer Anda (atau gunakan yang built-in), pastikan mikrofon yang tepat dipilih di bawah perangkat input. Selanjutnya, klik tombol merah untuk mulai merekam dan mulai berbicara. Setelah Anda selesai, klik tombol Stop.
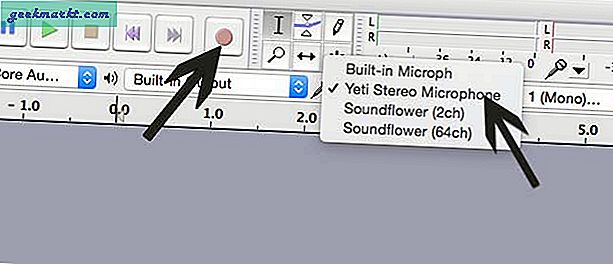
# 3 Hapus Audio Buruk
Hanya profesional yang mendapatkan hak audio pada percobaan pertama. Dan karena Anda membaca ini, kemungkinan besar Anda bukan seorang profesional (setidaknya belum). Jadi, mari kita hapus audio berulang atau celah yang ada di audio Anda.
Pilih bagian dari bentuk gelombang yang ingin Anda hapus dan klikmenggunting ikon. Anda juga dapat menekan tombol hapus; itu jauh lebih cepat.
Jika Anda tidak dapat menghapus audio yang dipilih, pastikan Anda telah menghentikan perekaman.
ProTip: Jika Anda melakukan kesalahan seperti menghapus sesuatu secara tidak sengaja, gunakan tombol undo / redo pada Audacity (CTRL + z dan CTRL + SHIFT + z).
# 4 Hapus Kebisingan Latar Belakang
Kecuali Anda merekam audio di studio profesional, akan selalu ada suara latar atau suara dengungan. Jadi ayo kita hapus.
Pertama, pilih sampel noise murni dan buka Effects> Noise Removal> Get Noise Profile.
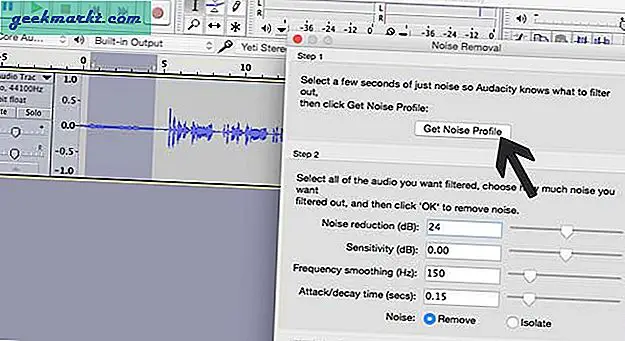
Sekarang Audacity tahu apa yang harus difilter; kembali ke rekaman Anda dan pilih seluruh audio (tekan ctrl + A). Sekarang, masuk lagi ke kotak dialog penghilang kebisingan. Pastikan Anda memiliki pengaturan default (lihat gambar di bawah) dan tekan OK.
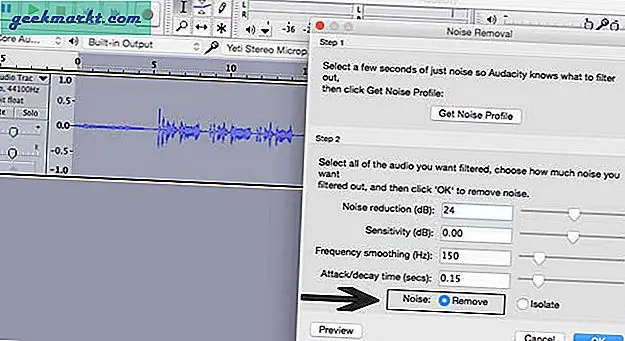
Biasanya, pengaturan default sudah cukup. tetapi, jika Anda memiliki lebih banyak suara dalam rekaman Anda, gerakkan penggeser ke sebelah Pengurangan kebisingan ke kanan lalu tekan OK. Audacity akan menghilangkan semua noise dari rekaman.
Kiat Pro: Ini adalah praktik yang baik untuk berbicara setelah 5 detik setelah menekan tombol mulai. Dengan cara ini Anda akan dapat menangkap kebisingan dengan cukup mudah.
# 5 Normalisasi
Apa yang dilakukan normalisasi adalah meningkatkan level audio dari seluruh klip tanpa mempengaruhi rentang dinamis. Jadi, jika suara Anda rendah, ini akan meningkatkannya.
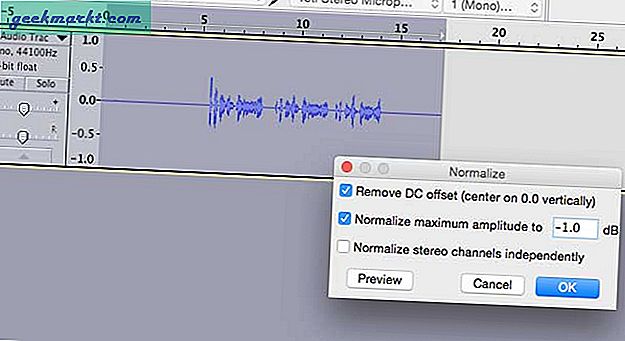
Tetapi jika Anda melakukan ini secara berlebihan (atau efek lain apa pun), kualitas audio Anda akan mati.
Jadi pilih seluruh klip Anda (CTRL + A) dan masuk ke Efek> lalu Normalisasi. Pertahankan pengaturan sebagai default (lihat gambar di bawah) dan tekan tombol OK.
# 6 Kompresi
Sekarang, kompresi apa yang mengurangi perbedaan antara rendah dan tinggi audio Anda, sehingga audio Anda terdengar lebih merata?
Jadi, sekali lagi pilih klip audio Anda, buka Efek> Kompresor.
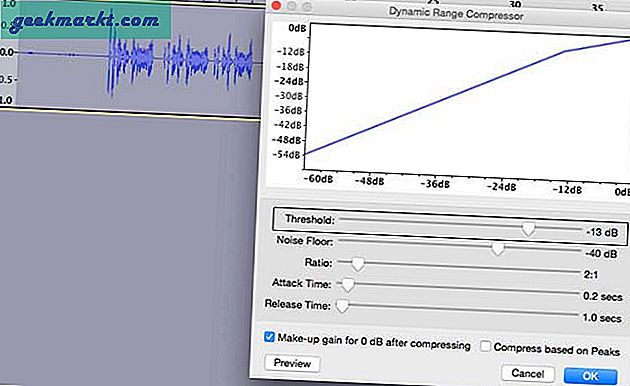
Pengaturan apa yang harus Anda gunakan? Yah, tidak ada nilai pasti untuk itu, karena itu tergantung pada suara masing-masing. Saya sarankan Anda bermain sedikit dengan threshold (pertahankan antara -5 dan -15). Simpan sisanya sebagai default dan tekan tombol OK. Anda akan melihat pengurangan ujung atas dan bawah dari bentuk gelombang Anda.
# 7 Persamaan
Kami akan menambahkan dua filter di sini - Bass Boost dan Treble Boost.
Penguat bass membuat suara Anda terdengar lebih bass atau lebih dalam. Jadi sekali lagi pilih seluruh klip Anda, buka efek> pemerataan> pilih kurva> penguat bass.
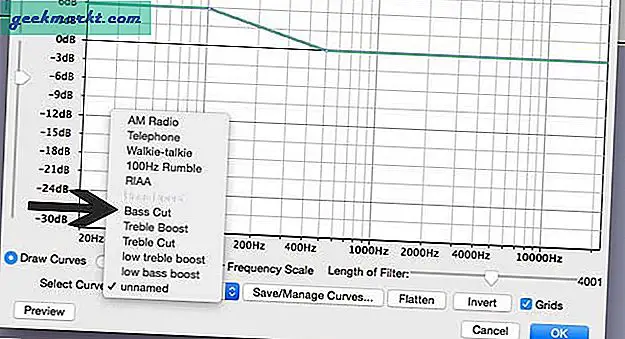
Sekarang, sesuaikan kurva. Secara default, 9 dB. Jika Anda memunculkan lengkungan, itu akan menambah dasar suara Anda dan sebaliknya.
Selanjutnya, kami akan menambahkanTreble Boost; saya t membuat suara Anda tajam dan jelas. Untuk melakukan itu ulangi proses yang sama dan seperti yang kita lakukan di atas. Pilih seluruh klip> buka efek> pemerataan> pilih kurva> peningkatan treble. Sekali lagi, saya ingin menyimpannya di antara 3-6 dB. Dan kemudian tekan OK.
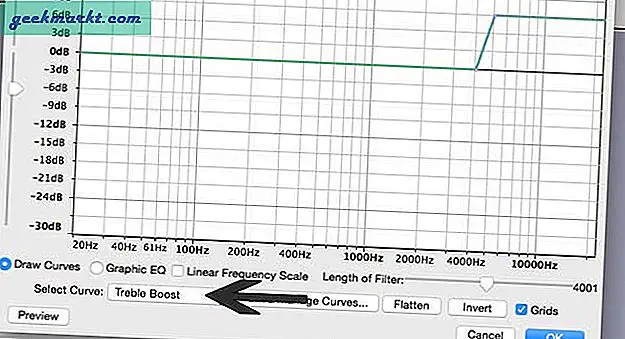
Namun, saya sangat menyarankan untuk tidak berlebihan karena ini dapat meningkatkan kualitas suara Anda, tetapi pada saat yang sama, Anda juga terdengar seperti orang lain. Dan ketika Anda berbicara tanpa filter ini, audiens Anda tidak akan tahu siapa Anda.
# 8 Batas keras
Ini opsional, tetapi menerapkan filter ini dapat meningkatkan amplitudo suara Anda. Jadi jika Anda melihat lonjakan gelombang yang menyentuh langit-langit, gunakan pembatas keras. Itu memotong nada tinggi.
Pilih seluruh audio> efek> gulir ke bawah hingga Anda melihat Batas keras. Di bawah dB, batas memilih nilai antara 0-5 dB dan menyimpan dua lainnya sebagai default dan tekan OK.

Tip Pro: Tambahkan Rantai
Akhirnya, setelah Anda mendapatkan sweet spot dalam rekaman Anda. Anda menerapkan efek berantai untuk mengotomatiskan semua yang baru saja Anda lakukan. Ini akan menghemat banyak waktu.
Untuk rantai baru, buka File> Edit rantai> Tambah> Beri nama. Kemudian klik opsi sisipkan di bagian kanan kotak dialog dan tambahkan efek satu per satu.
Untuk menerapkan rantai ke proyek saat ini, pilih seluruh klip> File> Terapkan Rantai> Pilih rantai Anda dan terapkan ke proyek saat ini.
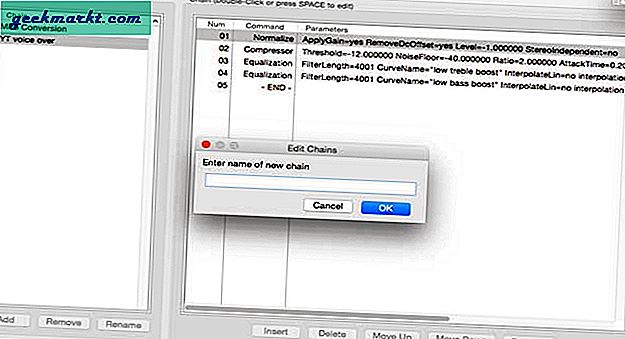
Kata Penutup
Jadi ini adalah beberapa pengaturan yang saya gunakan untuk meningkatkan suara saya. Sekarang, ini hanyalah gambaran umum; Ini akan membutuhkan beberapa percobaan dan kesalahan untuk mendapatkan pengaturan terbaik untuk Anda sendiri. Yang mengatakan jika Anda memiliki masalah beri tahu saya di komentar di bawah.