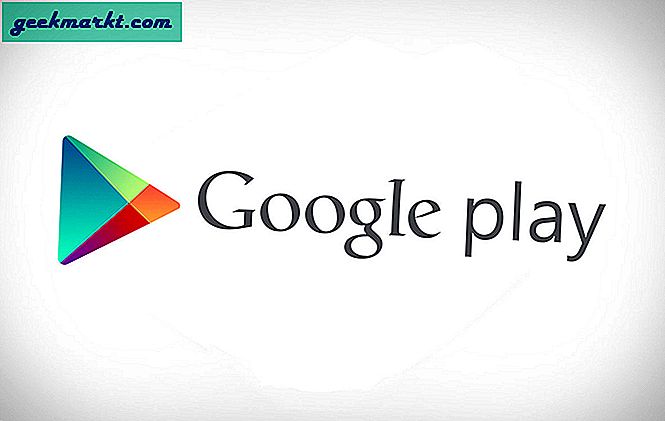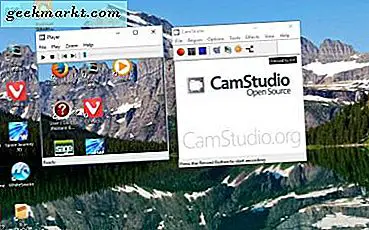
Perangkat lunak perekam layar, jika tidak, program screencast, adalah aplikasi yang memungkinkan Anda mengambil rekaman desktop. Mereka sering digunakan untuk mengatur perangkat lunak atau demonstrasi permainan di video YouTube. Jika Anda perlu merekam sesuatu di Windows 10, ini adalah beberapa aplikasi screencast freeware terbaik untuk platform tersebut.
Perekam Layar Icecream
The Icecream Screen Recorder adalah program screencast 'lezat' untuk Windows 10. Ini memiliki versi freeware dan Pro, tetapi paket freemium memiliki banyak opsi untuk merekam video. Anda dapat menambahkannya ke folder perangkat lunak Anda dari sini dengan menekan tombol Unduh Gratis dan membuka wizard pengaturan.

Ketika Anda membuka jendela di atas, Anda dapat memilih berbagai mode pengambilan video dengan menekan tombol Capture video . Perangkat lunak ini memungkinkan Anda menangkap video dalam area khusus, layar penuh, di sekitar mouse, dan memiliki mode selfie untuk kamera web Anda. Selain itu, Anda juga dapat menangkap tangkapan layar dengan program yang sama; dan itu juga memungkinkan Anda mengonversi snapshot ke URL.
Hal baik lainnya tentang Icecream adalah bahwa ia memiliki opsi anotasi untuk rekaman video pada panel gambarnya yang ditunjukkan dalam cuplikan langsung di bawah. Dengan program ini Anda dapat menggambar, menambahkan panah, teks dan angka ke rekaman video untuk lebih meningkatkan presentasi perangkat lunak.

Satu-satunya kelemahan dari versi freeware adalah hanya merekam video selama sekitar 10 menit. Selain itu, Anda juga dapat menambahkan watermark ke video dalam versi Pro. Namun demikian, Icecream masih merupakan aplikasi screencast yang hebat bahkan jika Anda tidak meng-upgrade ke alternatif Pro.
CamStudio
CamStudio adalah program screencast lain yang telah mendapat sambutan hangat. Ini adalah paket freeware yang tersedia di situs ini. Klik tombol Unduh di sana dan jalankan pengaturan untuk membuka jendelanya seperti di bawah ini.

Kemudian Anda dapat menangkap layar penuh, wilayah spesifik atau rekaman video jendela dalam desktop Anda dengan perangkat lunak. Selain itu, Anda juga dapat mengaktifkan opsi autopan yang memungkinkan area perekaman mengikuti kursor. Dengan opsi itu Anda dapat secara efektif merekam area layar yang lebih kecil selagi menggunakan layar penuh.
CamStudio juga memungkinkan Anda untuk menyesuaikan kursor dalam rekaman. Anda dapat mengklik Opsi > Opsi Kursor untuk membuka jendela yang ditunjukkan dalam snapshot di bawah ini. Di sana Anda dapat memilih banyak kursor kustom, sorot atau menghapus kursor untuk rekaman.

Perangkat lunak ini memiliki opsi anotasi screencast. CamStudio menyertakan opsi yang memungkinkan Anda menambahkan teks ke rekaman dalam balon, memo, dan awan. Anda juga dapat menambahkan stempel waktu, keterangan dan tanda air ke rekaman video.
Bonus lain adalah CamStudio menyertakan pemutar videonya sendiri. Itu memutar kembali screencast setelah Anda menyimpannya. Dengan demikian, Anda tidak perlu membuka video di pemutar media default Anda.

Ezvid
Ezvid adalah perangkat lunak screencast untuk Windows 10 yang memiliki beberapa hal baru yang meningkat di atas banyak alternatif lainnya. Buka situs web perangkat lunak dan klik tombol Get Ezvid Now untuk menyimpan pengaturan dan menginstalnya. Kemudian Anda dapat membuka jendela di bawah dan mulai merekam segera.

Kebaruan pertama yang Ezvid miliki adalah menyertakan editor video. Jadi Anda dapat mengedit rekaman tanpa perangkat lunak pengeditan video terpisah. Anda dapat mengedit kecepatan video, menghapus klip, menambahkan audio alternatif dan menambahkan teks dan gambar ke rekaman.
Hal baru lainnya adalah Ezvid secara otomatis menyimpan proyek video Anda yang direkam. Ini tidak termasuk opsi penyimpanan apa pun untuk Anda pilih. Semua video disimpan dalam folder Ezvid yang sama, yang dapat Anda buka dengan cepat dengan menekan tombol Load .
Ezvid memiliki opsi dasar dan lebih maju untuk merekam layar. Dengan opsi yang lebih canggih, Anda dapat merekam video dalam area pengambilan tertentu, dengan transparansi atau dengan webcam. Selain itu, Anda juga dapat menambahkan anotasi tambahan ke video saat merekam dengan alat gambar perangkat lunak.
Ezvid juga memungkinkan Anda mengirim video langsung ke YouTube. Anda dapat menekan tombol unggah ke YouTube di bagian kanan bawah jendela program. Beberapa bidang YouTube tambahan juga disertakan di sebelah kiri pratinjau video untuk Anda isi.
Yang Terbaik dari Istirahat
Ada banyak perangkat lunak screencast freeware lainnya yang dapat Anda coba. Buka BroadCaster Software, paket open source, adalah salah satu program screencast yang lebih terkenal yang terutama alat streaming. Paket ini berisi banyak opsi yang memungkinkan Anda untuk menambahkan teks dan hamparan gambar ke rekaman video dan memilih beberapa tata letak adegan, dan itu termasuk sistem API. Open BroadCaster Software memiliki versi Classic dan Studio yang kompatibel dengan lebih banyak platform dan memiliki beberapa opsi tambahan.

Screencast-O-Matic adalah perekam layar yang menarik terutama karena berbasis Web. Ini berarti Anda dapat menjalankannya dari browser Anda dengan versi Java terbaru, dan juga memiliki versi desktop. Versi freemium memungkinkan Anda untuk mempublikasikan video ke YouTube dan mendukung format video AVI, MP4 dan FLV. Namun, rekamannya dibatasi hingga 15 menit dan tidak memiliki opsi anotasi kecuali Anda memutakhirkan ke langganan Pro satu tahun. Akibatnya, Ezid, CamStudio dan Icecream adalah alternatif freeware yang lebih baik.
Ezvid, CamStudio, dan Icecream mungkin memiliki semua opsi yang paling dibutuhkan untuk merekam video perangkat lunak. Jadi, jika Anda perlu menyiapkan beberapa presentasi dan tutorial video perangkat lunak, program ini adalah alternatif yang bagus untuk aplikasi screencast yang bukan freeware. Untuk detail lebih lanjut tentang cara merekam screencasts di Windows 10, periksa posting Tech Junkie ini.