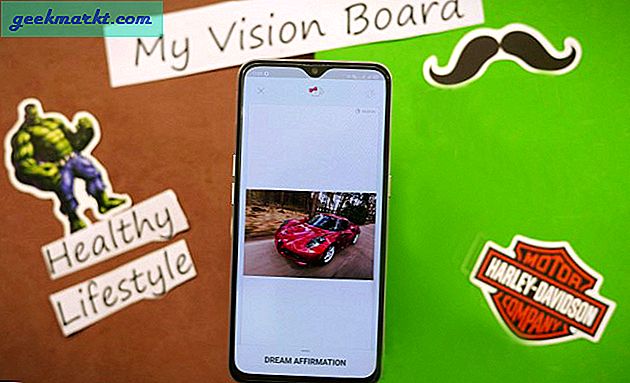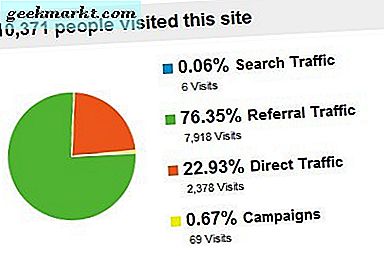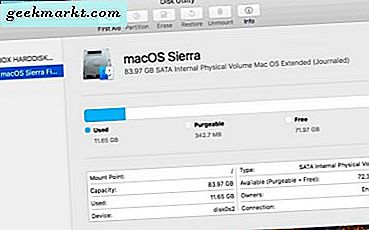Kompresi gambar cukup umum jika Anda berurusan dengan unggahan web, server web, atau blog. Kami telah mengompresi PNG, JPG, dan bahkan GIF setiap hari untuk mengoptimalkan waktu rendering situs web kami. Tidak masalah jika ukuran gambar yang lebih kecil akan membuat waktu pemuatan situs web Anda lebih cepat. Tapi, alat apa yang akan membantu Anda melakukan itu?
Nah, Anda juga bisa menggunakan Ubuntu bawaan Penampil foto Shotwell aplikasi. Yang harus Anda lakukan hanyalah membuka gambar, pilih "Simpan sebagai" dan sesuaikan kualitas gambar pilihan yang sesuai. Namun, Shotwell tidak efisien dalam pengurangan ukuran dan penurunan kualitas terlihat jelas.
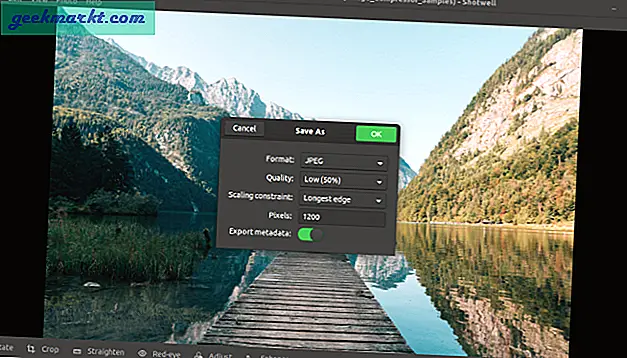
Untuk itu, berikut adalah kompilasi daftar aplikasi kompresi gambar terbaik untuk Linux yang tidak akan mengompresi gambar tetapi juga mengubah, mengedit, mengubah ukurannya untuk Anda.
Aplikasi Kompresi Gambar Terbaik Untuk Ubuntu
Sebelum kita mulai dengan daftarnya, saya ingin mencatat beberapa hal. Kami memiliki proses standar di mana kami menggunakan JPG untuk gambar berwarna dan PNG untuk gambar berbasis teks. Secara umum, PNG adalah kompresi lossless dan mengompresnya membutuhkan banyak waktu dan menghasilkan ukuran file yang jauh lebih kecil. Jadi, Anda mungkin baik-baik saja mengubah ukuran PNG daripada mengompresnya. JPG adalah kompresi lossy dan mengompresi JPG jauh lebih bermanfaat.
Alat Baris Perintah
1. ExifTool
EXIF dan metadata merupakan bagian kecil dari ukuran file gambar secara keseluruhan. Dalam beberapa kasus, tidak ada gunanya mengunggah gambar dengan semua EXIF dan metadata. Dalam kasus seperti itu, Anda dapat menggunakan alat EXIF yang dapat melihat, mengedit, dan menghapus data EXIF. Untuk melihat data EXIF gambar Anda, gunakan perintah berikut.
exiftool -all demo.jpgUntuk menghapus semua EXIF dan metadata, gunakan perintah berikut. Perhatikan bahwa, tidak semua metadata dapat dihapus menggunakan alat apa pun.
exiftool -all = demo.jpgFormat Gambar yang Didukung: JPG, PNG, CR2, dll
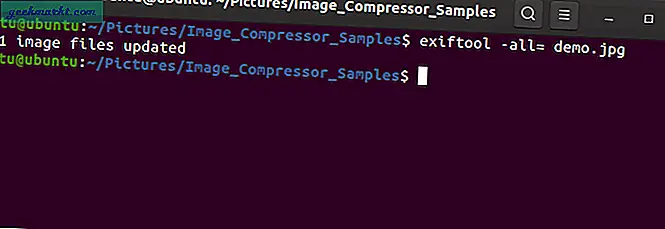
2. FFmpeg
FFmpeg adalah alat media baris perintah yang paling berguna untuk Linux. Bisa unduh file, video, kompres dan konversi media, dan banyak hal lainnya. Anda dapat menggunakan FFmpeg untuk mengompres dan mengonversi gambar ke format yang diperlukan. Jika Anda belum menginstal FFmpeg, Anda dapat melakukannya dengan cepat menggunakan perintah berikut.
sekejap instal ffmpegPerintah untuk mengompres gambar adalah sebagai berikut. Anda dapat mengubah nilai kompresi dengan mengubah nilai di samping opsi "-compression_level".
ffmpeg -i input_file_name.jpg -compression_level 70 output_file_name.jpg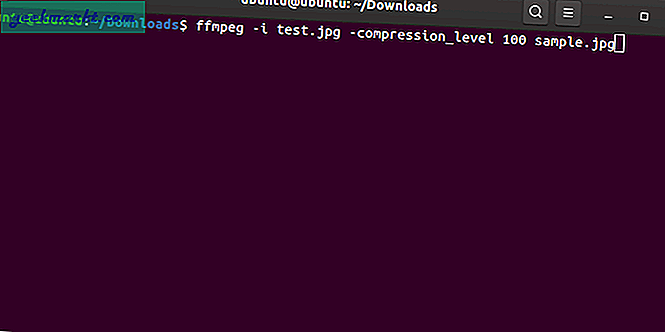
Selain itu, Anda juga dapat menskalakan gambar dalam perintah yang sama dengan menambahkan "-vf scale = 675: 407". Jadi perintah terakhir akan terlihat seperti berikut.
ffmpeg -i input_file_name.jpg -vf scale = 675: 407 -compression_level 70 output_file_name.jpgAnda juga dapat memproses gambar dalam direktori tertentu menggunakan FFmpeg. Namun, saya akan merekomendasikan melakukan itu hanya jika Anda menulis skrip untuk sisi server.
Format Gambar yang Didukung: JPG, PNG, CR2, SVG, BMP, GIF, dll
Kunjungi FFmpeg GitHub
3. ImageMagic
ImageMagic adalah rangkaian perangkat lunak baris perintah gratis paling canggih yang tersedia untuk kompresi dan manipulasi gambar. Ini pada dasarnya dibuat untuk digunakan di server RHEL atau CentOS dan mendukung kompresi untuk lebih dari 200+ format gambar. Namun, Anda masih dapat mengunduh dan menggunakannya di distro Linux lain. Untuk berbasis Debian, ini tersedia di repositori apt dan untuk distro lain, Anda perlu mengunduh dan mengompilasi kode sumber. Di bawah ini adalah sekumpulan perintah untuk melakukan itu.
muat / ImageMagick.tar.gz tar xvzf ImageMagick.tar.gz cd ImageMagick-7.0.8-26 / ./configure buat sudo buat instal sudo ldconfig / usr / local / lib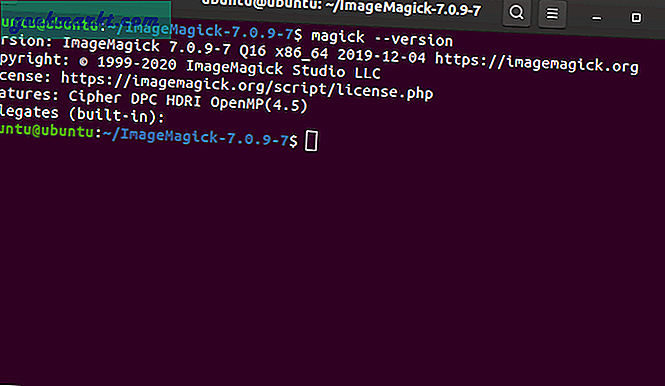
ImageMagic memiliki 2 perintah yaitu mogrify dan convert, untuk kompres, convert, dan edit gambar. Secara default, mogrify mengubah gambar asli sedangkan convert membuat salinan yang dimodifikasi. Sangat mudah untuk memadatkan banyak gambar sekaligus menggunakan perintah ini. Dalam kasus kami, sulit untuk mentransfer gambar satu per satu di GIMP atau Photoshop dan mengubah ukurannya. Kami mengunggah gambar ke situs web kami dengan resolusi 675 × 450 piksel. Oleh karena itu, untuk mengonversi semua tangkapan layar ke format yang diperlukan, saya menjalankan perintah berikut. The "*. *" Menunjukkan bahwa setiap file dalam direktori perlu diubah ukurannya menjadi 675 × 450.
mogrify -path / file-directory-location -resize 675X450 *. *Jika Anda mendapatkan kesalahan pendelegasian gambar, Anda perlu menginstal pustaka sumber terbuka untuk jenis file gambar tertentu. Buka halaman ini untuk informasi.
Jika Anda hanya ingin menghapus EXIF dan metadata dari gambar tanpa mengompresnya, Anda dapat menggunakan perintah convert berikut.
mengubah -mengupas mogrify -strip .jpg Format Gambar yang Didukung: JPG, PNG, CR2, SVG, BMP, GIF, dan 200+
Apa yang baik?
- Kompresi batch dan konversi gambar
- Opsi baris perintah untuk mengedit, mengubah ukuran, mengonversi gambar
- Dapat digunakan bersama dengan perintah find untuk mengotomatiskan kompresi gambar melalui crontab
- Pilihan untuk kompresi foto tanpa kehilangan
Apa yang tidak?
- Ketergantungan pada delegasi membuat pengaturannya cukup kompleks
Unduh ImageMagick untuk Ubuntu
Aplikasi berbasis GUI
4. Trimage
Trimage adalah alat kompresi gambar sumber terbuka berbasis GUI yang menggunakan API ImageOptim. Anda jarang dapat menggunakan halaman web ImageOptim untuk skenario satu kali. Sebagai alternatif, Anda juga dapat mencoba versi desktop GUI yang merupakan Kompresor Gambar Trimage.
Trimage Image Compressor cukup intuitif untuk digunakan namun memiliki 2 masalah utama. Yang terpenting, ini menggantikan gambar asli dengan yang dikompresi, jadi saya harus selalu membuat cadangan gambar asli. Kedua, tidak ada cara untuk mengubah tingkat kompresi dan tingkat kompresi default lemah.
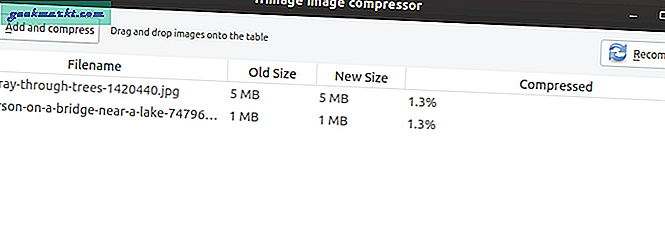
Format Gambar yang Didukung: JPG, PNG
Apa yang baik?
- Seret dan lepas beberapa gambar di UI
- Opsi untuk mengompres ulang dalam aplikasi
- Ketersediaan alat baris perintah
Apa yang tidak?
- Hanya mendukung JPG dan PNG
- Mengubah file sumber
- Tidak dapat mengontrol level kompresi
Perintah instalasi:
sudo apt-get install trimageKunjungi Trimage GitHub
4. XnConvert
XnConvert adalah alat yang disediakan oleh XnSoft untuk mengompres, mengonversi, mengedit berbagai file gambar. Ini lintas platform dan cukup kuat jika dibandingkan dengan Trimage. Yang terpenting, tidak seperti Trimage, ia bekerja dengan berbagai jenis gambar seperti CR2, DNG, BMP, JPG, PNG, dll. Selanjutnya, Anda mendapatkan kontrol yang dibor ke bawah seperti menyesuaikan ukuran, filter, keseimbangan warna, dll. Photoshop atau GIMP tetapi pengeditan bekerja dalam batch untuk banyak gambar.
Untuk mengedit gambar, Anda perlu menyiapkan tindakan dari tab tindakan dengan mengklik tab tindakan. Pada tab yang sama, Anda juga mendapatkan pratinjau bagaimana gambar akan terlihat seperti posting yang diedit.
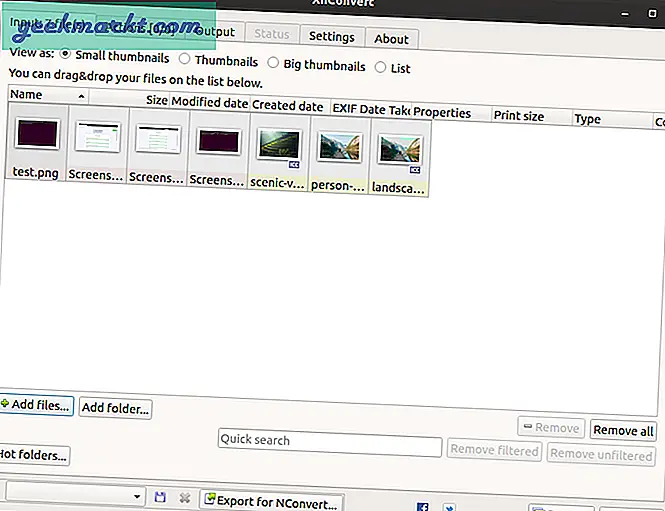
Format Gambar yang Didukung: JPG, PNG, CR2, SVG, BMP, GIF, DNG, dll
Apa yang baik?
- Mendukung berbagai format file seperti CR2, DNG, PNG, JPG, dll
- Edit batch, konversi, dan kompres foto
- Alat pengeditan lanjutan seperti Koreksi Warna, Histogram, HLS, dll.
- Pilihan untuk menghapus EXIF dan metadata
Apa yang tidak?
- Opsi tidak dikategorikan dengan baik dan mungkin menjadi berat untuk pengguna pertama kali
Unduh XnConvert untuk Ubuntu
Alat Online
5. Sesium
Cesium adalah kompresor gambar lintas platform yang populer untuk web, fotografer, dll. Cesium juga memiliki varian Linux tetapi kami hanya akan membahas aplikasi web. Aplikasi web ini cukup intuitif dan mendukung konversi hingga 5 gambar yang masing-masing dapat berukuran maksimum 10 MB. Cesium tidak menyimpan gambar Anda di server yang bagus jika Anda berurusan dengan gambar sensitif. Aplikasi web memungkinkan Anda mengontrol kualitas kompresi dengan 100 sebagai tertinggi dan 1 terendah. Anda juga dapat memilih kompresi lossless jika Anda ingin mengurangi ukuran gambar di penyimpanan Anda.
Selain aplikasi web, varian Linux mengharuskan Anda mengunduh dan mengompilasi kode sumber menggunakan Qt5. Karena, aplikasi tidak diuji di Linux sesuai repo GitHub, saya meragukan stabilitas aplikasi.
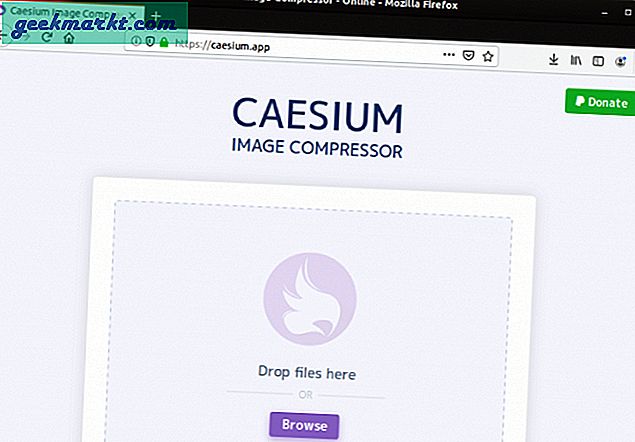
Format Gambar yang Didukung: JPG, PNG
Apa yang baik?
- Seret dan lepas beberapa gambar di UI
- Kontrol kustom kualitas gambar
- Kompresi lossless dan opsi untuk mengompresi ulang Gambar yang sama
- Menampilkan ukuran gambar sebelum dan sesudah
- Batch konversi gambar hingga 5 gambar
- Tidak mengupload gambar di server
Apa yang tidak?
- Hanya mendukung JPG, format file PNG.
Kunjungi Kompresor Gambar Online Cesium
Solusi API Web
6. Cloudinary
Cloudinary adalah solusi kompresi gambar tingkat perusahaan. Jika portal web Anda menangani banyak data gambar dan video, Anda dapat menggunakan Cloudinary API untuk mengompresi, mengonversi media dengan cepat. Cloudinary memiliki varian gratis yang dibatasi hingga 25.000 transformasi gambar atau 200 menit kompresi video per bulan. Anda harus menerapkan API dalam kode aplikasi web Anda dan ada cukup dokumentasi yang tersedia di situs web Cloudinary.
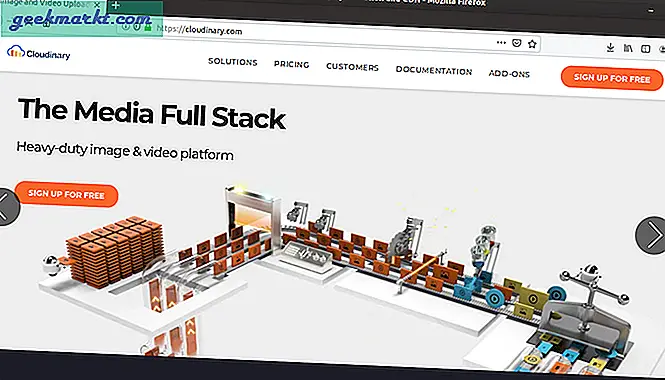
Format Gambar yang Didukung: JPG, PNG, CR2, DNG, SVG, BMP, dll
Apa yang baik?
- Kompresi gambar dan video saat itu juga
- Banyak dokumentasi tersedia di halaman web
- Varian gratis akan mencukupi kebutuhan sebagian besar blog individual
- Telusuri gambar menggunakan API
Kunjungi Cloudinary Web Media API
Kata Penutup
FFmpeg adalah solusi yang baik untuk penggunaan satu kali. Jika Anda berurusan dengan banyak JPG dan PNG, ImageMagic adalah opsi baris perintah yang bagus. Untuk alat mandiri, XnConvert bekerja dengan baik dengan beragam format gambar dan saya pribadi menggunakannya untuk pemrosesan gambar batch. Jika Anda menangani server web dan Anda menginginkan solusi yang sehat untuk kompresi gambar, Cloudinary adalah solusi yang bagus.
Untuk lebih banyak masalah atau pertanyaan tentang kompresi gambar, beri tahu saya di komentar di bawah.
Baca juga: Cara Mengunduh Gambar Berkualitas Tinggi dari Google Play dan App Store