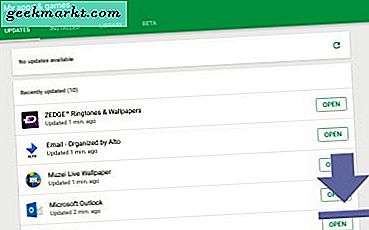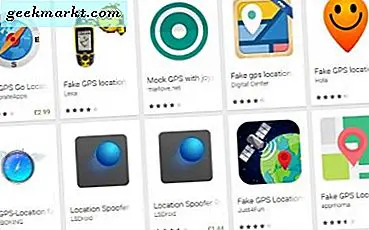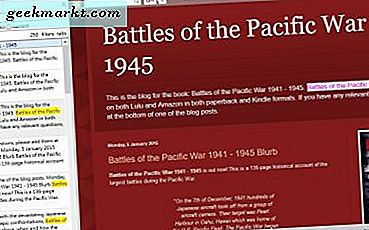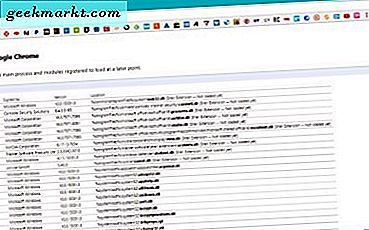
Biasanya browser Chrome adalah batuan padat. Ia bekerja dengan sempurna dan cepat, itulah yang kami cari dalam aplikasi yang paling sering digunakan di perangkat kami. Terkadang meskipun, baik melalui pembaruan yang menyebabkan masalah atau kesalahan konfigurasi Windows, Chrome dapat menjadi kurang stabil. Itulah semua tentang tutorial ini, cara memperbaiki Chrome ketika terus mogok.
Meskipun ada peningkatan besar dalam Microsoft Edge, Chrome masih merupakan peramban paling populer di luar sana. Ini cepat, cukup aman dan berfungsi dengan baik. Meskipun melacak hampir semua yang Anda lakukan, kita semua menggunakannya. Jadi ketika memainkannya, itu cukup berdampak.
Jika versi Chrome Anda terus mogok, berikut beberapa hal yang dapat Anda lakukan.
Perbaiki Chrome ketika itu terus mogok
Hal pertama yang pertama. Jika suatu program crash setelah itu tidak menjadi masalah. Jika berulang kali crash maka itu adalah masalah. Jika beberapa program macet, masalahnya mungkin dengan komputer atau perangkat Anda atau sistem operasinya dan bukan aplikasi itu sendiri. Denominator umum di antara program-program itu adalah sistem Anda atau OS, sehingga Anda harus terlebih dahulu melihat ke sana.
Setiap kali program atau aplikasi macet atau ada yang tidak beres, restart aplikasi. Entah menggunakan menu di dalam program, Alt + F4 atau gunakan Task Manager untuk memaksa berhenti. Jika itu tidak berhasil dan Chrome terus mogok, matikan perangkat Anda sepenuhnya 30 detik kemudian boot lagi. Anda akan kagum pada banyaknya masalah yang hilang setelah reboot penuh.
Perbaikan khusus Chrome
Chrome memiliki alat kecil yang rapi di dalamnya yang akan memeriksa infrastrukturnya untuk konflik yang mungkin menyebabkannya macet. Ini tempat pertama yang harus Anda lihat jika Anda mengalami masalah stabilitas dengan Chrome.
Buka Chrome dan ketik 'chrome: // conflicts' ke bilah URL. Peramban akan memindai lingkungan operasinya untuk masalah dan melaporkan kembali. Baris teratas akan mengatakan 'Tidak ada konflik yang terdeteksi' atau 'Konflik terdeteksi' di kotak biru di dekat bagian atas halaman. Jika melihat konflik, itu akan memberi tahu Anda apa itu. Hapus elemen itu atau instal ulang dan tes ulang.

Alat Pembersih Chrome
Karena Chrome memiliki catatan mogok di versi sebelumnya, Google membuat Alat Pembersih Chrome. Ini memeriksa pemasangan Chrome Anda untuk melihat apakah ada ketidakstabilan, ekstensi buruk atau apa pun di dalamnya yang akan menyebabkan kerusakan. Ini adalah alat yang cukup bagus dan layak dicoba.
- Unduh dan pasang Alat Pembersih Chrome.
- Jalankan alat dan biarkan memindai sistem Anda. Ini akan memberi tahu Anda jika menemukan sesuatu yang salah.
- Kemudian akan membuka Pengaturan Chrome dan memungkinkan Anda untuk mengatur ulang semua yang Anda inginkan.
Anda mungkin ingin mengatur ulang semuanya tetapi tidak banyak di aplikasi pengaturan yang dapat menyebabkan crash berulang sehingga saya cenderung membiarkannya sendiri.
Jika Chrome berulang kali mogok dan Alat Pembersih Chrome tidak menemukan apa pun, hal terbaik untuk dilakukan adalah mencopot pemasangan dan memasangnya kembali. Chrome adalah program mandiri dengan beberapa dependensi sistem operasi sehingga satu-satunya pemain luar yang nyata adalah memori dan jaringan. Jika hanya Chrome yang mogok, tidak mungkin salah satunya.

Sebelum mencopot pemasangan, pastikan Anda menyalin bookmark atau masuk ke Chrome sehingga dicadangkan ke Google Drive.
- Klik kanan tombol Start Windows dan pilih Pengaturan.
- Pilih Aplikasi & fitur dan gulir ke bawah ke Google Chrome.
- Pilih dan klik Uninstall. Pilih untuk menyimpan bookmark saat diminta.
- Unduh dan pasang salinan Chrome baru.
- Uji browser sebelum mengimpor ekstensi dan bookmark Anda. Jika semuanya berjalan dengan baik, masuk ke Google dan sinkronkan pengaturan Anda.
- Uji ulang lagi.
Jika Chrome berfungsi dengan baik sebelum Anda menyinkronkan pengaturan dan bookmark lama tetapi mogok setelahnya, ini menunjukkan masalah dengan pengaturan atau bookmark tersebut.
- Jalankan Alat Pembersih Chrome lagi dan izinkan untuk mengatur ulang semua pengaturan tersebut.
- Jika berfungsi dengan baik, Anda tahu itu adalah pengaturan. Kerjakan cara Anda melaluinya secara bertahap sampai Anda menemukan pengaturan yang menyebabkan ketidakstabilan.
- Ekspor bookmark Anda di tempat lain di perangkat Anda dan lakukan uninstall dan instal ulang sekali lagi. Tambahkan bookmark Anda secara individual hingga Chrome mulai mogok lagi. Kemudian Anda tahu yang mana yang menciptakan masalah.
Jika Anda dapat menjalankan Chrome tanpa mogok saat masuk dan menggunakan bookmark lama atau versi baru dari mereka, mulai instal ulang ekstensi lama Anda. Jika ada yang menyebabkan Chrome mogok, itu akan menjadi ekstensi. Sementara sebagian besar dari mereka akan cukup stabil, beberapa memang memiliki konsekuensi yang tidak diinginkan. Tambahkan satu per satu lalu jalankan Chrome untuk sementara dan tambahkan yang lain.
Coba membangun Chrome sebelumnya
Beberapa versi rilis telah diketahui tidak stabil atau menyebabkan masalah dalam situasi tertentu. Jika Anda menjalankan build bermasalah yang diketahui, hapus instalannya dan muat yang lebih lama.
- Buka Chrome dan pilih menu pengaturan tiga titik di kanan atas.
- Pilih Bantuan lalu Tentang Google Chrome. Perhatikan nomor Versi.
- Unduh versi sebelumnya jika Anda dapat menemukannya. FileHippo memiliki salinan Chrome 44.0.2403.157 yang dikenal stabil jika Anda tidak dapat menemukannya sendiri.
- Pasang versi Chrome ini dan tes ulang.
Uji kompatibilitas
Saya meninggalkan pemeriksaan terakhir ini hingga terakhir karena ini adalah penyebab paling kecil dari kerusakan Chrome. Namun demikian, jika Anda telah melalui semua pemeriksaan ini dan browser masih tidak stabil, ini adalah hal terakhir yang dapat kami lakukan sebelum masuk ke sistem operasi Anda yang menyegarkan. Ini hanya bekerja pada sistem Windows sekalipun.
- Klik kanan Chrome dan pilih Pemecahan masalah kompatibilitas.
- Biarkan aplikasi memindai sistem Anda untuk masalah dan laporkan kembali.
- Pilih 'program bekerja di versi Windows sebelumnya' dan biarkan alat kompatibilitas mengkonfigurasi dirinya sendiri.
- Jalankan dan uji Chrome sekali lagi.
Jika Alat Kompatibilitas Windows tidak berfungsi, masalahnya mungkin lebih dalam di sistem operasi Anda. Itu adalah subjek untuk tutorial lain!