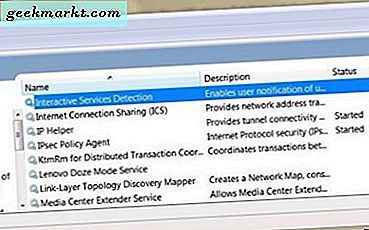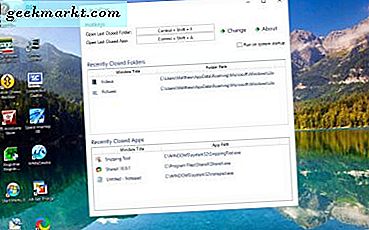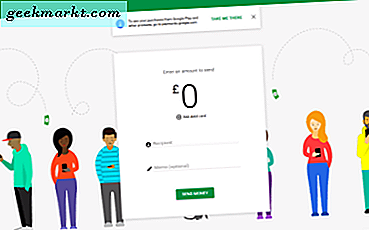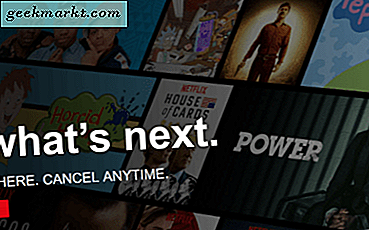Jika Anda baru menggunakan Chromebook, Anda pasti ingin mengetahui dasar-dasarnya. Mengambil screenshot di Chromebook sebenarnya adalah tugas yang mudah. Kami yakin ini adalah salah satu hal yang harus Anda ketahui cara melakukannya, karena tangkapan layar digunakan karena berbagai alasan.
Langsung ke sana, berikut adalah cara terbaik untuk mengambil tangkapan layar di Chromebook Anda.
Layar penuh
Ketika Anda perlu mengambil screenshot dari seluruh layar Chromebook Anda, Anda akan melakukan ini:
- Tekan tombol Ctrl +
 tombol jendela pengalih di keyboard Chromebook Anda.
tombol jendela pengalih di keyboard Chromebook Anda. 
Selanjutnya, di sudut kanan bawah layar Chromebook Anda, Anda akan melihat pemberitahuan yang memberi tahu Anda bahwa tangkapan layar telah diambil dan Anda dapat memilih untuk menyimpannya ke papan klip Chromebook Anda jika Anda mau, atau klik pada pemberitahuan untuk segera membuka lokasi tempat tangkapan layar telah disimpan. 
Jika tidak, Anda akan menekan "Ctrl + v" di keyboard Anda ketika Anda perlu menempelkan tangkapan layar, jika Anda telah menyalinnya ke papan klip Chromebook Anda. Harap perhatikan bahwa tangkapan layar disimpan langsung ke folder "Unduhan" Chromebook Anda.
Untuk masuk ke folder Unduhan di Chromebook Anda:
- Klik pada Peluncur (ikon kaca pembesar di sudut kiri bawah).

- Ketika Jendela Google terbuka, klik pada folder File, yang membawa Anda ke tempat Anda dapat mengakses file unduhan Anda.

Layar parsial
Jika Anda hanya membutuhkan sebagian dari tangkapan layar, Anda sebaiknya mengambil tangkapan layar sebagian seperti ini:
- Tekan Ctrl + Shift +
 tombol sakelar jendela di keyboard Chromebook Anda.
tombol sakelar jendela di keyboard Chromebook Anda. - Simbol crosshair akan muncul di layar Anda dan Anda akan memilih area layar yang Anda butuhkan tangkapan layarnya.

Sekali lagi, Anda akan melihat pemberitahuan yang sama seperti sebelumnya di sudut kanan bawah layar Chromebook Anda.
Mengedit Gambar
Chromebook memiliki aplikasi pengeditan gambar internal. Setelah Anda membuka tangkapan layar atau gambar lain di Chromebook, di sudut kanan atas Anda akan melihat ikon "Edit, " "Cetak, " "Sampah, " "Miniatur, " dan "Tampilan Slide". Cukup jelas. 
Klik ikon pensil jika Anda ingin mengedit tangkapan layar Anda lebih jauh. Dari sana, Anda dapat memilih "Perbaikan otomatis", "Pangkas, " "Kecerahan, " dan "Putar" gambar ke kanan atau kiri. Ini bukan pilihan yang menyeluruh.
Saat Anda membutuhkan sesuatu yang sedikit lebih rumit untuk mengaburkan sesuatu atau menambahkan anotasi ke tangkapan layar Anda, atau membutuhkan lebih banyak opsi, Toko Web Chrome memiliki beberapa aplikasi dan ekstensi yang dapat Anda unduh untuk menyesuaikannya lebih lanjut. Di bawah rekomendasi pengguna, saat ini kami menguji Editor Pixlr gratis dari Toko Web Chrome. Dikatakan sebagai versi gratis dari Photoshop 2.0.
Beri tahu kami jika Anda pernah mendengar atau mengetahui adanya pengeditan foto Chromebook atau alat dan aplikasi screenshot keren lainnya.