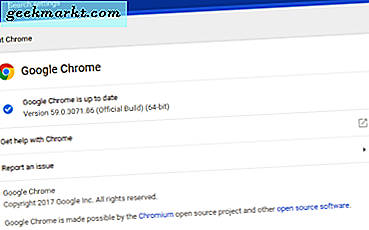Anda mungkin pernah mendengar tentang Overclocking GPU dan overclocking CPU. Ini adalah cara mudah untuk mendapatkan sedikit kinerja ekstra dari komponen Anda tanpa terlalu banyak risiko. Tetapi tahukah Anda bahwa Anda juga dapat melakukan overclock monitor Anda dengan alat CRU? Apa fungsinya, mengapa itu penting, dan bagaimana Anda melakukannya?
Untuk waktu yang sangat lama, layar LCD telah dipatok secara sewenang-wenang pada kecepatan refresh 60 Hz. Artinya, layar menyegarkan enam puluh kali per detik. 60 Hz umumnya cair. Tapi, seperti yang ditunjukkan oleh tampilan iPad Pro Motion dan OnePlus 7 Pro kepada kami, itu selalu bisa menjadi lebih baik. Di ruang PC yang antusias, monitor dengan kecepatan refresh tinggi telah tersedia untuk dibeli sejak lama. Ini naik ke 240 Hz yang terik.
Sementara framerate yang lebih tinggi selalu lebih mulus, hukum keuntungan yang semakin berkurang berlaku. Anda akan melihat perbedaan terbesar di wilayah 60-120 Hz. Untungnya, sebagian besar normal monitor cukup mampu berjalan pada kecepatan refresh lebih tinggi dari 60 Hz. Anda hanya perlu tahu cara mengubahnya.
Baca baca: Perangkat Lunak Kalibrasi Monitor Gratis Terbaik Windows 10
Kami akan menunjukkan caranya dalam panduan ini, tetapi pertanyaan lain terlebih dahulu: mengapa Anda ingin melakukan ini? Untuk para gamer, jawabannya sederhana saja. Pada kecepatan refresh yang lebih tinggi, game menyukai Call of Duty: Black Ops 4 dan PUBG jauh lebih mulus. Ini membuatnya lebih mudah untuk membidik dan merespons pemain lain. Anda bisa mendapatkan keunggulan kompetitif asli saat bermain game dengan kecepatan refresh tinggi.
Tetapi monitor penyegaran tinggi juga berguna untuk non-gamer. Saya menjalankan monitor saya pada 85 Hz sepanjang waktu. Itu hanya membuat penggunaan antarmuka Windows jauh lebih lancar. Segala sesuatu mulai dari gerakan mouse hingga menggulir teks terasa lebih baik. Dan dalam rangkaian desain grafis seperti Illustrator, Anda mendapatkan tingkat kendali ekstra.
Bagian terbaiknya adalah hampir semua monitor dapat melakukan overclock sampai batas tertentu. Meskipun Anda mungkin tidak berhasil melewati 90 Hz sebagian besar waktu, apa pun dalam rentang 75-85 Hz memberikan peningkatan yang berarti lebih dari 60 Hz di seluruh papan. Dan mencapai ini adalah proses yang sangat mudah. Kami akan melihatnya sekarang.
Baca baca: 6 Cara Menggunakan Android Anda sebagai Monitor Kedua Untuk Komputer Anda
Langkah 1: Unduh CRU
Ini sedikit lebih rumit dari yang terlihat. CRU hanya tersedia secara resmi di utas forum Monitortests yang dibuat oleh pengembang ToastyX. Anda harus mengunjungi utas dan menggulir hingga ke bawah di mana ada tautan ke versi CRU. Klik versi terbaru untuk mengunduh file zip.
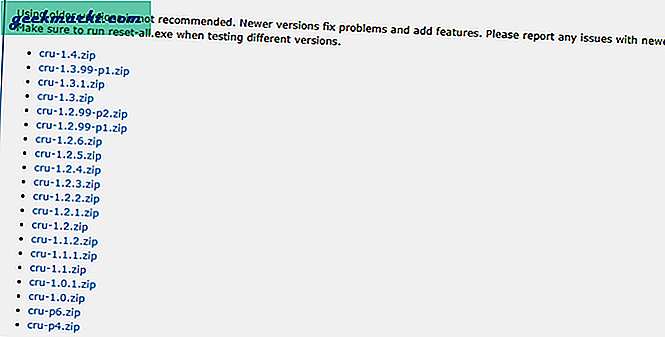
Langkah 2: Buka zip File CRU. Anda akan mendapatkan folder yang berisi empat file: CRU dapat dijalankan, aplikasi reset, dan restart dan restart64 aplikasi.
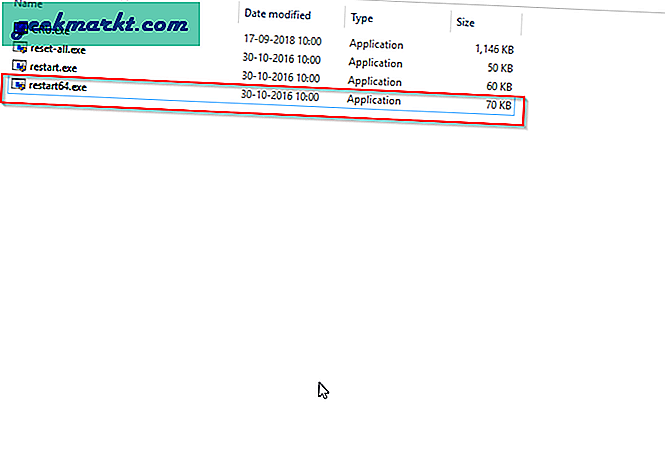
Langkah 3: Buka aplikasi CRU
Langkah 4: Klik pada tab Tambah di sudut kanan atas aplikasi CRU.
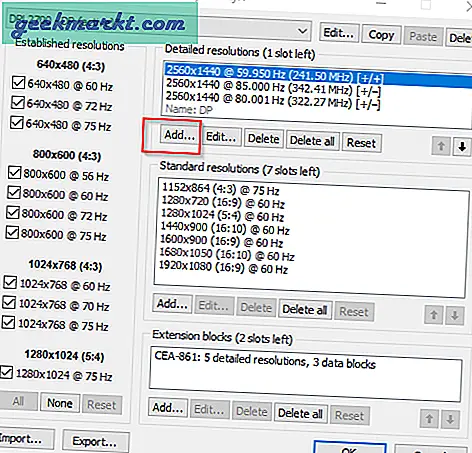
Langkah 5: Buka kolom Refresh Rate dan masukkan 85 Hz. Kemudian klik Oke.
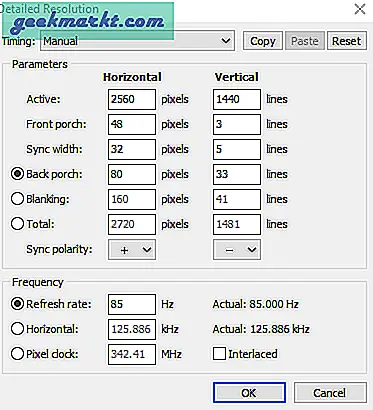
Langkah 6: Klik oke pada antarmuka CRU utama. Ini akan mengeluarkan Anda dari aplikasi.
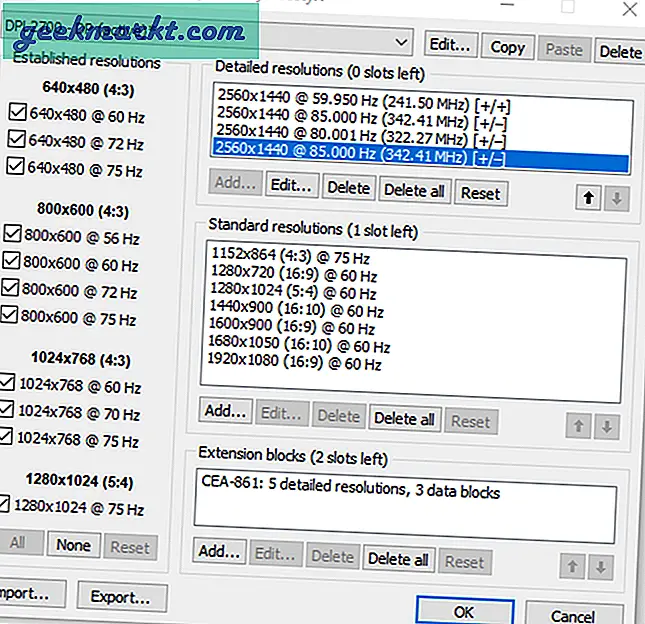
Langkah 7: Klik dua kali pada restart64. Layar Anda akan berkedip dan hitam selama beberapa detik. Ini normal, jangan khawatir.
Langkah 8: Jika layar Anda mendukung kecepatan refresh 85 Hz, Anda akan segera melihat pengalaman yang lebih lancar. Jika tidak mendukung kecepatan refresh ini, salah satu dari beberapa hal akan terjadi. Jangan khawatir karena ini hanya menunjukkan bahwa Anda perlu melakukan overclock sedikit. Ikuti beberapa petunjuk berikutnya jika Anda mengalami salah satu masalah berikut.
Anda mungkin melihat beberapa piksel berkilau. Meskipun gambar stabil, setiap piksel dapat "berkilau" saat Anda berada di tepi overclock monitor maksimum. Jika Anda mengalami hal ini, disarankan untuk memutar kembali overclock Anda 1 Hz dalam satu waktu. Untuk melakukan ini, ulangi proses dari Langkah 5 dan seterusnya. Tingkat penyegaran yang tidak lagi Anda temui berkilau adalah tingkat penyegaran sweet spot Anda.
Jika Anda sudah melewati titik stabilitas, Anda mungkin mengalami kerusakan warna. Secara teknis, monitor akan bekerja pada kecepatan refresh yang lebih tinggi, tetapi warna dapat berubah secara signifikan pada layar. Mundur sekitar 5 Hz dan lihat apakah kerusakan warna atau kilau tetap ada. Terus turunkan dengan kelipatan 5 Hz sampai berhenti.
Jika Anda benar-benar melewati kemampuan kecepatan refresh monitor, Anda hanya akan melihat layar kosong selama sekitar 15 detik. Jangan khawatir tentang ini. Komputer Anda akan memulihkan kecepatan refresh stabil terakhir. Jika ini terjadi, Anda sebaiknya menurunkan kecepatan refresh hingga 5-10 Hz, lalu coba lagi.
Dengan sedikit bereksperimen, Anda akan bisa mendapatkan refresh rate sweet spot Anda. Ini bervariasi dari satu monitor ke monitor lainnya. Monitor panel TN 22,5 lama saya mencapai 83 Hz, sedangkan panel VA Korea saya mengatur 85 Hz. Anda mungkin mendapatkan hasil yang lebih baik atau lebih buruk, itu sepenuhnya tergantung pada kemampuan monitor Anda.
Betapapun tinggi Anda dapat melakukan overclock, monitor Anda akan memberikan pengalaman yang jauh lebih baik daripada kecepatan refresh stok Anda. Ini adalah salah satu hal yang bisa terasa sedikit halus setelah beberapa saat. Tapi kembali ke 60 Hz dan Anda akan merasa seperti terputus-putus lagi.
Baca baca: Gunakan Android dan iPad sebagai Monitor Eksternal untuk DSLR Anda