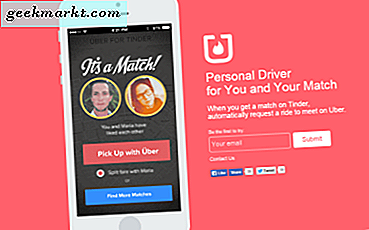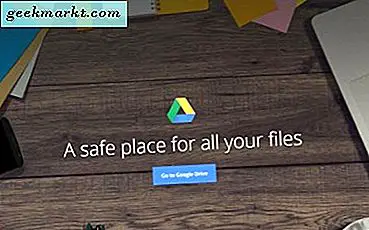Terkadang, Dropbox tidak disinkronkan dengan benar yang tampaknya merupakan keluhan umum dengan layanan penyimpanan cloud. Meskipun menjadi salah satu persembahan yang lebih sempurna di luar sana, itu memang memiliki kesalahan sesekali. Salah satunya adalah ketika itu tidak akan sinkron dengan komputer. Masalah kecil tapi menjengkelkan. Jika itu terjadi pada Anda, berikut adalah cara memperbaiki Dropbox yang tidak menyinkronkan masalah
Saya penggemar berat Dropbox. Ini mudah digunakan, menawarkan banyak ruang kosong dan dapat diakses dari mana saja. Upload dan unduhan juga cepat jika internet Anda terserah. Saya menggunakan Dropbox dan OneDrive untuk menyinkronkan pekerjaan saya sehingga saya memiliki dua salinan dari setiap file untuk berjaga-jaga.
Terkadang, file akan disinkronkan ke OneDrive, tetapi terhenti atau tidak sinkron dengan Dropbox. Sepertinya tidak ada pola untuk itu, tidak ada yang salah dengan koneksi internet, tidak ada proses tambahan yang berjalan atau indikasi lain bahwa ada sesuatu yang salah. Namun file itu tidak akan diunggah.
Untungnya, ada beberapa cara untuk mencari tahu apa yang salah.

Perbaikan untuk Dropbox tidak disinkronkan
Seperti halnya semua pemecahan masalah, kita akan mulai dengan pemeriksaan paling dasar dan bekerja menuju yang lebih kompleks. Lakukan setiap langkah secara berurutan dan tes ulang setelah masing-masing langkah. Kemudian lanjutkan ke yang berikutnya hanya jika langkah sebelumnya tidak memperbaiki masalah.
Tutorial ini mengasumsikan komputer dan koneksi internet Anda berfungsi dengan baik dan Anda telah memeriksa keduanya.
Periksa proses Dropbox
Urutan pertama bisnis adalah memeriksa apakah proses Dropbox berjalan di komputer Anda. Di Windows, ini akan ada di Taskbar, cukup klik panah ke atas untuk melihat ikon Dropbox. Di Mac, seharusnya muncul di bilah menu atau dok. Saya menggunakan komputer Windows sehingga akan memecahkan masalah menggunakan itu. Pengguna Mac dapat menyesuaikan masing-masing sesuai dengan sistem Anda sendiri.
Jika Anda tidak melihatnya di sana:
- Periksa Task Manager di Windows untuk proses Dropbox.
- Klik kanan bilah Tugas Windows dan pilih Manajer Tugas.
- Cari proses Dropbox dalam daftar.
- Jika Dropbox hadir, pilih, klik kanan dan pilih Akhiri tugas.
- Jika Dropbox tidak ada atau Anda telah mengakhiri tugas, mulai ulang menggunakan ikon desktop atau item menu.
Terkadang proses Dropbox macet atau terganggu. Memulai atau memulai kembali proses harus memperbaikinya. Berikan waktu file untuk disinkronkan sebelum melanjutkan.

Periksa file
Sebuah file disalin dari folder Dropbox di komputer Anda ke server cloud Dropbox. Jika file terbuka di aplikasi komputer, itu tidak akan bisa disalin. Jika sinkronisasi terhenti karena beberapa alasan, sinkronisasi tidak akan diunggah sepenuhnya. Jika file tersebut rusak, terkadang dapat menyebabkan masalah dengan sinkronisasi meskipun Dropbox adalah tipe file agnostik.
- Arahkan mouse Anda ke ikon Dropbox untuk memeriksa status sinkronisasi. Itu harus mengatakan 100%, sinkronisasi atau kesalahan.
- Pastikan file yang Anda coba unggah tidak terbuka di mana pun di komputer Anda.
- Periksa nama file file dan pastikan tidak mengandung karakter khusus.
- Periksa apakah Anda dapat membukanya dalam aplikasi. Kemudian tutup aplikasi itu.
- Hapus file dari folder Dropbox dan salin versi baru.
Kadang-kadang itu adalah hal kecil yang menghalangi proses sinkronisasi. Dropbox memiliki seluruh laman yang didedikasikan untuk alasan mengapa tidak dapat berfungsi, termasuk karakter yang tidak dikenali oleh sistemnya. Tautan di atas membawa Anda ke halaman yang menjelaskannya.
Nonaktifkan Sinkronisasi Selektif
Selective Sync adalah fitur Dropbox yang memungkinkan Anda memilih file atau folder apa yang Anda buat cadangannya. Sangat mudah untuk mengabaikannya dan secara tidak sengaja mengaktifkannya atau menempatkan file di folder dengan Selective Sync diaktifkan.
- Klik kanan ikon Dropbox di bilah tugas Windows.
- Pilih Preferensi dan kemudian Lanjutan.
- Pilih Sinkronisasi Selektif dan pastikan folder yang berisi file tidak dipilih.
Kosongkan cache Dropbox
Untuk membantu mengelola latensi jaringan dan menjaga integritas, Dropbox menyimpan data dalam cache untuk memfasilitasi upload. Terkadang cache menjadi penuh atau tidak dapat dibaca. Keduanya dapat mengakibatkan file tidak disinkronkan. Mengosongkan cache hanya membutuhkan waktu satu detik.
- Buka Windows Explorer dan arahkan ke folder Dropbox Anda. Ini biasanya adalah C: \ Program Files \ Dropbox atau yang serupa tergantung pada versi aplikasi apa yang Anda gunakan.
- Temukan folder .dropbox.cache di dalam folder Dropbox.
- Pilih semua file dalam folder cache dan hapus.
- Konfirmasikan jika diperlukan.
Dalam sebagian besar kasus, salah satu langkah ini akan memperbaiki masalah Dropbox yang tidak disinkronkan. Punya cara lain untuk memperbaiki sinkronisasi file? Beritahu kami tentang mereka di bawah ini!