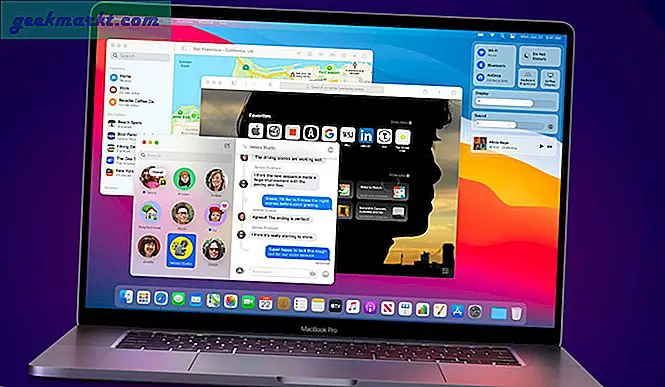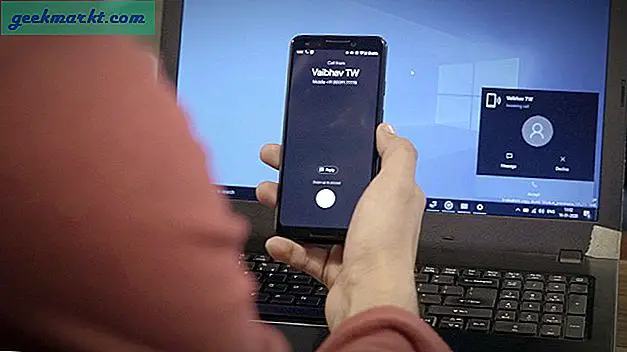Berikut adalah cara menemukan kata sandi WiFi dari komputer atau smartphone. Sekarang, jangan salah, di sini, kita berbicara tentang menemukan kata sandi WiFi jaringan yang terhubung. Dan tidak meretas WiFi tetangga Anda.
Jadi mari kita mulai (atau lihat tutorial video di bawah)
1. Temukan Kata Sandi WiFi di Windows 7/8/10
Tahukah Anda, Windows menyimpan setiap kata sandi WiFi yang pernah Anda sambungkan? Bukan hanya jaringan Wi-Fi saat ini. Dan Anda dapat dengan cepat menemukannya baik dengan menjalankan perintah sederhana di cmd atau dengan membuka pengaturan jaringan.
Metode 1 - Menggunakan cmd
Cara tercepat untuk menemukan kata sandi WiFi di Windows adalah dengan menggunakan command prompt. Ini bahkan berfungsi, untuk jaringan WiFi, yang telah Anda sambungkan sebelumnya. Padahal, Anda harus mengingat SSID (nama WiFi) mereka dalam kasus yang tepat, untuk memulihkan sandi mereka. Jadi, inilah cara melakukannya.
Cukup buka cmd dan ketik perintah berikut.
netsh wlan tampilkan profil WiFiName key = clear
Di sini, ganti WiFiName dengan SSID Anda (atau nama jaringan, yang telah Anda hubungkan sebelumnya). Selesai. Gulir ke bawah sampai Anda melihat pengaturan keamanan dan di samping Anda konten utama adalah kata sandi Anda.

Metode 2 - Menggunakan Pengaturan Jaringan
Jika Anda lebih suka GUI, buka Jaringan dan pusat berbagi.Untuk melakukannya Klik kanan pada icon Wireless Network di taskbar dan klik "Open Network and Sharing Center".

Selanjutnya klik pada Nama WiFi> jendela baru akan terbuka, pilih Properti Nirkabel> Klik Keamanantab dan periksa Tunjukkan karakter kotak centang, untuk melihat kata sandi yang tersembunyi.
Lihat animasi gif di sini.

Catatan: Di Windows 8 dan 10, tidak ada cara untuk menemukan kata sandi Wi-Fi Jaringan yang telah Anda sambungkan sebelumnya, menggunakan pendekatan GUI. Anda harus menggunakan cmd untuk itu.
# 2 Temukan Kata Sandi WiFi di Mac OS
Seperti Windows, Anda juga dapat menemukan kata sandi Wi-Fi dari jaringan saat ini dan juga jaringan yang terhubung sebelumnya. Tapi sekarang, Anda membutuhkan 'admin hak istimewa'Untuk melihat kata sandi WiFi. Tidak ada cara untuk menemukan kata sandi WiFi di Mac OS, jika Anda tidak memiliki kata sandi admin.
Jadi, inilah cara melakukannya.
Mulailah dengan menekancmd + spasi untuk memunculkan menyoroti dan telusuri 'Akses Gantungan Kunci’.

Atau, Anda juga dapat pergi ke / Applications / Utilities / Keychain Access.
Di sini Anda akan melihat daftar semua jaringan WiFi. Tetapi sebelum Anda membuat perubahan apa pun, Anda harus melakukannya buka kunci gembok.

Sekarang, gulir ke bawah sampai Anda melihat file nama WiFi saat ini (atau gunakan bilah pencarian di atas).
Setelah Anda menemukan nama WiFi> klik dua kali> tampilkan kata sandi> masukkan kata sandi login MAC.Dan di sana Anda memiliki kata sandi Wifi dari jaringan itu.

Jika Anda tidak memiliki akses ke kata sandi admin, maka itu ada tidak mungkin untuk menemukan kata sandi WiFi di MAC. Tetapi ada solusi, sebutkan di akhir artikel.
# 3 Temukan Kata Sandi WiFi di Linux
Untuk menemukan kata sandi WiFi di Linux (diuji di Ubuntu), buka terminal Anda dan ketik perintah ini dan tekan enter. Ini akan meminta Anda untuk kata sandi pengguna Anda, masukkan lalu dan tekan enter lagi. Dan di sana Anda memiliki daftar koneksi dan kata sandinya.
sudo grep psk = / etc / NetworkManager / sistem-koneksi / *

Tanda bintang ini akan memunculkan semua koneksi dan kuncinya. Jika Anda ingin melihat kunci jaringan tertentu, ganti tanda bintang dengan SSID jaringan.
# 4 Temukan Kata Sandi WiFi di Android
Ketika berbicara tentang Android, ini bahkan lebih tangguh dari Mac OS. Mengapa? Nah, karena file yang menyimpan kata sandi Wi-Fi, dienkripsi dan tidak tersedia untuk pengguna biasa. Anda akan perlu akar akses untuk melihat isinya. Tidak ada cara untuk melihatnya tanpa akses Root. Bahkan jika Anda melakukan root sekarang, itu akan menghapus semua data dan mengeluarkan Anda dari jaringan
Sekarang, jika Anda cukup beruntung, memiliki ponsel atau tablet Android yang di-Root, Anda dapat menggunakan aplikasi seperti Free WiFi Password Recovery untuk memulihkan semua kata sandi Wi-Fi yang disimpan. Aplikasi ini gratis dan dibandingkan dengan aplikasi serupa lainnya di toko, iklannya tidak terlalu mengganggu.

Atau, jika Anda ingin melakukannya tanpa aplikasi apa pun, buka penjelajah file ES, geser ke kanan untuk membuka menu dan nyalakan ROOT Explorer,selanjutnya arahkan ke direktori root - / data / misc / wifi /. Sesampai di sana, gulir ke bawah hingga Anda melihat filewpa_supplicant.conffile dan buka dengan editor teks apa pun.
Di sini Anda akan menemukan semua SSID dengan kata sandinya.
# 5 Temukan Kata Sandi WiFi di iOS
Seperti android, iPhone dan iPad juga menyembunyikan kata sandi WiFi dari pandangan biasa. Tetapi jika Anda cukup beruntung untuk meletakkan tangan Anda di iPhone jailbreak, Anda dapat menggunakan utilitas gratis ini yang disebut Kata Sandi WiFi (tidak diuji).
Namun, Anda dapat melihat kata sandi WiFi yang tersimpan di iPhone Anda (tidak berfungsi di iPad) jika Anda memiliki file Mac komputer dan iPhone dan Mac Anda terhubung itu akun iCloud yang sama.Jadi setelah Anda memilikinya, Anda dapat mengakses database rantai kunci iPhone Anda (file tempat semua kata sandi disimpan) dari Mac Anda.
Untuk detailnya, lihat panduan ini tentang Cara Melihat Kata Sandi WiFi iPhone Tersimpan di Mac (Tanpa Jailbreak)
# 6 Temukan Kata Sandi WiFi di Router
Jika karena alasan apa pun, metode di atas tidak berhasil, Anda selalu dapat memeriksa sandi langsung dari halaman router.
Buka browser dari perangkat apa pun yang terhubung ke jaringan. Dalam bilah alamat, ketik 'alamat IP router'. Biasanya begitu 192.168.1.1 atau 192.168.0.1. Tetapi ini mungkin berbeda tergantung pada router. Jangan khawatir penelusuran cepat Google dengan nomor model router Anda akan memberi Anda informasi ini.
Selanjutnya, masukkan nama pengguna dan kata sandi dari router.

Sekali lagi ini berbeda untuk setiap perangkat, jadi tanyakan kepada pemiliknya (atau coba admin sebagai nama pengguna dan sandi). Setelah Anda berhasil masuk, navigasikan ke pengaturan nirkabel dan di sana Anda akan menemukan kata sandi di bawah Kata Sandi Nirkabel bidang.

Bagaimana jika tidak ada yang berhasil?
Dalam kebanyakan kasus, metode yang disebutkan di atas akan membantu Anda memulihkan kata sandi WiFi Anda, tetapi jika semua Anda memiliki ponsel Android yang tidak di-rooting dan tidak ada akses ke router Anda, maka berikut adalah beberapa hal yang dapat Anda coba sambungkan ke router Anda menggunakan PIN WPS default.
Jika Anda memiliki akses fisik ke router, cari opsi WPS kecil di bagian belakang router Anda dan tekan, sekarang ke smartphone Android Anda, buka Pengaturan nirkabel> Opsi lanjutan> nyalakan pemindaian WPS.
Saat Anda menekan tombol WPS di router dan ponsel cerdas Android secara bersamaan, router secara otomatis membagikan kata sandi WiFi melalui udara dan menghubungkan perangkat ke router tanpa perlu memasukkan kata sandi WiFi. (Video tutorial di sini)
Baca lebih lanjut: Apa yang harus dilakukan jika Anda Lupa Kata Sandi Wi-Fi Anda