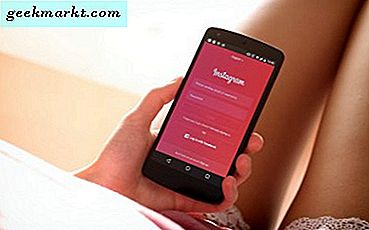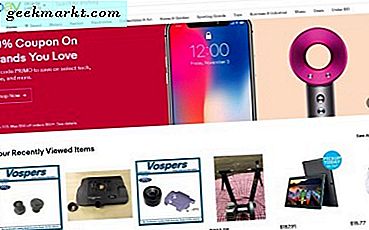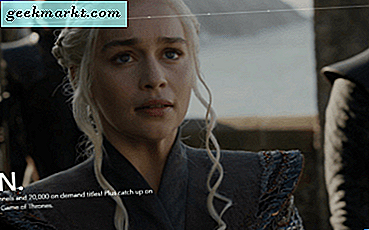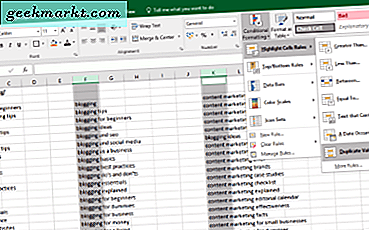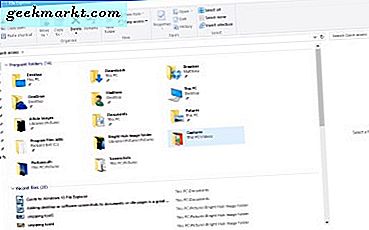
File Explorer adalah bagian penting dari Windows 10. Ini adalah file manager yang menunjukkan semua direktori folder Anda dan file mereka. Jadi Anda mungkin perlu membuka File Explorer untuk membuka perangkat lunak dan file di Windows 10 kecuali Anda telah menambahkan beberapa pintasan desktop untuk mereka. Microsoft telah membuat beberapa penyesuaian pada Windows 10 File Explorer.
Buka File Explorer dengan menekan ikon folder di taskbar. Itu membuka jendela yang ditunjukkan pada gambar di bawah ini. Di bagian atas terdapat tab Pita yang mencakup banyak opsi, Bilah Akses Cepat dan bilah alamat. Di sebelah kiri Anda memiliki daftar akses Cepat baru dari folder dan file yang baru saja diakses. Konten folder ditampilkan di sebelah kanan sidebar akses Cepat.

Anda dapat menavigasi melalui folder dengan memilihnya di sebelah kanan. Klik tanda panah Atas pada bilah alamat untuk membuka direktori root, lalu Anda dapat menavigasi dari sana. Masukkan judul folder dan file dalam kotak pencarian File Explorer untuk menemukannya dengan lebih cepat.
Bilah Akses Cepat
Akses cepat mungkin merupakan tambahan baru yang paling penting untuk File Explorer, yang telah menggantikan sidebar Favorit di sebelah kiri jendela. Itu termasuk folder yang baru dibuka. Selain itu, Anda juga dapat menyematkan folder ke sidebar akses Cepat.
Anda dapat menyematkan folder ke akses Cepat dengan mengklik kanan ikon folder di File Explorer. Itu akan membuka menu konteks di snapshot di bawah ini. Ada pilih opsi Pin to Quick access pada menu konteks untuk menyematkannya ke sidebar.

Anda dapat menghapus folder dari akses cepat dengan mengklik kanan ikon mereka di sidebar. Kemudian pilih opsi Unpin from Quick access untuk menghapus folder dari sidebar.
Pita File Explorer
File Explorer Ribbon adalah tempat Anda dapat memilih sebagian besar opsi FE. Klik tab Beranda, Lihat atau Bagikan untuk membuka opsi mereka di bilah alat Pita. Klik tab Beranda untuk membuka bilah alat di bawah ini.

Toolbar itu termasuk opsi File Explorer yang paling penting untuk file dan folder. Di sana Anda dapat memilih Menyalin ke, Pindahkan ke, Hapus dan Ganti nama opsi untuk menyalin, memindahkan, menghapus dan mengedit file dan folder judul dengan. Anda juga dapat memilih opsi tersebut dari menu konteks dengan mengklik kanan folder atau file.
Memilih folder atau file dan menekan tombol Delete pada tab Home akan menghapus ke Recycle Bin. Jadi untuk benar-benar menghapus folder atau file, Anda juga harus mengosongkan Recycle Bin. Anda dapat mengklik kanan ikon Recycle Bin di desktop dan memilih Empty Recycle Bin dari menu konteks untuk mengosongkannya.
Tab Share tidak begitu penting, dan itu termasuk opsi yang dapat Anda pilih untuk berbagi dokumen dan folder. Tab ini sekarang memiliki tombol Bagikan di atasnya sehingga Anda dapat memilih aplikasi untuk membagikan dokumen yang dipilih dengan langsung dari pengelola file. Pilih dokumen, tekan tombol Bagikan lalu pilih aplikasi dari daftar yang terbuka.
Tab Tampilan memiliki beberapa opsi penyesuaian yang berguna untuk File Explorer. Misalnya, di sana Anda dapat memilih ukuran ikon File Explorer alternatif. Selain itu, klik Urutkan berdasarkan untuk memilih untuk mengatur daftar file dan folder berdasarkan jenis, nama, tanggal, tag, dll.

Pilihan lain yang berguna pada tab itu adalah kotak centang Item . Memilih opsi itu menambahkan kotak centang yang dapat diklik pengguna untuk memilih banyak folder dan file. Jadi Anda dapat memilih banyak file dan folder tanpa menahan tombol Ctrl.
Folder Libraries tidak termasuk pada sidebar File Explorer secara default. Namun, Anda dapat menambahkannya ke bilah sisi dari tab Tampilan dengan memilih panel Navigasi . Kemudian klik Tampilkan pustaka untuk menambahkan folder itu ke bilah sisi.

Bilah Alat Akses Cepat
Bilah Alat Akses Cepat ada di bagian kiri atas jendela File Explorer. Ini termasuk cara pintas ke opsi pada bilah alat Pita, dan Anda dapat menyesuaikannya dengan menekan panah ke bawah kecil. Itu membuka menu yang ditunjukkan di bawah ini.

Menu mencakup beberapa opsi yang dapat Anda tambahkan atau hapus dari Bilah Akses Cepat. Klik opsi di sana yang belum dipilih untuk menambahkannya ke bilah alat. Atau, klik opsi yang dipilih untuk menghapusnya dari QAT.
Anda juga dapat menambahkan opsi Recycle Bin tambahan ke bilah alat itu, tetapi mereka tidak termasuk pada menu di atas. Anda dapat menambahkan Empty Recycle Bin, Restore All Items dan Recycle Bin propertie s options ke Quick Access Toolbar. Klik ikon Recycle Bin di desktop untuk membukanya seperti di bawah ini.

Klik tab Kelola di sana untuk membuka opsi di bawah ini. Untuk menambahkan opsi Empty Recycle Bin ke Quick Access Toolbar, klik kanan tombol itu pada tab Kelola untuk membuka menu konteksnya. Kemudian pilih Add to Quick Access Toolbar dari menu itu untuk menambahkannya seperti di bawah ini. Anda dapat menambahkan sebagian besar opsi lain pada File Explorer's Ribbon ke QAT kurang lebih sama.
 Membuka Folder di Windows dan Command Prompt yang baru
Membuka Folder di Windows dan Command Prompt yang baru
Anda dapat membuka folder di jendela File Explorer baru dengan memilih tab File. Pilih folder untuk dibuka, klik File, lalu Buka jendela baru dari menu di bawah ini. Ctrl + N adalah pintasan keyboard untuk opsi itu.

Selain itu, Anda juga dapat membuka folder yang dipilih di Command Prompt langsung dari File Explorer. Pilih opsi Buka command prompt dari menu di atas. Itu akan membuka folder yang dipilih di jendela Prompt, dan Anda juga dapat memilih untuk membukanya di PowerShell.
Tombol pintas Handy File Explorer
Akhirnya, perlu dicatat beberapa pintasan keyboard File Explorer. File Explorer memiliki sejumlah hotkey, dan cara yang baik untuk menemukannya adalah dengan mengarahkan kursor ke tombol pada toolbar Ribbon. Itu akan membuka kotak teks kecil yang mungkin termasuk pintasan keyboard di dalamnya seperti yang ditunjukkan di bawah ini.

Tombol Alt memiliki beberapa pintasan keyboard File Explorer yang berguna. Misalnya, menekan Alt + panah atas tombol akan pergi satu folder ke atas, atau kembali, di pohon folder Anda. Tekan Alt + panah kiri untuk kembali ke riwayat folder Anda.
Ada juga hotkey yang membuka dan menutup File Explorer. Untuk membuka jendela File Explorer baru, tekan Win + E. Sebagai alternatif, tekan Alt + F4 untuk menutup File Explorer.
Salin dan Tempel adalah dua opsi yang dapat Anda gunakan untuk menyalin file dengan di File Explorer. Tekan Ctrl + C untuk menyalin file yang dipilih. Kemudian Anda dapat menempelkannya ke folder lain dengan menekan Ctrl + V.
Panel pratinjau adalah opsi File Explorer yang berguna yang memberi Anda pratinjau file gambar atau dokumen. Klik file untuk pratinjau dan kemudian tekan Alt + P untuk membuka pratinjau untuk itu seperti di bawah ini. Tekan Alt + P lagi untuk mematikan opsi.

File Explorer tentu saja merupakan salah satu alat paling penting di Windows 10. Panduan ini hanya mencakup opsi bawaan yang dimilikinya, dan Anda dapat menyesuaikan File Explorer lebih lanjut dengan pengeditan perangkat lunak dan perangkat lunak pihak ketiga tambahan.