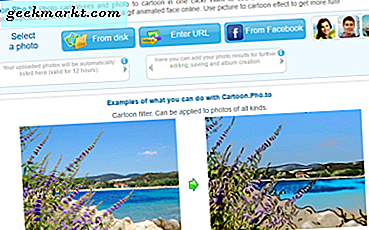Salah satu opsi baru yang hebat yang diperkenalkan Microsoft pada Windows 10 adalah Tampilan Tugas . Itu adalah tombol taskbar yang dapat Anda tambahkan virtual desktop ke Windows. Dengan demikian, Task View adalah opsi yang Anda dapat secara efektif membuka beberapa desktop.
Task View adalah opsi yang sedikit terlambat di Windows. Mac dan Linux memiliki opsi desktop virtual sebelum Windows. Opsi desktop virtual berguna karena Anda dapat secara efektif membuka lebih banyak perangkat lunak di beberapa desktop, yang mengurangi jumlah ikon jendela di setiap bilah tugas. Jadi ada juga banyak paket pihak ketiga yang tersedia yang menambahkan desktop virtual ke Windows.
Opsi Tampilan Tugas Windows 10
Untuk mengatur virtual desktop di Windows 10, tekan tombol Task View di taskbar (atau tombol Win + Tab). Itu akan membuka pratinjau thumbnail dari semua jendela yang terbuka di desktop Anda saat ini seperti yang ditunjukkan dalam snapshot langsung di bawah ini. Anda dapat beralih antar jendela dengan memilih thumbnail mereka dari sana.

Sekarang Anda dapat mengatur desktop baru dari sana. Tekan tombol + desktop Baru di kanan bawah untuk menyiapkan desktop baru seperti di bawah ini. Saat Anda memindahkan kursor di atasnya, tidak ada pratinjau thumbnail karena Anda belum membuka jendela di dalamnya. Jadi klik Desktop 2 untuk membuka desktop virtual baru Anda.

Sekarang buka beberapa jendela perangkat lunak di Desktop 2. Tekan tombol Task View dan kembali ke Desktop 1. Tidak ada jendela yang terbuka di Desktop 2 yang akan terbuka di Desktop 1.
Namun, Anda dapat memindahkan jendela program terbuka dalam satu virtual desktop ke yang lain. Pilih Tampilan Tugas > Desktop 2, lalu klik kanan salah satu pratinjau thumbnail jendela untuk membuka menu konteks dalam bidikan di bawah ini.

Itu termasuk opsi Pindahkan ke . Pilih opsi Pindah ke lalu pilih Desktop 1 untuk beralih memindahkan program dari desktop kedua ke yang pertama. Anda juga dapat menutup jendela perangkat lunak dengan memilih opsi Tutup pada menu itu.
Opsi desktop virtual baru memiliki set hotkey sendiri, beberapa di antaranya tercakup dalam artikel TechJunkie ini. Anda dapat beralih di antara desktop virtual dengan menekan Ctrl + Win dan kemudian tombol panah kiri atau kanan.
Anda juga dapat membuka dan menutup desktop virtual dengan pintasan keyboard. Tekan tombol Win + Ctrl + D untuk membuka desktop virtual baru. Untuk menutup desktop, tekan tombol Win + Ctrl + F4 hotkey.
Perangkat Lunak Desktop Virtual Pihak Ketiga
Karena Windows 10 sudah memiliki virtual desktop sendiri, Anda tidak benar-benar membutuhkan perangkat lunak VD tambahan untuk platform itu. Namun, masih ada beberapa paket virtual desktop pihak ketiga yang tersedia untuk Windows 10, dan platform Windows lainnya, yang memiliki opsi tambahan yang mungkin tidak Anda temukan di Tampilan Tugas . VirtuaWin adalah salah satu dari program tersebut.
Buka halaman ini dan klik VirtuaWin 4.4 untuk menyimpan pengaturan. Kemudian buka wizard pengaturan untuk menambahkan VirtuaWin ke Windows 10. Klik tanda panah ke atas pada baki sistem Win 10, yang kemudian harus menyertakan ikon VirtuaWin seperti ditunjukkan di bawah ini.

Sekarang Anda harus mengklik kanan ikon VirtuaWin untuk membuka menu konteksnya, yang mencakup opsi Move to Desktop . Pilih opsi itu, lalu klik Pindah ke Desktop 2, 3 atau 4 untuk membuka desktop virtual baru di Windows. Alternatifnya, Anda juga bisa memilih Move to Next dan Pindah ke opsi sebelumnya untuk beralih antar desktop.

Kemudian Anda harus klik kiri ikon VirtuaWin di baki sistem untuk membuka Beralih Ke, Pindah Ke dan Selalu Tampilkan menu dalam gambar di bawah ini. Di sana Anda dapat memindahkan perangkat lunak terbuka dalam satu virtual desktop ke desktop terbuka dari menu Move To. Atau Anda dapat beralih ke desktop dan program dengan memilihnya dari menu Beralih Ke.

Selalu Tampilkan adalah opsi praktis yang tidak termasuk dalam Tampilan Tugas . Dengan itu Anda dapat memilih program untuk disertakan di semua desktop virtual. Pilih program pada menu Selalu Tampilkan untuk memasukkannya ke semua desktop.
Ada juga opsi Kumpulkan Semua pada menu konteks. Memilih yang memindahkan semua jendela yang terbuka di desktop lain ke desktop virtual saat ini.
Anda dapat membuka opsi lebih lanjut dengan memilih Setup pada menu konteks VirtuaWin. Itu akan membuka jendela yang ditunjukkan di bawah ini. Itu termasuk lima tab pengaturan alternatif untuk hotkey, modul dan opsi konfigurasi lainnya.

Virtual Dimensions adalah paket virtual desktop lain yang tersedia untuk Windows 10. Gulir ke bawah halaman ini dan klik tautan sini untuk menyimpan pengaturan perangkat lunak. Jalankan melalui wizard pengaturan untuk menginstalnya. Klik Dimensi Virtual dalam folder perangkat lunak untuk menjalankannya. Kemudian Anda akan menemukan ikon Desk0 di system tray seperti di bawah ini.

Sekarang Anda harus mengklik kanan ikon itu dan pilih Konfigurasi untuk membuka jendela Pengaturan. Pilih tab Desktops pada jendela itu. Anda dapat menambahkan virtual desktop baru dengan menekan tombol Insert . Tekan OK untuk menerapkan pengaturan, dan kemudian klik kiri ikon Desk0 di baki sistem untuk membuka jendela Dimensi Virtual di bawah ini.

Itu termasuk grid semua virtual desktop Anda. Dengan demikian, Anda dapat beralih antar desktop dengan memilihnya dari sana. Untuk memindahkan program membentuk salah satu desktop ke yang lain, cukup seret ikon perangkat lunak di jendela itu ke desktop virtual lain di grid.
Anda juga dapat mengatur hotkey khusus untuk Dimensi Virtual. Pilih Pintasan di jendela Pengaturan seperti di bawah ini. Kemudian klik kotak teks pintas kosong di sana untuk memasukkan hotkey baru. Misalnya, untuk mengatur hotkey yang membuka desktop virtual baru, masukkan pintasan keyboard di kotak teks Aktifkan meja berikutnya .

Sebagai alternatif, pilih tab Desktops, klik desktop yang terdaftar di sana dan tekan tombol Configure . Itu membuka jendela properti Desk di bawah ini. Kemudian Anda dapat memasukkan pintasan keyboard untuk membuka desktop tersebut dengan di kotak teks Hotkey . Selain itu, Anda juga dapat menambahkan wallpaper baru ke desktop virtual dari jendela itu.

Virtual desktop adalah salah satu tambahan baru terbaik untuk Windows 10. Jika Anda tidak memiliki Win 10, Anda selalu dapat menambahkan desktop virtual ke platform sebelumnya dengan perangkat lunak yang disebutkan di atas. Bahkan jika Anda memiliki Win 10, paket pihak ketiga mungkin masih berguna dengan opsi dan pengaturan ekstra mereka yang tidak termasuk dalam Tampilan Tugas .