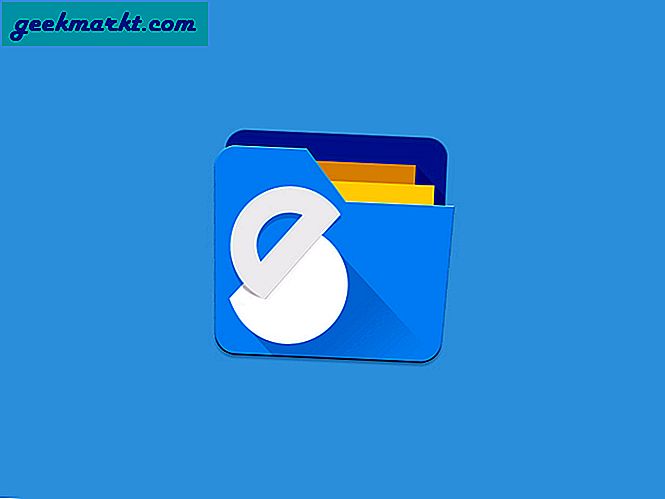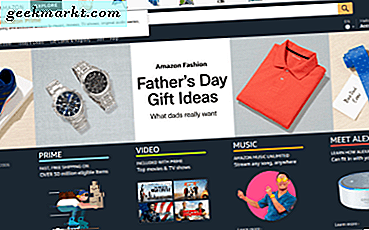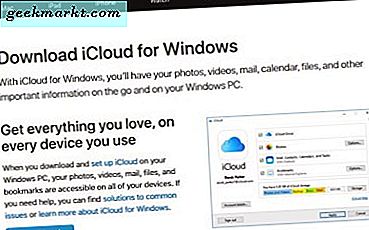
Apple iCloud adalah platform penyimpanan cloud yang kuat yang mendukung semua perangkat dalam ekosistem Apple. Ini adalah tempat untuk menyimpan data, kontak telepon, gambar, dan banyak data lain yang Anda hasilkan setiap hari. Ini seperti Apple sebagai aplikasi datang tetapi apakah Anda tahu Anda dapat menggunakannya di Windows juga? Inilah cara mengakses dan menggunakan iCloud di Windows.
Inilah fakta lain yang menyenangkan, iCloud tampaknya menggunakan Windows Azure sebagai platformnya. Ironis atau apa? Anyway, kembali ke iCloud. Jika Anda pengguna Windows, iCloud pada dasarnya adalah versi OneDrive dan Google Sync tetapi dengan lebih banyak privasi. Ini memungkinkan Anda menyimpan salinan email, kontak telepon, kalender, data penelusuran, catatan, gambar, media, kata sandi, dan cadangan sistem untuk perangkat iOS.
Sementara OneDrive dan Google menawarkan penyimpanan cloud yang sangat berguna, privasi bukanlah perhatian utama mereka. iCloud adalah alternatif yang layak jika Anda memiliki setidaknya satu perangkat Apple. Saya menduga Anda memiliki PC Windows dan iPhone atau iPad jika tidak, Anda mungkin tidak akan membaca tutorial ini.

Apa yang Anda perlukan untuk menggunakan iCloud di Windows
Untuk menggunakan iCloud di Windows Anda jelas membutuhkan komputer Windows, perangkat Apple, dan ID Apple. Agaknya, saat Anda membaca ini, Anda sudah memilikinya. Jika tidak, gunakan tautan di bawah ini untuk menyiapkan semuanya.
- Unduh dan instal iCloud untuk Windows.
- Buat ID Apple Anda jika Anda belum memilikinya.
- Masuk ke iCloud dengan ID Apple Anda.
Gunakan iCloud di Windows
Sekarang Anda masuk Anda harus mengonfigurasi iCloud untuk menyinkronkan data yang ingin Anda bagikan di antara perangkat Anda.
- Buka iCloud untuk Windows dan masuk.
- Pilih opsi cadangan yang Anda inginkan dengan mencentang kotak dan pilih Terapkan.
- Berikan waktu aplikasi untuk mengunggah data ke iCloud
Dari sini Anda juga dapat memilih Foto dan Penanda jika Anda mau. Di bagian bawah layar iCloud Anda akan melihat bilah kemajuan menunjukkan kepada Anda berapa banyak penyimpanan yang digunakan oleh pilihan Anda sehingga Anda dapat dengan mudah melacak apa yang sedang digunakan dan kapan Anda perlu memangkasnya.
Anda mendapatkan jumlah penyimpanan yang tetap secara gratis dengan iCloud. Persis berapa banyak tergantung pada akun Anda dan setiap penawaran yang Anda manfaatkan pada saat itu. Anda juga dapat membeli lebih banyak jika Anda membutuhkannya.
Hal-hal penting iCloud
Jika Anda menggunakan iPhone, Anda pasti ingin mencadangkan kontak Anda. Anda mungkin juga ingin mencadangkan email, kalender, dan sebagainya juga jika Anda menggunakan alamat email yang berbeda di ponsel seperti yang Anda lakukan di komputer Windows Anda. Jauh lebih mudah untuk membuat cadangan kontak Anda langsung ke iCloud dari iPhone Anda, tetapi jika Anda ingin menggunakan aplikasi Windows, begini caranya.
- Hubungkan iPhone Anda ke komputer.
- Buka iCloud untuk Windows.
- Pilih Kontak dan Email dan kontak jika Anda suka.
- Izinkan iCloud untuk menyinkronkan data.
Setelah data disinkronkan, Anda akan dapat mengunduh data ke Windows atau mengunduhnya langsung dari iCloud ke iPhone Anda.

Mencadangkan foto di iCloud
Jika Anda memilih Foto di opsi cadangan iCloud, aplikasi akan membuat folder dalam Explorer bernama iCloud Photos. Dari sini Anda dapat dengan cepat mengelola gambar apa yang ingin Anda cadangkan dan mana yang tidak. Ini secara otomatis akan mengunggah gambar yang Anda simpan ke folder sehingga Anda selalu up to date.
Untuk menambahkan gambar baru ke iCloud:
- Buka folder Foto iCloud di Windows Explorer.
- Tambahkan gambar yang ingin Anda cadangkan ke folder Unggah dalam Foto iCloud.
- Tunggu hingga mereka mengunggah ke server iCloud.
Setelah foto diunggah dari iCloud untuk Windows, Anda dapat melihatnya di perangkat Apple apa pun yang tertaut ke akun iCloud yang sama. Anda juga dapat melihatnya dari iCloud sendiri. Ini harus menjadi salah satu cara paling sederhana untuk berbagi media di seluruh perangkat dan bekerja dengan sempurna setiap saat.
Anda juga dapat mengunduh gambar dari iDevices lain atau iCloud ke komputer Windows Anda. Mereka akan muncul di folder Unduhan dalam folder Foto iCloud yang sama di Explorer. Dibagikan untuk gambar yang ingin Anda bagikan dengan orang lain.
Menggunakan iCloud Drive di Windows
iCloud Drive ditujukan untuk dokumen dan file yang tidak termasuk dalam Foto, Bookmark, Mail dan opsi lain dalam iCloud. Prinsip yang sama berlaku. Anda dapat mencadangkan semua jenis file dan melihatnya di seluruh perangkat. Satu-satunya peringatan di sini adalah bahwa mereka harus dalam format yang dipahami oleh perangkat yang Anda gunakan untuk melihatnya.
iCloud akan secara otomatis membuat folder iCloud Drive dengan cara yang sama seperti membuat iCloud Photos. File yang dibagikan atau yang disimpan ke iCloud akan muncul di sini. Simpan file di folder ini untuk diunggah ke iCloud agar dapat diakses di perangkat Anda yang lain.
Mencadangkan bookmark di iCloud
Pilihan lain di iCloud adalah untuk membuat cadangan bookmark Anda. Aplikasi ini mendukung Firefox dan Chrome serta Safari dan secara efektif dapat menggunakan bookmark yang disimpan dari masing-masing. Utilitas ini dapat diabaikan. Firefox memiliki Sinkronisasi dan Chrome mencadangkan bookmark Anda secara otomatis jika Anda menggunakan peramban saat masuk. Namun, jika Anda lebih suka menyimpan semuanya di satu tempat, iCloud dapat membantu.
- Pilih Bookmark dari layar iCloud pertama dan pilih opsi.
- Pilih dari browser yang tersedia di jendela berikutnya dalam Opsi Bookmark.
- Pilih Gabung di jendela berikutnya yang menanyakan apakah Anda ingin menggabungkan bookmark di iCloud.
- Jika Anda belum mengatur iCloud Drive, Anda akan diminta untuk melakukannya, pilih Lanjutkan jika jendela muncul.
Bookmark Anda sekarang akan muncul di folder iCloud Drive di Windows Explorer dan akan tersedia juga untuk iDevices Anda.
Itu adalah fitur utama iCloud untuk Windows. Berguna hanya jika Anda menggunakan iPhone dan komputer Windows tetapi sebaliknya aplikasi tidak lebih dari OneDrive atau Google Drive. Tentu, iCloud menawarkan lebih banyak privasi tetapi selain itu, utilitas aplikasi ini persis sama.