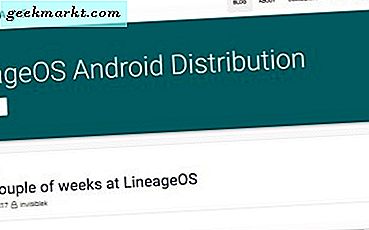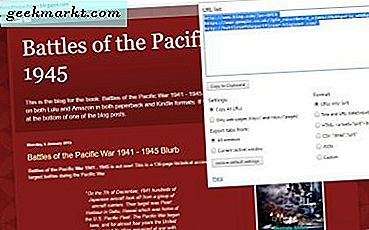Chromebook adalah perangkat entry-level yang hebat, dengan baterai tahan lama, layar yang baik, dan desain tipis dan ringan yang menjaga beban tetap menarik pada ransel dan dompet Anda. Sistem operasi berbasis browser Google dapat mencakup banyak kebutuhan sehari-hari Anda untuk menjelajahi Facebook, menonton Netflix atau YouTube, membuat dokumen, dan banyak lagi. Tapi bagaimana dengan koleksi musik Anda? Sebagian besar dari kita pada satu titik telah memiliki iPod, dan jika Anda ingin memindahkan perpustakaan iTunes Anda dari desktop ke Chromebook, itu bisa menjadi sedikit tidak jelas bagaimana melakukan transisi. Lagi pula, Chrome OS tidak memiliki plugin iTunes yang tersedia, jadi apa yang harus dilakukan oleh pengguna Chromebook?
Inilah kabar baiknya: dengan beberapa solusi, Anda dapat mengakses pustaka iTunes di komputer atau ponsel apa pun yang telah Anda masuki dengan akun Google Anda, termasuk Chromebook Anda. Dengan beberapa waktu dan kesabaran, Anda memindahkan seluruh iTunes library Anda ke cloud untuk benar-benar gratis menggunakan Google Play Music, dengan kemampuan untuk mengaksesnya dari iPhone, Chromebook, perangkat Android, atau platform lainnya dengan browser web. Terlepas dari kurangnya aplikasi iTunes asli, Google Play Music adalah salah satu layanan favorit kami di Chrome OS.
Mari kita lihat mengakses pustaka iTunes Anda di Chrome OS.
Google Play Pengelola Musik
Menggunakan pemutar musik Google sendiri sejauh ini merupakan opsi terbaik untuk pengguna Chromebook mana pun. Layanan musik Google tidak mendapatkan cakupan yang adil di usia Spotify atau Apple Music — benar-benar, seluruh rangkaian musik Google adalah salah satu platform favorit kami untuk musik di web, dengan tingkat gratis dan berbayar yang mencakup hampir setiap kotak penggunaan orang bisa memikirkan. Baik Anda ingin mengakses perpustakaan yang sudah ada dari cloud, gunakan layanan streaming Spotify-like, akses YouTube sepenuhnya bebas iklan, atau dengarkan stasiun radio dan daftar putar yang sudah dibangun berdasarkan genre, dekade, dan suasana hati, Anda pasti menemukan sesuatu untuk dicintai di Google Play Music.
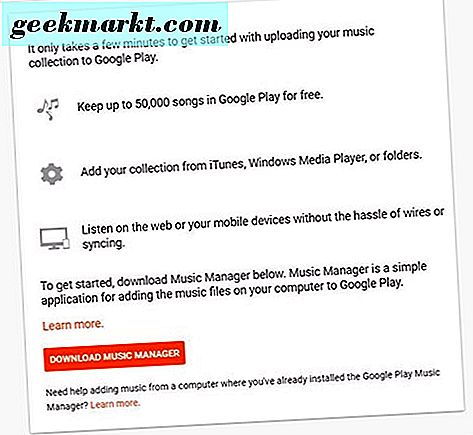
Tapi alih-alih menyelam ke semua itu, mari kita fokus hanya pada bagian utama dari panduan ini: memindahkan perpustakaan iTunes Anda ke cloud. Selama koleksi lagu Anda di bawah 50.000 lagu, Anda dapat menggunakan fitur penyimpanan cloud Google Play untuk benar-benar gratis. Pustaka Anda dapat ditambahkan secara otomatis dari iTunes, Windows Media Player, atau folder sederhana di perangkat Anda, dan Anda dapat mendengarkan koleksi Anda di komputer, ponsel, atau tablet apa saja. Semuanya gratis, tanpa langganan berbayar atau batasan apa pun. Mari kita mulai.
Pertama, Anda memerlukan akses ke Mac atau PC yang disimpan perpustakaan iTunes Anda. Jika Anda tidak memiliki akses ke Mac atau PC, tetapi Anda memiliki akses ke perpustakaan iTunes Anda di media eksternal, Anda dapat menggunakan Chrome untuk mengunggah musik Anda. Jika semua musik Anda hidup di ponsel Anda — tanpa akses ke komputer — Anda harus menemukan cara untuk mengunduh semua musik Anda tanpa akses ke iTunes, solusi yang, sayangnya, lebih mudah diucapkan daripada dilakukan. Untuk tujuan panduan ini, kami akan membahas cara menggunakan komputer Windows atau Mac, serta menggunakan ekstensi Play Musik Chrome yang dapat menangani cadangan Anda.
Menggunakan Mac atau Windows PC
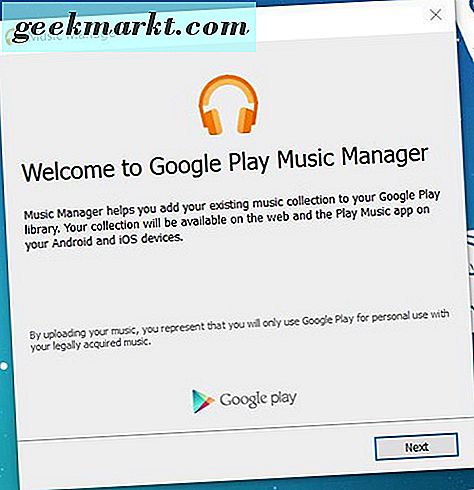
Buka halaman upload Google Play Music, di mana Anda akan diminta untuk mengunduh aplikasi Google Music Manager. Ini benar-benar gratis, dan penginstal hanya sekitar satu megabyte. Setelah Anda membuka penginstal, Google akan secara otomatis mengunduh dan menginstal aplikasi lengkap ke komputer Anda, yang akan terbuka setelah penginstalan selesai. Tekan "Next" untuk membuka halaman masuk, dan masuk ke akun Google Anda untuk membuka aplikasi lengkap.
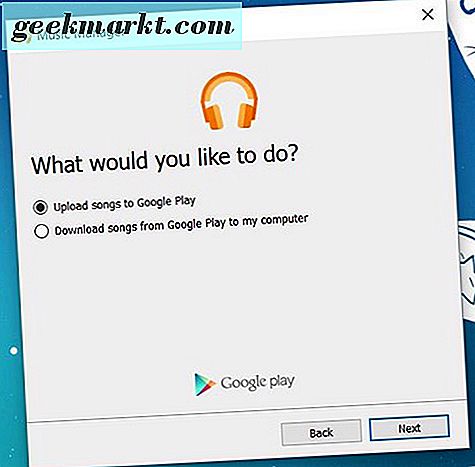
Setelah Anda masuk, pilih "Unggah lagu ke Google Play" di layar berikutnya. Google akan menanyakan Anda apakah musik Anda sudah disimpan di lokasi tertentu. Untuk sebagian besar pengguna, Anda dapat memilih iTunes dari menu ini, yang merupakan tempat mayoritas musik Anda akan disimpan. Jika Anda menyimpan musik di luar iTunes — katakan, Anda menyimpan konten Anda di Windows Media Player atau grup folder pilihan — Anda dapat memilihnya dari opsi ini juga. Jika Anda memilih opsi yang tidak berisi lebih dari sepuluh lagu, Google akan memperingatkan Anda dan menanyakan apakah Anda ingin memilih lokasi baru. Untuk pengujian kami, kami menggunakan folder pilih, untuk mengunggah album yang sangat spesifik ke koleksi kami.
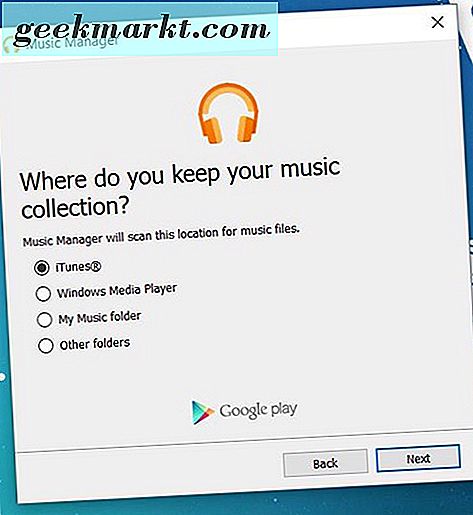
Setelah Anda memilih sumber Anda, Google akan memberi tahu Anda jumlah lagu yang ditemukan di folder tertentu. Jika Anda mau, Anda dapat meminta Google untuk secara otomatis mengunggah musik baru yang Anda tambahkan ke perpustakaan Anda, sehingga jika perpustakaan Anda bertambah atau meluas dari waktu ke waktu, musik baru Anda selalu tersedia di awan untuk Anda. Terakhir, Google akan menunjukkan kepada Anda bahwa pengunggah Anda akan diminimalisasi di bilah tugas (di Windows) atau bilah menu (di MacOS). Jika Anda perlu mengakses pengaturan atau opsi pengunggah Anda, itulah tempatnya.
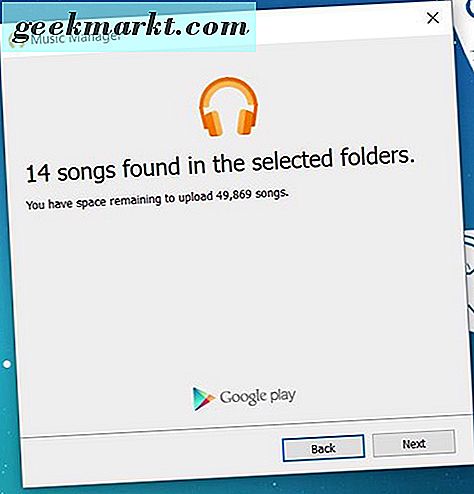
Pengaturan Pengelola Musik
Setelah Anda menekan berikutnya, Anda akan dapat melihat musik yang diunggah langsung dari pengunggah. Jika Anda memiliki perpustakaan besar, Anda harus ingat bahwa kecepatan unggah seringkali jauh lebih rendah daripada kecepatan unduh di ISP Anda. Mengunggah banyak konten sekaligus dapat memperlambat dan memakan seluruh bandwidth Anda, jadi dengan itu, mari kita lihat pengaturan Music Manager. Buka layar Music Manager Anda dari bilah tugas atau bilah menu tergantung pada platform Anda, dan mari selami tab-tab itu.
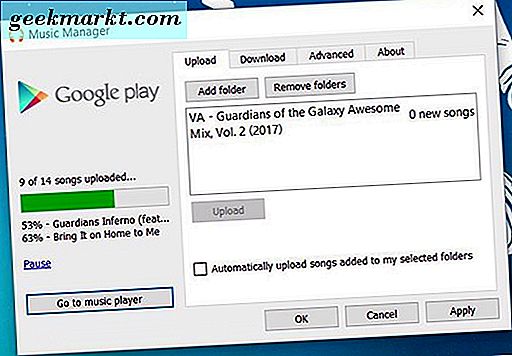
Tab pertama, Unggah, cukup mudah. Anda dapat melihat status unggah saat ini, menambah atau menghapus folder dari cache unggahan Anda, dan akhirnya, centang atau hapus centang pada opsi untuk secara otomatis mengunggah lagu ke folder yang Anda pilih. Selanjutnya, tab Unduh. Google Play Musik mempermudah Anda menyatukan semua musik dalam satu bundel. Apa pun yang Anda unggah ke cloud dapat dengan mudah diunduh kembali ke perangkat pilihan Anda secara gratis kapan saja. Lagu-lagu khusus juga dapat diunduh, meskipun Anda harus melakukannya melalui pemutar web itu sendiri.
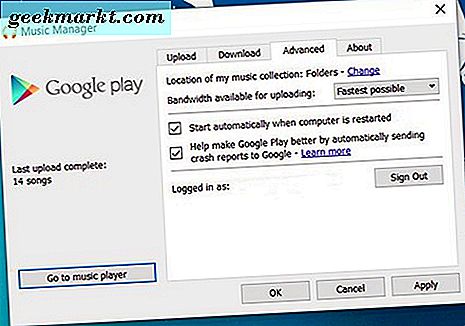
Tab Tentang tidak memiliki sesuatu yang menarik di luar beberapa kredit, bersama dengan persyaratan layanan dan tautan privasi. Ini tab Advanced yang ingin kami perhatikan. Dari sini, Anda dapat mengubah lokasi koleksi musik Anda di antara folder dan opsi yang sama yang kami sebutkan di atas. Anda juga dapat memeriksa atau tidak mencentang opsi untuk secara otomatis memulai Pengelola Musik saat komputer Anda boot, dan Anda dapat mengaktifkan atau menonaktifkan laporan kerusakan otomatis yang dikirim ke Google. Tetapi fitur yang paling penting di sini mencakup masalah bandwidth yang kami sebutkan di atas. Secara default, Google Play Music Manager membuat Anda tetap siap pada tingkat tercepat untuk upload, tetapi jika Anda khawatir tentang kecepatan atau penggunaan data, Anda dapat mengubah kecepatan Anda antara 1mb / dtk atau bahkan lebih rendah. Tentunya, mengatur Pengelola Musik dengan kecepatan rendah berarti upload Anda akan jauh lebih lama, tetapi ini akan membantu mengelola koneksi internet Anda saat berada di tengah-tengah upload Anda.
Menggunakan Pemutar Web Google Play Musik
Setelah musik Anda mulai diunggah ke cloud, Anda dapat menggunakan kesempatan ini untuk menjelajahi pemutar Play Musik, yang tersedia dengan mengklik di sini atau menuju ke music.google.com di browser Anda. Chrome OS juga menyimpan pintasan di peluncur aplikasi perangkat Anda, jadi jangan ragu untuk memilihnya juga. Musik yang Anda unggah akan muncul di tab "Aktivitas Terkini" di bagian atas layar, dan Anda dapat melihat semua musik yang Anda unggah dengan mengeklik "Pustaka" di panel sisi kiri untuk melihat konten Anda.
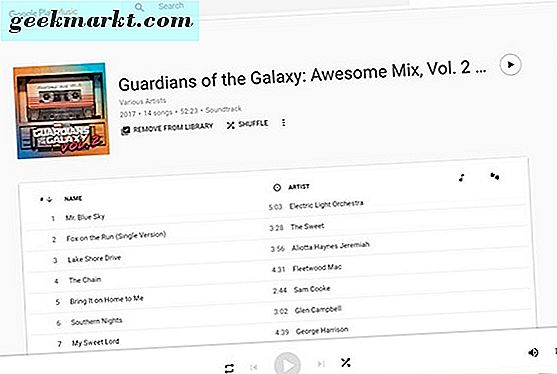
Musik yang Anda unggah seharusnya sudah menampilkan semua metadata yang ditransfer langsung dari iTunes atau folder musik Anda, tetapi jika metadata tidak diambil atau dideteksi dengan benar, Anda dapat dengan mudah mengubah dan mengedit metadata perpustakaan Anda untuk masing-masing lagu dan album. Kedua album dan daftar lagu memiliki tombol menu tersendiri yang dapat Anda ketuk untuk membuka menu di perangkat Anda. Dari sini, cari “edit info album” atau “edit info”, tergantung pada pilihan Anda. Setiap lagu individu dapat diedit sepenuhnya dalam Chrome, jadi Anda tidak perlu menggunakan perangkat manajemen media untuk mengubah info lagu atau album. Dan untungnya, editor metadata di Google Play Musik benar-benar solid — Anda dapat mengubah nama lagu, artis, nama penggubah, nomor track dan disc, melihat bitrate untuk masing-masing lagu, dan bahkan menandai lagu sebagai eksplisit dalam perpustakaan Anda. Ini semua hal yang sangat mengesankan untuk aplikasi web untuk dapat mengelola ..
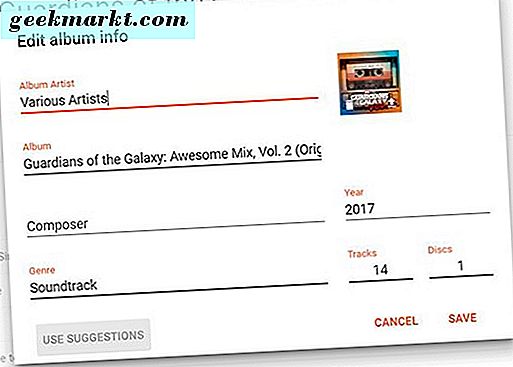
Play Music dapat diakses di kedua perangkat iOS dan Android juga, membuatnya mudah untuk mengambil perpustakaan Anda. Dan seperti yang disebutkan sebelumnya, Play Music juga memiliki banyak konten built-in lain untuk mendengarkan dan bermain-main. Berikut rincian singkat tentang apa yang ditawarkan pada tingkat gratis versus berbayar:
Bebas
- Penyimpanan cloud hingga 50.000 lagu (pembelian musik apa pun atau diperoleh melalui Google Play Store tidak termasuk dalam jumlah ini).
- Daftar putar yang dikurasi dan stasiun radio untuk suasana hati, kegiatan, atau musisi dan artis favorit Anda. Ini didukung iklan dan hanya memberi Anda enam lompatan per jam.
- Dukungan podcast untuk ribuan podcast di perangkat apa pun.
- Putar ulang di perangkat iOS, Android, atau berbasis web apa pun.
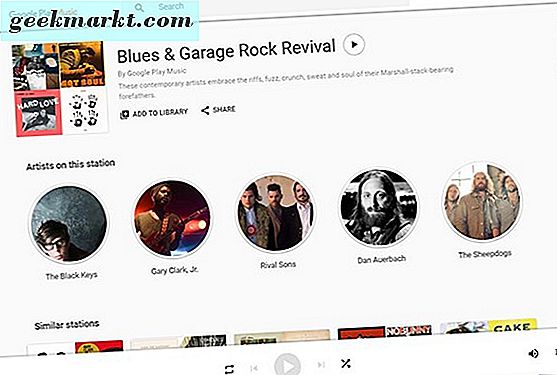
Berbayar ($ 9, 99 / bulan)
- Akses seperti Spotify ke 40 juta lagu streaming, termasuk rilis baru, tanpa iklan atau melewati batas.
- Penggunaan tak terbatas dari stasiun radio pribadi tanpa iklan atau melewati batas.
- Pemutaran offline untuk 40 juta lagu streaming tersebut.
- Pengalaman sepenuhnya bebas iklan di YouTube dengan YouTube Red termasuk tanpa biaya tambahan.
Pada Android dan Chrome OS, Google Play Musik adalah salah satu layanan berlangganan terbaik untuk musik yang dapat Anda beli — ini menggabungkan kebebasan dan fleksibilitas Spotify dengan loker digital untuk musik Anda yang mungkin belum tersedia di layanan streaming. YouTube bebas iklan di desktop dan seluler hanya mempermanis kesepakatan, dan kami pikir itu benar-benar layak untuk dicari di platform jika Anda mampu membayar biaya bulanan.
Setelah musik Anda di-backup ke cloud, Anda dapat mengaksesnya di salah satu perangkat Anda menggunakan koneksi internet Anda. Ini adalah cara yang hebat dan mudah untuk membuat pustaka iTunes Anda tersedia di berbagai macam perangkat, bahkan jika itu membutuhkan sedikit pekerjaan tambahan dengan mengunggah konten Anda ke cloud. Namun, kami penggemar berat utilitas yang ditawarkan oleh Play Music, bahkan jika Anda memilih untuk tidak membayar fitur tambahan.
Mengunggah Musik Anda di Chrome
Oke, jadi mungkin Anda tidak memiliki akses ke komputer Windows atau Mac. Tidak apa-apa juga — artinya kami harus menggunakan plugin Chrome yang tepat daripada aplikasi pengelola media khusus untuk mengunggah koleksi musik kami. Perhatikan juga — sebagian besar Chromebook hanya memiliki 16 atau 32 GB penyimpanan, jadi Anda akan menginginkan hard drive portabel atau USB flash drive untuk menyimpan musik Anda saat diunggah di Chromebook Anda. Yang mengatakan, inilah panduan kami untuk mengunggah musik di Chromebook Anda daripada menggunakan Mac atau Windows PC.
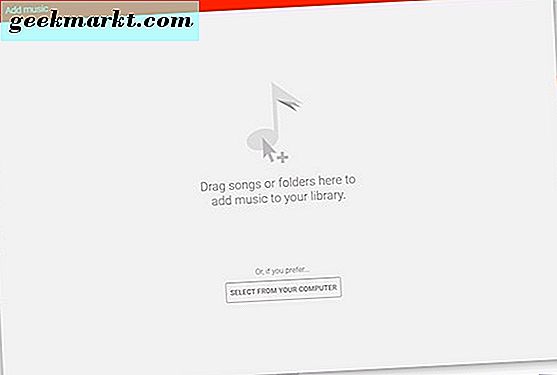
Mulai dengan menuju ke Toko Web Chrome di sini dan pastikan Anda telah mengunduh Google Play Musik untuk Chromebook Anda. Setelah plugin ini dipasang di Chromebook Anda, Anda ingin pergi ke Google Play Music di browser Anda, dan buka tombol menu di sudut kiri atas layar Anda. Fine "upload musik" ikon dan ketuk. Dari sini, Anda dapat menyeret dan menjatuhkan file atau folder apa pun yang berisi lagu, atau Anda dapat menggunakan file browser untuk memilih dari komputer Anda. Musik Anda akan secara otomatis mulai mengunggah, meskipun Anda tidak akan dapat melakukan hal-hal lanjutan yang kami sebutkan sebelumnya dalam pengaturan Manajer Musik, termasuk membatasi bandwidth yang digunakan atau mengaktifkan unggahan otomatis untuk musik baru. Namun, ini adalah cara tercepat bagi pengguna khusus Chromebook untuk mendapatkan musik mereka di awan.
Metode Lain
Tetapi bagaimana jika Anda tidak ingin memindahkan pustaka Anda ke Google Play Music. Sementara alat Google mungkin berfungsi dengan tenang di latar belakang, itu masih bisa menjadi ketidaknyamanan yang besar untuk belajar menggunakan alat baru hanya untuk mendengarkan musik Anda di komputer Anda. Karena alasan itulah kami melakukan riset ke metode lain yang dapat digunakan untuk mendengarkan pustaka iTunes Anda di Chromebook. Inilah temuan kami — meskipun kami akan mengulangi, solusi cloud locker Google Play Musik masih menjadi favorit kami. Mari lihat.
Menggunakan Chrome Desktop Jarak Jauh
Ini bukan solusi sempurna — sebenarnya, itu hanya akan berfungsi dengan baik jika Anda berada di jaringan yang sama dengan desktop atau laptop Anda yang berisi perpustakaan iTunes Anda. Tetapi jika Anda hanya mencoba melakukan streaming pustaka sendiri melalui koneksi internet, dan Anda dapat membuat koneksi yang cukup stabil untuk menggunakan Chrome Desktop Jarak Jauh, aplikasi pengaliran daring Google dapat menampilkan Windows atau Mac PC Anda tepat di Chrome OS dengan beberapa klik mouse Anda. Chrome Remote Desktop memiliki standar di Chrome OS, dan setelah Anda masuk dengan akun Google, Anda dapat menyinkronkan komputer Anda untuk digunakan secara otomatis. Ini adalah alat yang sangat berguna, meskipun Anda ingin memastikan bahwa Anda berada di jaringan yang sama untuk mencegah latensi.
Memasang Crouton dan WINE di Chromebook Anda
Crouton adalah cara favorit kami untuk menginstal distro Linux ke Chromebook Anda, membuatnya mudah untuk menjalankan segala macam aplikasi OS non-Chrome, termasuk iTunes. Ini bukan solusi yang sempurna — Crouton memiliki segala macam masalah kecil dengan penyimpangan stabilitas, masalah driver, dan persyaratan yang mengandung pemahaman yang cukup maju tentang bagaimana Linux dan fungsi perintah.
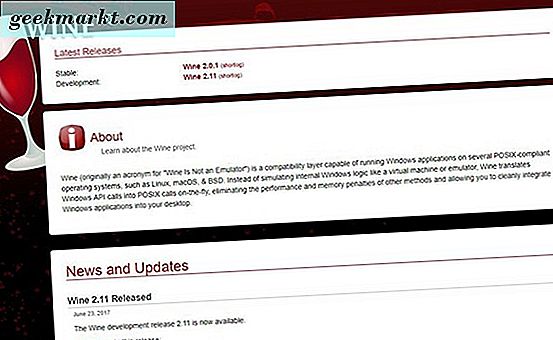
Tapi jangan biarkan itu membuatmu takut. Jika Anda merasa gugup untuk menginstal Linux, jangan - kami telah menerbitkan panduan fantastis tentang cara menjalankan dan menjalankan Linux di Chromebook Anda, dan meskipun itu bukan solusi sempurna dengan cara apa pun, itu juga satu-satunya cara untuk membuat iTunes berjalan dengan baik di laptop Anda. Setelah Anda menginstal Crouton dan Anda telah mem-boot-nya, Anda akan ingin menggunakan program bernama WINE untuk mesin Linux Anda yang baru. Jika Anda belum pernah mendengar tentang WINE (awalnya dikenal sebagai Windows Emulator, sekarang dikenal secara harfiah “Wine is Not an Emulator” —ya, kutu buku hebat dalam menamai sesuatu), Anda mungkin tidak sendirian. WINE adalah program yang digunakan untuk mendapatkan perangkat lunak yang dirancang untuk Windows dan berjalan pada platform berbasis Unix seperti MacOS dan Linux, dan sementara itu dapat sangat berguna untuk aplikasi tertentu, itu juga sedikit rumit, buggy, dan teknis pada intinya.
Kunjungi situs web WINE dan unduh aplikasi untuk distro Linux Anda. Pencarian Google yang cepat akan memberi tahu Anda jika versi Linux Anda memerlukan perangkat lunak tambahan, seperti "PlayonLinux." Apa pun yang Anda perlukan, ambil dan pasang dari situs web masing-masing. Setelah Anda memiliki WINE dan berjalan, Anda perlu file iTunes .exe untuk berjalan di dalam WINE. Instal program seperti yang Anda lakukan di platform Windows lainnya, dan Anda harus siap dan berjalan. iTunes telah diketahui agak buggy ketika menjalankan melalui WINE, jadi Anda mungkin harus mencoba banyak versi iTunes yang berbeda untuk membuatnya berjalan dengan baik di Chromebook Anda.
Dan tentu saja, semua ini — memasang Crouton, WINE, dan semua pemecahan masalah yang dilakukan bersama dengan kedua hal ini — sedikit berlebihan ketika Anda mempertimbangkan kesederhanaan mengunggah perpustakaan iTunes Anda melalui Google Play Music.
***
Ada banyak pilihan untuk mendapatkan akses ke pustaka iTunes Anda di Chrome OS, tetapi favorit kami adalah mengunggah pustaka Anda ke cloud secara digital. Anda dapat menggunakan perpustakaan Anda di perangkat apa pun di mana saja, Anda dapat mengunggah hingga 50.000 lagu secara gratis, dan kualitasnya sering dicocokkan dengan bitrate lebih tinggi daripada apa yang telah Anda unggah. Seluruh produk bekerja dengan sangat baik, dan ini merupakan nilai yang luar biasa, sehingga kami menyarankan untuk meningkatkan ke tingkat berbayar untuk Google Play Musik — manfaat yang ditawarkan terlalu besar untuk diabaikan. Jika Anda belum membuat lompatan ke musik berbasis cloud, sekaranglah waktunya untuk melakukannya.
Jika Anda perlu tetap menggunakan iTunes, baik Chrome Remote Desktop dan kombinasi Crouton dan WINE benar-benar dapat membantu Anda, meskipun tidak ada solusi yang sempurna. Crouton dan WINE dapat menjadi buggy dan berbelit-belit, sementara Chrome Remote Desktop hanya mencerminkan laptop atau PC desktop Anda yang sudah ada. Namun, ada baiknya untuk mengetahui opsi-opsi ini ada, bahkan jika tidak cukup mendekati kesederhanaan atau keterusterangan yang kami harapkan dari Google Play Music. Apakah Anda bersedia melakukan lompatan atau tidak, Anda masih harus memeriksa Google Play Music.