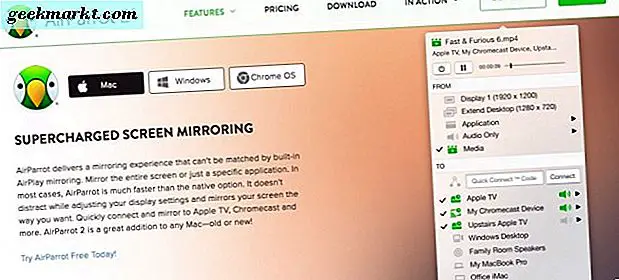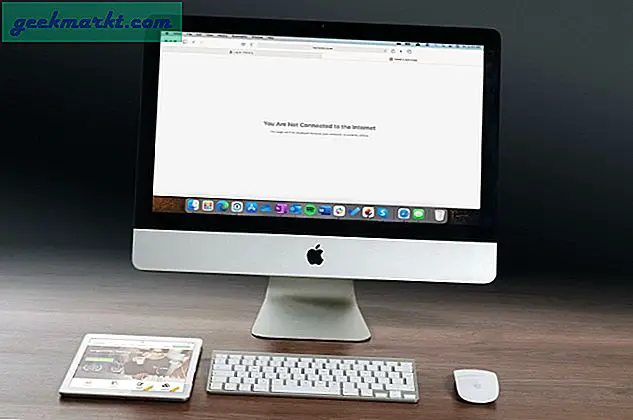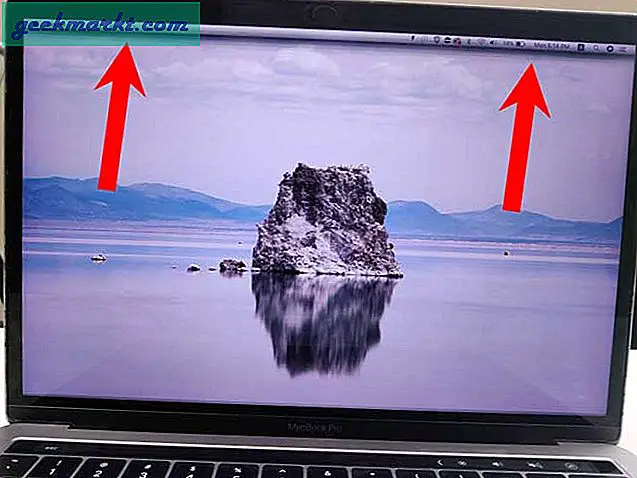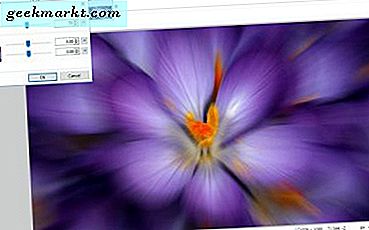
Meskipun sebagian besar fotografer mungkin lebih tertarik untuk meminimalkan buram dalam foto, pengaburan bisa menjadi efek yang bagus untuk diterapkan di beberapa gambar. Misalnya, pengaburan adalah efek efektif dalam pengambilan tindakan atau gambar yang menyertakan subjek gerakan. Akibatnya, beberapa paket perangkat lunak pengeditan gambar menyertakan opsi buram. Editor Paint.NET freeware, untuk Windows 7, 8 dan 10, adalah salah satu yang memiliki beberapa opsi blur praktis untuk Anda mengedit foto.
Menambahkan Motion Blur ke Foto
Pertama, jika Anda memiliki beberapa tindakan pengambilan gambar, cobalah menambahkan beberapa gerakan kabur untuk memberi mereka efek gerakan dan kecepatan. Ini adalah efek melesat dari objek yang bergerak cepat. Buka gambar di Paint.NET untuk mengedit dan klik Effects > Blurs . Itu akan membuka submenu yang mencakup opsi efek kabur dari Paint.NET. Pilih Motion Blur dari sana untuk membuka jendela yang ditunjukkan di bawah ini.
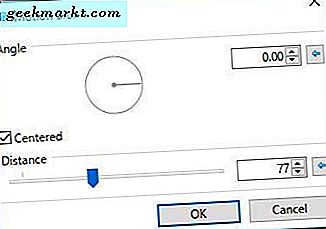
Jendela di atas memiliki dua opsi utama untuk efeknya. Pertama, seret bar Jarak untuk meningkatkan atau menurunkan efek buram. Memindahkan bilah ke ujung kanan akan membuat gambar benar-benar tidak fokus. Saya merekomendasikan pengaturan bar itu untuk nilai antara 40 hingga 60 untuk menjaga foto cukup jelas, tetapi juga meningkatkan dampak blur pada gerakan seperti di bawah ini.

Kemudian tarik lingkaran Angle untuk mengubah arah efek blur pada gerakan. Ini harus sesuai dengan arah keseluruhan subjek. Jadi jika subjek mengarah ke kiri dalam gambar, sesuaikan sudut ke arah yang lebih timur pada lingkaran untuk jejak buram kiri ke kanan.
Opsi Motion Blur menerapkan efek ke gambar penuh termasuk latar belakang saat Anda memiliki satu lapisan. Namun, Anda juga dapat menerapkan efek ke area latar depan gambar dengan menyingkirkan latar belakang sebagaimana dicakup dalam panduan ini. Ini mengharuskan Anda memotong area gambar dan kemudian mengatur dua lapisan untuk itu.
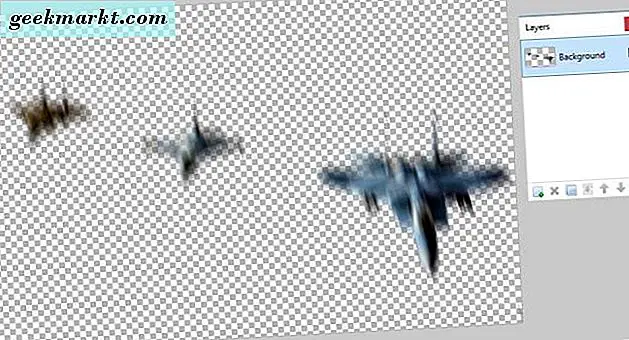
Ketika Anda telah menghapus latar belakang dengan opsi Magic Wand, aplikasikan pengeditan blur ke gambar dan klik Lapisan > Impor Dari File . Pilih untuk membuka gambar asli sebelum Anda mengeditnya dengan latar belakang disertakan. Pilih gambar di bagian atas jendela Layers (tekan F7 untuk membuka), dan klik tombol Move Layer Down di sana. Area depan yang kabur akan menimpa latar belakang seperti di bawah ini.

Efek Zoom Buram
Zoom Blur adalah opsi yang menerapkan gerakan kabur keluar dari titik pusat pada gambar. Jadi ini adalah efek yang dapat Anda terapkan secara efektif pada gambar yang memiliki titik fokus yang kuat. Misalnya, Anda dapat menambahkannya ke foto bunga seperti di bawah ini.

Anda dapat mengklik Effects > Blur > Zoom Blur untuk membuka jendela yang ditampilkan dalam snapshot langsung di bawah ini. Jendela mencakup thumbnail kecil dari gambar. Klik kiri dan seret salib kecil di thumbnail itu untuk memindahkan posisi zoom blur ke titik fokus dalam foto. Biasanya lebih baik untuk menjaga efek zoom dekat dengan pusat foto.
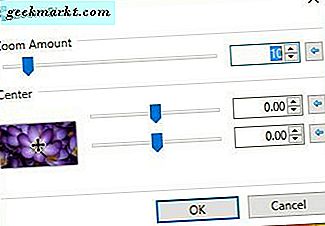
Lalu seret bilah geser Jumlah Zoom untuk mengonfigurasi jumlah zoom. Seret slider bar itu lebih jauh ke kanan untuk meningkatkan efek zoom. Jika Anda menyeret bar ke sekitar nilai 70, Anda bisa memiliki output lebih seperti yang ditunjukkan di bawah ini. Jadi efek ini tentunya bisa menambah lebih banyak energi dan vitalitas untuk foto.
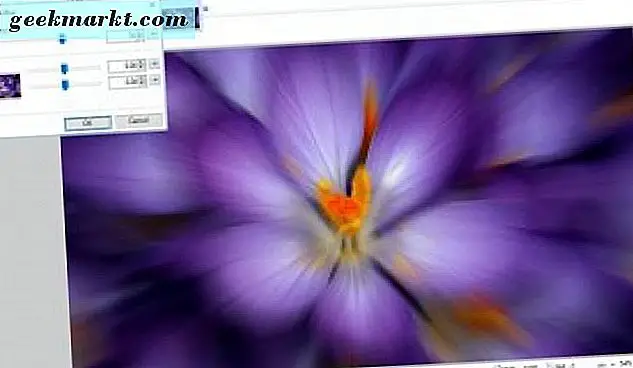
Tambahkan Buram Radial ke Foto
Opsi Radial Blur adalah versi melingkar dari efek blur gerakan yang lebih linear. Jadi, jika Anda menangkap subjek dalam foto dengan jalur yang lebih melingkar, seperti kembang api yang berputar dalam cuplikan di bawah ini, ini mungkin merupakan efek yang baik untuk diterapkan. Ini bisa menjadi efek yang bagus untuk apa pun yang berputar.

Pilih Efek > Blur dan Radial Blur untuk membuka jendela alat di bawah ini. Pertama, pindahkan pusat efek ke posisi subjek utama dalam gambar dengan menyeret tanda silang pada thumbnail. Atau Anda dapat menyeret bilah Tengah atas dan bawah untuk memindahkannya ke kiri / kanan dan atas / bawah.
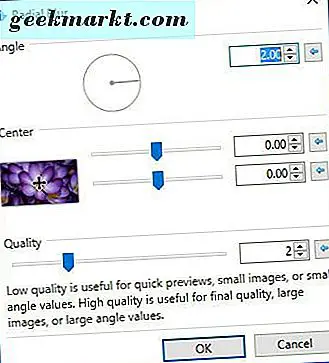
Jendela juga mencakup lingkaran Sudut untuk Anda untuk lebih menyesuaikan efeknya dengan. Semakin tinggi nilai sudut yang Anda pilih di sini, semakin tidak fokus gambar tersebut. Jika Anda memilih nilai yang lebih tinggi, gambar akan benar-benar tidak fokus. Dengan demikian, mungkin lebih baik untuk tidak memilih nilai apa pun lebih dari lima untuk mempertahankan beberapa kejelasan dalam foto.
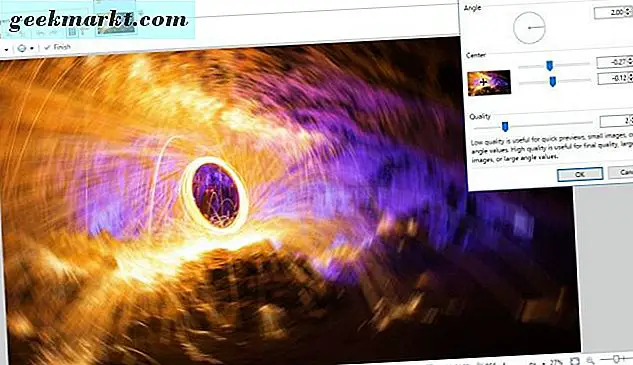
Menambahkan Titik Fokus Buram ke Gambar
Pilihan Focal Point mengaburkan gambar di sekitar titik pusat fokus sehingga area gambar tetap menjadi fokus. Paint.NET tidak menyertakan ini di antara opsi defaultnya, tetapi Anda dapat menambahkan plug-in Focal Point dari halaman ini. Klik ikon Zip di halaman itu untuk menyimpan folder yang dikompresi. Lalu, unzip folder yang dikompresi dengan membukanya dan pilih opsi Ekstrak Semua File Explorer. Ekstrak semua plug-in Paint.NET ke folder Effects perangkat lunak.
Kemudian buka Paint.NET, dan Anda dapat mengklik Effects > Blurs dan Focal Point untuk membuka jendela yang ditunjukkan langsung di bawah ini. Pertama, pilih area gambar untuk tetap fokus dengan menyeret dua slider bar Focal Point kiri dan kanan. Tarik slider bar Ukuran Area Fokus lebih jauh ke kanan untuk memperluas bagian dari gambar yang disimpan dalam fokus.
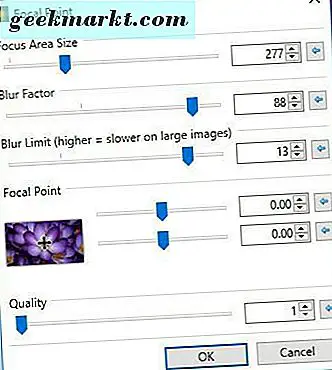
The Blur Factor dan Blur Batasi bar menyesuaikan jumlah blur di sekitar titik fokus. Seret kedua bar ke kanan untuk meningkatkan efek buram dalam gambar. Maka Anda bisa memiliki output yang sebanding dengan yang di bawah ini.
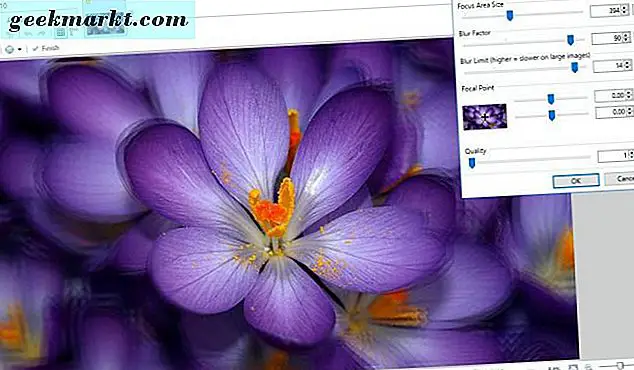
The Fragment Blur Effect
Opsi Fragmen adalah efek buram lain yang menarik. Ini melapiskan fragmen gambar di atas aslinya. Dengan demikian, secara efektif mengaburkan gambar dengan banyak salinan gambar. Untuk menerapkan pengeditan ini, pilih Effects > Blurs and Fragment untuk membuka jendela alat.
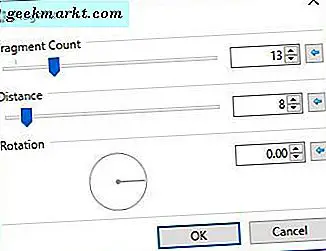
Bilah Penghitung Fragmen menyesuaikan jumlah salinan yang dilapiskan di atas yang asli. Seret slider bar ini lebih jauh ke kanan untuk menambah jumlah fragmen.
Namun, itu sama sekali tidak berdampak pada gambar jika slider bar Jarak Jauh berada di paling kiri. Jadi Anda harus memindahkan slider bar itu lebih jauh ke kanan untuk meningkatkan jarak antara fragmen di foto. Maka gambarnya akan semakin buram seperti di bawah ini.
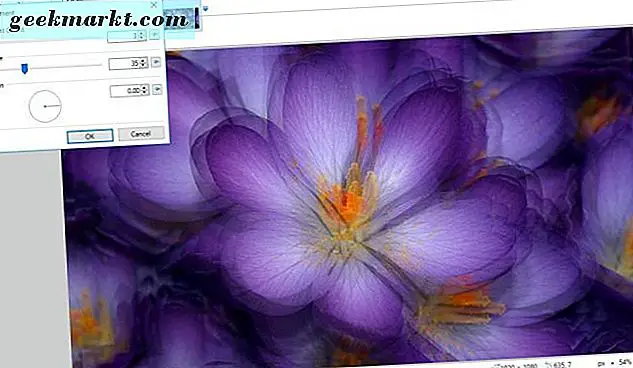
Di bawah opsi itu ada juga lingkaran Rotasi . Seret garis di sekitar lingkaran untuk mengonfigurasi sudut fragmen gambar. Misalnya, nilai 90 akan memindahkan fragmen secara langsung ke atas foto.
Itu hanyalah sebagian dari efek blur Paint.NET. Dengan opsi tersebut Anda dapat menambahkan beberapa efek yang menarik pada gambar. Mereka sangat bagus untuk meningkatkan ilusi gerak dalam gambar dan untuk menambahkan sedikit tambahan ke foto yang membosankan.