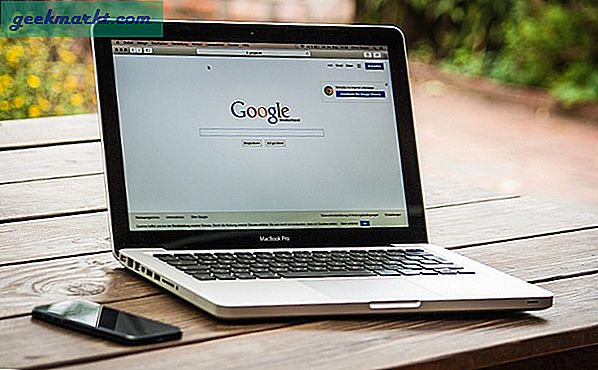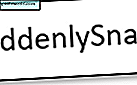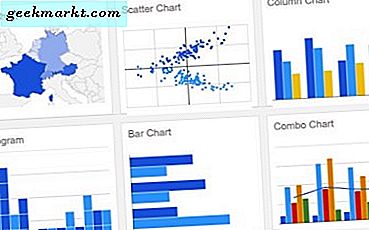
Google Spreadsheet adalah alternatif yang sangat baik untuk Microsoft Excel dan dapat melakukan banyak tugas pesaing yang lebih mahal. Satu hal yang sangat baik adalah memungkinkan Anda untuk menampilkan data dalam bentuk grafik, yaitu membangun grafik. Berikut adalah tutorial singkat tentang cara membuat grafik di Google Spreadsheet.
Grafik adalah anugerah yang menyelamatkan dari spreadsheet sejauh yang saya ketahui. Kebanyakan orang menyukai grafik yang bagus. Mereka membuat pemahaman data sederhana dan memecahkan monoton data numerik dengan sedikit warna dan keindahan grafis. Jika Anda menggunakan Spreadsheet banyak, membuat grafik adalah sesuatu yang ingin Anda kuasai.
Ada pilihan jenis grafik dan itu terserah Anda untuk memilih yang paling sesuai. Beberapa bekerja paling baik dengan jenis data tertentu sementara yang lain lebih fleksibel. Anda dapat memilih dari berbagai jenis mulai dari bagan pencar untuk diagram lingkaran, diagram peta, hingga bagan garis. Saat ini ada 18 jenis grafik yang tersedia untuk digunakan. Kunjungi halaman jenis bagan Google Spreadsheet untuk melihat semuanya.
Buat kumpulan data
Sebelum Anda menambahkan grafik ke Google Spreadsheet, Anda harus memiliki semua data di tempatnya. Anda dapat menambahkan atau memodifikasi data begitu grafik telah dibuat tetapi lebih mudah untuk mengelola sesuatu jika semuanya sudah ada di tempat pertama.
- Buka Google Sheet Anda.
- Tambahkan tajuk ke setiap kolom atau baris. Ini akan bertindak sebagai legenda dalam grafik.
- Tambahkan data ke sheet dalam urutan apa pun yang Anda suka.
Data harus dipesan sehingga semua data seragam. Dalam contoh, semua nama ada dalam satu kolom sementara hasilnya berada di kolom yang berbeda. Grafik membutuhkan urutan semacam ini untuk dapat memahami data.

Membuat grafik di Google Spreadsheet
Setelah Anda memiliki data di tempat, membuat grafik, atau bagan sebagai Google memanggil mereka, cukup mudah.
- Seret kursor ke semua data yang ingin Anda ilustrasikan dalam grafik.
- Pilih Sisipkan dari menu atas, lalu Bagan.
- Pilih jenis bagan dari kotak munculan. Anda dapat menggunakan saran atau memilih sendiri, sepenuhnya terserah Anda.
- Format grafik sesuka Anda dengan tab Kustomisasi.
- Pilih Sisipkan untuk menambahkan grafik ke Lembar.
Anda akan melihat saat di jendela grafik build bahwa tidak semua grafik akan dapat dipilih. Seperti yang disebutkan di atas, tidak semua jenis grafik akan berfungsi di semua situasi. Misalnya, diagram batang dan diagram garis berguna untuk mengukur jumlah atau jumlah. Bagan pai hanya bagus untuk mengukur pembagian 100%, grafik area yang dilangkahi adalah angka murni dan sebagainya.

Menyesuaikan grafik di Google Spreadsheet
Serta menyesuaikan grafik selama pembuatan Anda juga dapat menyesuaikannya setelah fakta. Ini berguna jika Anda tiba-tiba mendapat data baru atau perlu mengubah gaya atau jenis grafik.
- Sorot grafik Anda dan klik kanan area kosongnya.
- Pilih Pengeditan lanjutan dari menu.
- Pilih tab Kustomisasi dan buat perubahan Anda.
Sambungan lanjutan menampilkan jendela yang sama seperti saat Anda membuat grafik dan memungkinkan semua fungsi yang sama. Di sini Anda dapat mengubah jenis grafik, warna, font, latar belakang dan hampir setiap elemen grafik.
Anda tidak perlu menggunakan Pengeditan lanjutan untuk membuat perubahan yang lebih kecil jika Anda tidak mau. Menu konteks klik kanan memungkinkan Anda untuk mengubah jenis bagan, area, judul, legenda, sumbu, dan seri dengan satu klik. Saya masih merasa lebih mudah untuk menggunakan menu kustomisasi. Jarak tempuh Anda mungkin bervariasi tetapi setidaknya Anda memiliki pilihan.

Menggunakan grafik di Google Docs
Setelah Anda membuat grafik, Anda mungkin perlu menampilkannya dalam presentasi atau dokumen. Untungnya, cukup mudah untuk menyalin grafik dari Google Spreadsheet dan mengimpornya ke Dokumen.
- Buka Google Doc Anda ingin menambahkan sheet ke dan pilih ruang kosong.
- Pilih Sisipkan dan Bagan.
- Pilih Dari Lembaran, lalu pilih bagan di jendela baru dan klik Pilih.
- Klik pada grafik dan pilih Impor. Hapus centang pada kotak di sebelah Tautkan ke spreadsheet jika Anda ingin bagan berdiri sendiri.
Grafik sekarang harus muncul di dokumen Anda dan Anda dapat memindahkan, mengubah ukuran atau apa pun yang perlu Anda lakukan dengannya.
Ada banyak hal yang dapat Anda lakukan dengan grafik di Google Spreadsheet. Ini adalah salah satu cara terbaik untuk bekerja dengan data sejauh yang saya ketahui.