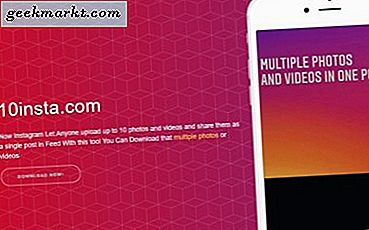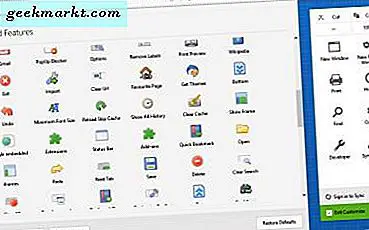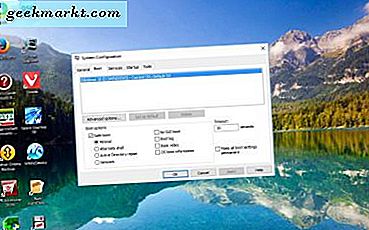Desktop Windows 10 adalah tempat yang sangat dapat dikonfigurasi. Anda dapat mengubah warna, transparansi, wallpaper, warna folder, ukuran, bentuk, tampilan, suara, dan nuansa. Anda juga dapat menambahkan ikon desktop Windows 10 baik sebagai pintasan dari program yang telah Anda instal atau dari paket ikon yang menggantikan semua ikon default Anda dengan ikon khusus. Tutorial ini akan berbicara kepada Anda melalui penambahan ikon desktop Windows 10 serta menggantinya dengan yang baru.
Apa yang ada di ikon?
Ikon adalah jendela kami ke Windows dan menyediakan akses cepat ke program dan fitur kami yang paling banyak digunakan. Ada keseimbangan yang perlu diserang. Terlalu banyak pintasan menjadikan desktop tampak tidak rapi dan memaksa Anda untuk mencari satu pintasan yang Anda butuhkan. Terlalu sedikit dan mereka agak tidak berguna.
![]()
Tambahkan ikon desktop Windows 10 dari program yang diinstal
Anda memiliki beberapa opsi jika Anda ingin menambahkan ikon desktop Windows 10 untuk program yang telah Anda instal. Kamu bisa:
- Seret dan lepaskan eksekutabel langsung dari folder tempat aplikasi diinstal.
- Klik kanan dan pilih Kirim ke, Desktop (buat pintasan).
- Seret ikon dari Menu Mulai Windows
- Seret ikon dari Bilah Tugas Windows
Biasanya, program akan menginstal ikon secara otomatis tetapi itu tidak selalu terjadi.
Tambahkan pintasan desktop Windows 10 selama instalasi
Ketika Anda menginstal aplikasi dan program di komputer Anda, salah satu opsi terakhir yang dapat Anda pilih adalah, 'Tambahkan pintasan ke desktop'. Opsi ini biasanya disertai dengan opsi kotak centang yang dapat Anda biarkan dicentang untuk menambahkan ikon atau hapus centang jika Anda tidak ingin mengacaukan desktop.
Saya cenderung meninggalkan kotak centang yang dipilih di aplikasi saya akan menggunakan banyak dan hapus centang pada program-program itu saya tidak akan banyak menggunakannya. Ini menyerang media bahagia antara akses cepat dan desktop yang dapat digunakan. Saya selalu dapat menggunakan Cortana atau menu Start Windows untuk mengakses program tanpa jalan pintas.
![]()
Ubah ikon default di Windows 10
Anda dapat secara manual mengubah ikon default dari setiap fitur Windows yang diberikan dari program pihak ketiga. Jika Anda tidak menyukai tampilan skema yang Anda miliki, ubahlah. Itu mudah.
- Klik kanan ikon yang ingin Anda ubah dan pilih Properties.
- Pilih Ubah Ikon di jendela berikutnya.
- Pilih ikon dari daftar yang ditampilkan atau pilih Telusuri untuk menemukan yang lain.
- Klik OK dua kali untuk menerapkan perubahan.
Ikon sekarang akan berubah secara permanen ke yang Anda pilih. Jika Anda tidak menyukai opsi yang disajikan, Anda dapat mengunduh ikon dari internet untuk memberikan tampilan pribadi yang benar-benar pribadi kepada desktop Anda.
Hapus panah shortcut dari ikon desktop Windows 10
Trik lain yang rapi untuk membuat desktop Anda lebih menarik adalah untuk menghapus panah kecil yang menunjukkan jalan pintas. Saya benar-benar tidak tahu mengapa Windows masih menggunakan panah kecil karena sebagian besar pengguna tidak peduli apakah mereka menggunakan pintas atau dieksekusi secara langsung. Namun demikian, mudah untuk dihapus.
Perubahan ini perlu memodifikasi entri registri sehingga mungkin ide yang baik untuk membuat titik pemulihan Windows terlebih dahulu. Kemudian:
- Tekan tombol Windows + R, ketik 'regedit' dan tekan Enter.
- Arahkan ke 'HKEY_LOCAL_MACHINE \ SOFTWARE \ Microsoft \ Windows \ CurrentVersion \ Explorer'
- Klik kanan folder Explorer dan pilih New, Key dan beri nama 'Shell Icons'.
- Klik kanan kunci 'Ikon Shell' Anda dan pilih Nilai Baru dan String. Sebut saja '29'.
- Klik kanan 29 dan pilih Modify.
- Tempel '% windir% \ System32 \ shell32.dll, -50' ke dalam kotak data Nilai dan klik OK untuk menyimpan perubahan.
- Nyalakan ulang komputer Anda agar perubahan diterapkan.
Ketika Windows reboot, desktop sekarang akan terlihat jauh lebih baik tanpa panah kecil di mana-mana!
Buat ikon desktop untuk fungsi Windows
Anda juga dapat membuat ikon desktop Windows 10 Anda sendiri. Anda dapat menautkannya ke fungsi Windows yang mungkin sering Anda gunakan, seperti memulai layar kunci atau mode Pesawat. Ini bisa sangat berguna jika Anda memiliki pengaturan yang sering Anda gunakan.
- Klik kanan ruang kosong di desktop Windows.
- Pilih Baru dan Pintasan.
- Ketik kode pengaturan ke dalam kotak input dari daftar kode yang tersedia ini.
- Klik Berikutnya, beri nama pintasan Anda dan Selesai.
Dalam contoh di atas, untuk memulai layar kunci yang akan Anda tempel '
ms-settings: lockscreen 'ke dalam kotak input. Untuk memulai mode Airplane Anda akan menempel 'pengaturan-ms: network-airplanemode'. Anda mendapatkan ide itu. Kemudian Anda cukup klik dua kali ikon untuk menjalankan perintah. Mudah!
Ikon sangat penting bagi pengguna Windows dan kemampuan untuk memindahkan, menambah atau mengubahnya dapat membuat perbedaan besar pada bagaimana Windows terlihat dan terasa dan oleh karena itu, betapa nyamannya kita menggunakan sistem operasi. Sekarang setidaknya Anda tahu cara menyesuaikan ikon desktop Windows 10. Lihat tutorial Windows 10 lainnya dari TechJunkie untuk panduan penyesuaian lainnya!