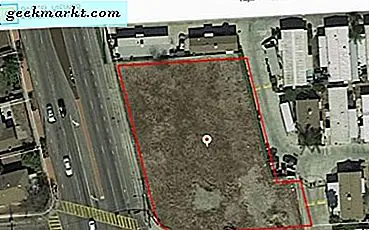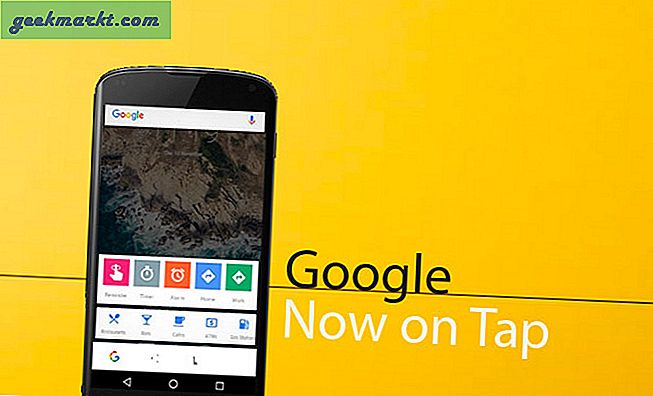Streaming adalah cara yang pasti ketika mengkonsumsi media, tetapi itu berarti kita tidak pernah benar-benar memiliki sesuatu. Ini juga berarti bahwa kami bergantung pada platform untuk menjaga media yang ingin kami saksikan tersedia bagi kami. Atau, kita bisa mengambil tindakan sendiri. Hari ini kita akan berbicara tentang cara mengarsipkan siaran di Twitch. Saya juga akan menunjukkan kepada Anda bagaimana cara mengunduhnya ke komputer Anda untuk ukuran yang baik.
Kedutan adalah platform luar biasa yang memungkinkan kita untuk menonton langsung atau setelah fakta. Kami dapat mengarsipkan video untuk jangka waktu tertentu tetapi setelah itu, mereka menghilang. Dengan banyaknya video baru yang muncul setiap hari, itu bukanlah masalah karena kami tidak akan kehabisan hal untuk ditonton. Tetapi, jika Anda menyiarkan konten Anda sendiri, tidakkah Anda ingin dapat melihatnya kembali di kemudian hari untuk melihat seberapa jauh Anda telah datang?
Kedutan mengacu pada media yang diarsipkan sebagai VoD, Video on Demand. Anda dapat mengarsipkan video Anda untuk jangka waktu tertentu setelah siaran tergantung pada tingkat keanggotaan Anda. Jika Anda pengguna gratis, Anda dapat mengarsipkan video Twitch Anda selama 14 hari. Jika Anda pengguna Twitch Prime, Anda dapat mengarsipkan video Anda hingga 60 hari. Anda juga dapat mengunduh video untuk disimpan selamanya.
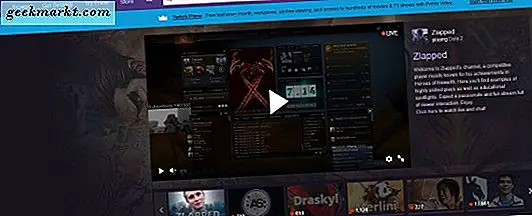
Arsipkan siaran Anda di Twitch
Video mengambil banyak ruang penyimpanan yang saya kira mengapa Twitch tidak membiarkan Anda menyimpan semua video Anda selamanya. Jika Anda membayar untuk keanggotaan Twitch Anda mendapatkan sedikit lebih banyak. Jika Anda tidak membayar, Anda mendapatkan sedikit.
Pertama Anda perlu mengatur akun Anda untuk Siaran Masa Lalu.
- Masuk ke Twitch dan pilih Pengaturan dari dashboard Anda.
- Centang kotak di samping Simpan Siaran Sebelumnya di bawah Preferensi Aliran.
Ini akan memungkinkan opsi penyimpanan untuk video Anda. Kita harus melakukan ini terlebih dahulu agar dapat mengarsipkan siaran Anda di Twitch. Anda dapat melanjutkan dan menyiarkan sekarang dan video Anda secara otomatis akan diarsipkan selama 14 atau 60 hari.
Melihat video yang diarsipkan di Twitch
Setelah Anda memiliki banyak video yang telah Anda siarkan, Anda akan ingin tahu ke mana harus pergi untuk menemukannya kan? Untungnya, mereka tersedia di Twitch Dashboard Anda seperti kebanyakan pengaturan lainnya. Anda kemudian dapat mengakses menu Video di panel sebelah kiri dan Anda akan melihat daftar semua video yang telah Anda arsipkan.
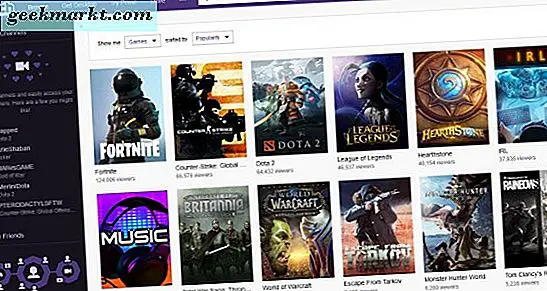
Menyimpan Twitch diarsipkan video ke PC Anda
Saya telah menutupi menyimpan video dan klip ke PC Anda sebelum tetapi untuk kelengkapan, saya akan memandu Anda mengunduh ke komputer Anda lagi di sini. Sebagai penyiar, Anda memiliki banyak kontrol atas bagaimana konten Anda disimpan serta beberapa alat yang tidak dimiliki pemirsa. Salah satunya adalah kemampuan untuk mengunduh video Anda sendiri.
- Masuk ke Twitch dan pilih Pengaturan Akun.
- Arahkan ke Pengelola Video dari menu untuk mengakses daftar video yang Anda buat.
- Pilih Siaran Sebelumnya dan Lainnya.
- Pilih tautan unduhan di bawah video yang ingin Anda unduh.
Ini akan mengunduh video ke folder yang Anda pilih di komputer Anda. Ini sangat berguna jika Anda ingin mengedit dengan alat pihak ketiga atau untuk menyimpan untuk Anda gunakan sendiri. Anda dapat melakukan ini dengan semua video Anda jika Anda menginginkannya.
Ekspor Kedutan mengarsipkan video langsung ke YouTube
Jika Anda ingin menyeberangkan menyerbuki video Twitch Anda ke YouTube, Anda dapat melakukannya juga. Anda dapat mengunduhnya ke PC Anda seperti di atas, melakukan pengeditan dan memolesnya dan mengunggah, atau mengekspor langsung ke YouTube. Jika Anda senang dengan tampilan video, mengapa tidak melewatkan langkah dan mengekspornya secara langsung?
Anda harus memiliki akun Twitch dan YouTube Anda yang ditautkan sebelum Anda mencobanya agar berfungsi. Ini berubah baru-baru ini. Untuk menautkan akun, buka Pengaturan di Twitch dan Koneksi. Centang kotak di samping Arsip Ekspor YouTube dan tambahkan akun Anda.
- Arahkan ke Pengelola Video dari menu untuk mengakses daftar video yang Anda buat.
- Pilih Siaran Sebelumnya dan Lainnya.
- Pilih Ekspor. Pilih judul dan pengaturan yang ingin Anda tambahkan.
- Setel opsi privasi, Publik atau Pribadi.
- Pilih tombol Ekspor.
Tergantung pada waktu hari, proses ini dapat memakan waktu cukup lama. Yang Anda hasilkan adalah video yang dapat diakses melalui YouTube yang akan tetap ada selama Anda membutuhkannya.