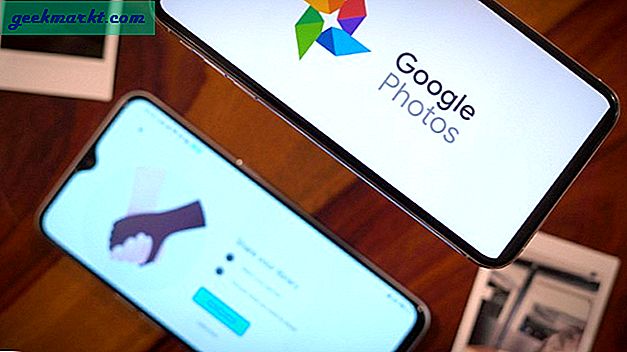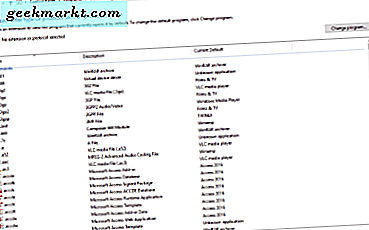
Ketika Anda mengklik dua kali ikon di desktop Anda, Windows biasanya akan membuka program yang benar. Itu melakukan itu karena asosiasi jenis file. Banyak program dapat membuka banyak jenis file dan Anda memiliki pilihan yang mana salah satu Windows akan terbuka. Berikut ini cara mengaitkan jenis file dengan program di Windows 10.
Misalnya, Anda mengklik dua kali file .jpg dan memiliki Paint.net, Photoshop, Paintshop Pro, dan Paint yang terpasang di komputer Anda. Program mana yang Anda ingin buka file dengan? Anda memiliki dua opsi, Anda dapat mengatur program default atau menggunakan menu konteks yang benar.
Sebagian besar program akan meminta Anda pada titik penginstalan jika Anda ingin menjadi penangan default untuk jenis file tertentu tetapi Anda juga dapat mengubahnya setelah itu. Anda bisa menggunakan Control Panel atau menu pengaturan Windows 10 untuk mengatur default. Anda juga dapat memilih dengan cepat dengan klik kanan.

Bagaimana mengidentifikasi jenis file
Sebelum kita mengubah program default untuk membuka jenis file tertentu, kita perlu mengidentifikasi file itu.
- Klik kanan pada file dan pilih Properties.
- Lihatlah Jenis file di jendela baru. Ini akan memberi tahu Anda apa itu dan memberikan sufiks untuk itu.
- Lihatlah Buka dengan di bawahnya untuk mengidentifikasi program default saat ini untuk jenis file itu.
Jika Anda ingin selalu melihat jenis file, Anda dapat mengkonfigurasi Windows Explorer untuk menampilkannya.
- Buka Windows Explorer.
- Pilih tampilan.
- Centang kotak di samping ekstensi nama file.
Ini akan menampilkan jenis file di Explorer sehingga Anda dapat dengan cepat mengidentifikasi apa yang masing-masing file.
Kaitkan jenis file menggunakan Control Panel
Control Panel masih merupakan cara utama untuk mengendalikan apa yang terjadi pada komputer Anda. Metode pertama kami menggunakannya untuk dengan cepat mengaitkan jenis file dengan program.
- Buka Control Panel dan arahkan ke Program.
- Pilih Program Default dan Kaitkan jenis file atau protokol dengan program tertentu.
- Temukan jenis file yang ingin Anda ubah di sebelah kiri dan sorot.
- Pilih Ubah program di kanan atas.
- Pilih program dari jendela baru yang muncul dan klik OK.
Tergantung pada jenis file, Anda mungkin hanya memiliki satu opsi untuk dipilih. Jika Anda tidak melihat program yang ingin Anda gunakan, pilih Lebih banyak aplikasi di jendela pilihan. Tidak semua aplikasi yang ditampilkan dalam daftar itu akan dapat membuka file tetapi Anda dapat memilihnya.

Kaitkan jenis file menggunakan menu pengaturan
Jika Anda lebih nyaman bekerja di menu pengaturan Windows 10, itu juga bagus.
- Buka menu pengaturan dan arahkan ke Sistem.
- Pilih Aplikasi default.
- Tentukan pilihan Anda dari daftar utama di sebelah kanan. Klik pada program saat ini dan daftar dropdown akan muncul. Pilih program Anda dan itu akan menjadi default.
- Gulir ke bawah ke Pilih aplikasi default menurut jenis file atau Pilih aplikasi default berdasarkan protokol untuk opsi asosiasi lainnya.
Seperti metode Panel Kontrol, ini memungkinkan Anda dengan cepat mengatur program default untuk berbagai jenis file. Ini tidak diatur dalam batu dan dapat diubah setiap saat. Cukup ulangi langkah-langkah di atas jika Anda ingin mengubah aplikasi default.
Buka dengan di Windows 10
Jika Anda memiliki jenis file yang kadang-kadang ingin Anda buka dengan program tertentu tetapi tidak ingin menetapkannya sebagai default, Anda dapat melakukannya juga. Ini berguna untuk mencoba program sebelum mengaturnya sebagai aplikasi masuk Anda.
- Pilih file dengan mouse dan klik kanan.
- Pilih Buka dengan ... dan pilih opsi dari menu slide yang muncul.
- Pilih Pilih aplikasi lain jika yang Anda inginkan tidak ada di menu slide. Pilih dari jendela baru yang muncul.
Ini hanya berfungsi dengan file dan tidak dengan folder, drive, atau eksekutabel tetapi dapat berguna jika Anda ingin menerapkan efek khusus pada gambar atau ingin menguji sesuatu di program yang berbeda tanpa mengubah program yang biasanya Anda gunakan untuk bekerja dengan file itu.
Anda mungkin melihat beberapa jenis file yang tidak memiliki alternatif. Itu normal karena banyak pengembang program juga membuat jenis file proprietary yang hanya bisa dibuka dengan program itu. Ini relatif sedikit karena setiap kali tipe file proprietary muncul, aplikasi pihak ketiga dikonfigurasi untuk memungkinkan akses gratis.