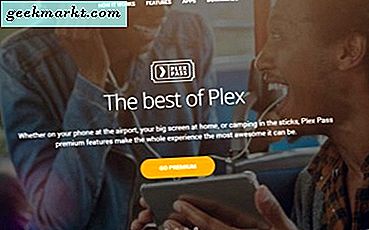Apakah Anda memiliki banyak judul file yang perlu diedit atau diganti namanya? Jika demikian, program pihak ketiga tidak penting untuk mengganti nama batch file. Bahkan, Anda dapat melakukan batch untuk mengganti beberapa file dengan File Explorer dan Powershell. Bahkan Command Prompt memiliki beberapa perintah praktis untuk mengedit beberapa ekstensi file. Ini adalah bagaimana Anda dapat mengubah kumpulan sekelompok file dengan File Explorer dan PowerShell.
Batch Ubah Nama File di File Explorer
File Explorer menyertakan opsi Ganti Nama di tab Beranda. Dengan demikian, Anda dapat mengganti nama satu atau lebih file dengan memilih opsi itu. Atau, Anda dapat memilih Ganti nama dari menu konteks file.
Pertama, tekan tombol File Explorer, yang ada di taskbar Windows 10. Jelajahi ke folder yang menyertakan sekelompok file yang perlu Anda ganti namanya. Tahan tombol Ctrl dan pilih semua judul file untuk mengganti nama dengan kursor seperti pada snapshot di bawah ini. Sebagai alternatif, tekan Ctrl + A hotkey untuk memilih semua file di dalam folder yang terbuka.
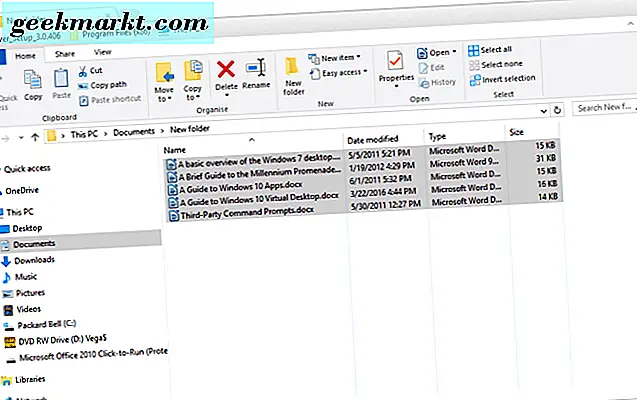
Sekarang tekan tombol Rename pada tab Home. Sebagai alternatif, tekan tombol F2. Kemudian Anda dapat memasukkan judul baru untuk file yang dipilih. Itu akan mengganti nama semua judul file yang dipilih saat Anda menekan Enter. Karena File Explorer tidak dapat memiliki judul file duplikat dalam folder yang sama, setiap file yang diganti namanya akan menyertakan angka seperti yang ditunjukkan dalam snapshot di bawah ini.
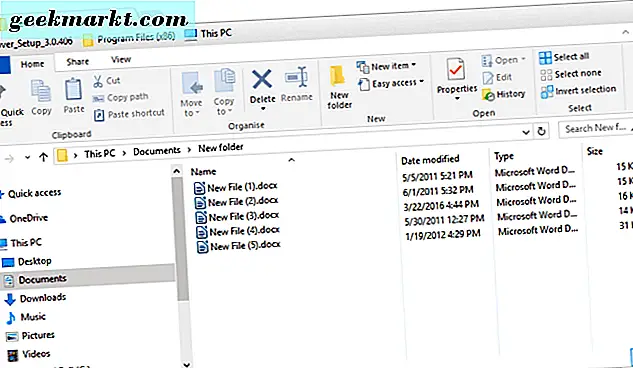
Ganti Nama File Dengan ContextReplace
Anda juga dapat mengganti nama beberapa file melalui menu konteks File Explorer dengan perangkat lunak ContextReplace. Ini adalah program freeware yang menambahkan opsi Ganti ke menu konteks. Kemudian Anda dapat mengklik kanan folder dan memilih opsi Ganti untuk mengganti nama batch file dengan judul yang cocok dalam direktori.
Untuk menambahkan ContextReplace ke Windows, buka halaman Softpedia ini dan tekan Unduh . Klik ContextReplace.exe untuk menginstal program. Kemudian klik Replace.exe di folder program untuk menjalankan perangkat lunak.
Selanjutnya, buka File Explorer dan klik kanan folder yang menyertakan file yang perlu Anda ganti namanya. Pilih opsi Ganti pada menu konteks. Itu akan membuka jendela yang ditunjukkan langsung di bawah.
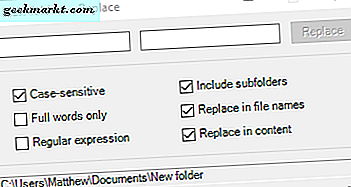
Pilih opsi Ganti dalam nama file pada jendela itu, dan batalkan pilihan semua pengaturan kotak centang lainnya. Kemudian masukkan judul file yang perlu Anda ubah, tetapi jangan sertakan ekstensinya. Masukkan judul file baru di kotak teks kanan, dan tekan tombol Replace . Itu akan mengubah nama semua file di folder yang cocok dengan judul yang dimasukkan di kotak teks kiri.
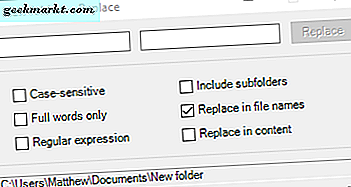
Batch Ubah Nama File dengan PowerShell
PowerShell adalah salah satu dari dua penerjemah baris perintah yang disertakan dengan Windows. Yang lain adalah Command Prompt, tetapi PowerShell lebih fleksibel ketika datang untuk mengganti nama beberapa file. Anda dapat mengganti nama dan mengedit beberapa file dengan PowerShell.
Pertama, buka folder yang menyertakan file untuk diubah namanya. Kemudian klik File untuk membuka menu dengan opsi lebih lanjut. Pilih Buka Windows PowerShell, lalu klik Buka Windows PowerShell sebagai administrator . Itu akan membuka jendela di bawah ini pada direktori yang dibuka di File Explorer.
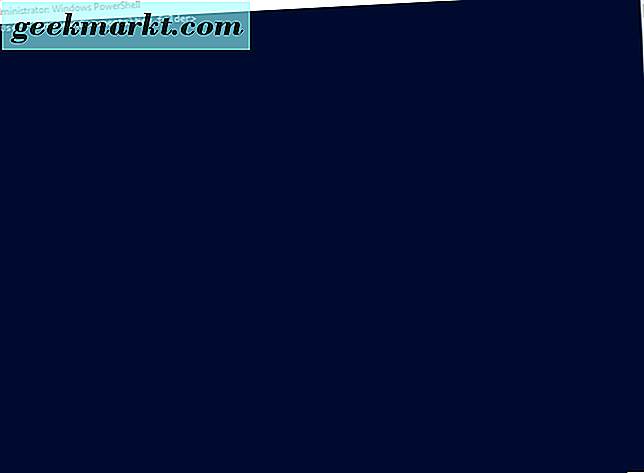
Selanjutnya, masukkan perintah PowerShell berikut: Get-ChildItem -Filter "* file title *" -Recurse | Ganti nama-Item -NewName {$ _. Nama -replace 'file title', 'new file title'} . Di sana Anda harus mengganti 'judul file' dengan nama file untuk dimodifikasi. Hapus 'judul file baru' dan masukkan judul file di sana untuk mengganti nama file menjadi.
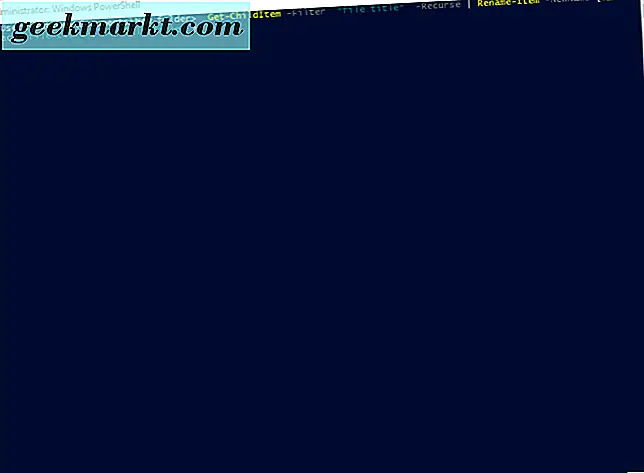
Tekan tombol Kembali untuk memulai operasi file batch. Ini akan mengganti nama semua file dengan string teks yang ditentukan pertama ke judul file yang dimasukkan di ujung perintah. Dengan demikian, Anda dapat mengganti nama banyak file dengan string teks yang sama.
Anda dapat mengedit batch file dengan PowerShell dengan memasukkan: dir | rename-item -NewName {$ _. name -replace ”“, ”_”} . Itu akan menggantikan ruang file judul dengan garis bawah untuk semua file yang termasuk dalam folder.
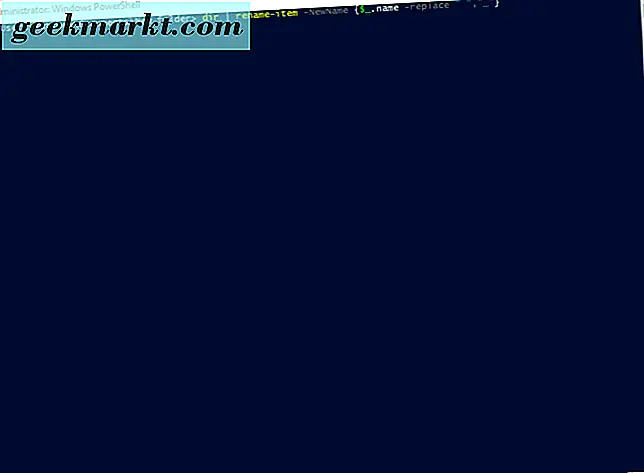
Anda dapat menyesuaikan commandlet itu dengan mengganti underscore dengan sesuatu yang lain. Sebagai contoh, commandlet dapat berupa: dir | rename-item -NewName {$ _. name -replace ”“, ”-“} . Itu akan menggantikan semua ruang ganda dalam judul file dengan tanda hubung.
Jadi itulah bagaimana Anda dapat dengan cepat mengganti nama dan mengedit kumpulan judul file dengan File Explorer dan PowerShell. PowerShell tentu akan berguna jika Anda perlu mengganti nama banyak judul file dengan string teks yang sama. Untuk detail lebih lanjut tentang cara mengganti nama file dengan PowerShell, lihat video YouTube ini.




![Streaming video dengan mudah dari komputer ke Android [Video]](http://geekmarkt.com/img/100059/easily-stream-videos-from-computer-to-android-video-100059.png)