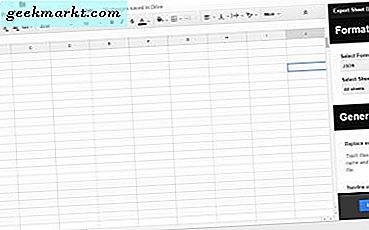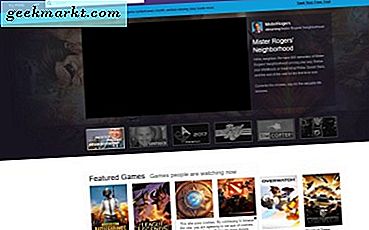
Kebanyakan gamer yang tidak keberatan disebut gamer akan tahu semua tentang Twitch. Ini adalah platform streaming terbesar di dunia yang menarik pemirsa dalam jumlah jutaan. Anda dapat menonton game yang dimainkan sepanjang hari di semua platform tetapi Anda dapat melakukan streaming sendiri. Hari ini saya akan menunjukkan cara streaming game PC di Twitch.
Anda dapat melakukan streaming PS4, Xbox dan Nintendo Switch ke Twitch juga, tetapi karena saya tidak memilikinya, saya akan berkonsentrasi pada PC.
Menurut Twitch sendiri, mereka memiliki lebih dari 100 juta pengunjung unik per bulan yang menghabiskan lebih dari 16 miliar menit konten. Dari para pengguna tersebut ada sekitar 2 juta penyiar yang mengalirkan semuanya dari permainan dasar ke multiplayer yang kompetitif. Situs ini bersih dan mudah digunakan, yang menambah daya tariknya.

Streaming game PC di Twitch
Ada beberapa pra-syarat yang Anda perlukan untuk melakukan streaming game PC ke Twitch. Anda akan membutuhkan perangkat keras PC yang layak, koneksi yang baik dan akun Twitch. Perusahaan merekomendasikan spesifikasi PC minimum dari Intel Core i5-4670 atau setara AMD dan setidaknya 8GB DDR3 RAM.
Anda juga memerlukan koneksi internet yang stabil dengan kemampuan upload minimal 2Mbps. Lebih banyak akan lebih baik tetapi ini adalah yang paling Anda butuhkan untuk kinerja yang layak.
Anda juga membutuhkan aplikasi penyiaran untuk membuat semuanya berfungsi. Tiga yang terbaik adalah Open Broadcaster Software (OBS), Gameshow dan XSplit. OBS gratis dan open source tetapi membutuhkan sedikit konfigurasi. Gameshow seharusnya cukup bagus tapi saya tidak pernah menggunakannya. XSplit juga bagus tapi membutuhkan langganan premium untuk mengakses fitur terbaiknya. Saya akan menggunakan OBS untuk panduan ini.
- Siapkan akun Twitch dan dapatkan Kunci Streaming. Anda akan membutuhkan ini untuk dapat melakukan streaming permainan Anda. Setelah mendaftar, Anda akan melihat dashboard, pilih tab Stream Key dan tekan Show Key. Biarkan halaman terbuka sebentar.
- Unduh dan pasang OBS.
- Buka OBS sebagai Administrator dan pilih Pengaturan di menu kiri atas.
- Atur nama Anda, bahasa default dan hal lain yang mungkin ingin Anda sesuaikan.
- Pilih Encoding dari menu sebelah kiri dan 'Gunakan CBR' dan 'Aktifkan CBR padding'. Gunakan AAC dengan bitrate 128 untuk codec audio. Jika Anda memiliki banyak bandwidth, Anda dapat bermain-main dengan pengaturan ini sedikit jika Anda mau.
- Pilih Pengaturan Broadcast dari menu kiri OBS.
- Pilih Twitch sebagai streaming dan tekan Optimize.
- Tambahkan Stream Key dari Twitch ke dalam kotak berlabel 'Play Path / Stream Key lalu tekan OK.
- Tutup Pengaturan.
- Klik kanan Sumber di bagian tengah bawah jendela OBS utama.
- Pilih Add, Game Capture, dan pilih game yang ingin Anda alirkan dari kotak dropdown Aplikasi.
- Pilih Monitor Capture untuk menampilkan apa pun yang terjadi pada monitor komputer Anda.
- Tambahkan umpan dan pilih Video Capture untuk menampilkan Anda melalui webcam saat Anda bermain. Ini opsional tetapi menawarkan sedikit lebih banyak minat ke aliran.
- Pilih Pratinjau Streaming untuk mengatur semuanya sebelum ditayangkan. Buat perubahan apa pun yang Anda butuhkan dan pastikan kamera web Anda diposisikan dengan benar.
- Pilih Mulai Streaming di dasbor OBS utama untuk menjadi streaming Anda.

Ada banyak pengaturan yang dapat Anda ganggu dengan di OBS tetapi yang tercantum di atas akan membuat Anda bangun dan berjalan dalam waktu sesingkat mungkin. Jika Anda ingin menggali lebih jauh ke dalam pengaturan, halaman Twitch ini memiliki semua hal yang ingin Anda ketahui tentang menyiapkan OBS for Twitch.
Menambahkan aliran sumber ekstra dari Anda di webcam adalah opsional tetapi ketika Anda menonton Twitch streams, mereka yang mengomentari pemain dengan mudah adalah yang paling menghibur. Pastikan saja Anda memiliki webcam yang bagus dan Anda mengaturnya sehingga sangat sedikit gangguan di latar belakang. Audiens Anda akan membagi perhatian mereka antara gameplay dan komentar Anda sehingga tidak boleh terganggu oleh kejadian di belakang Anda.
OBS memang membutuhkan sedikit konfigurasi tetapi mengingat itu gratis, adalah alat yang sangat kuat untuk digunakan jika Anda ingin melakukan streaming game PC di Twitch. Jika Anda melihat halaman konfigurasi Twitch, ada ratusan pengaturan yang dapat Anda atur untuk meningkatkan atau menyesuaikan feed Anda. Instruksi di atas akan membuat Anda streaming dengan cepat tetapi kemungkinan bahwa saat Anda mendapatkan pengalaman, Anda akan menyesuaikan pengaturan ini.
Punya pengaturan khusus OBS untuk menyarankan pengguna Twitch baru? Punya tips untuk membuat aliran yang menarik? Beritahu kami tentang mereka di bawah ini jika Anda melakukannya.





![[Opinion] Ini Tentang Perjalanan, Bukan Tujuan - Apa Artinya bagi Teknologi](http://geekmarkt.com/img/101671/opinion-its-about-the-journey-not-the-destination-what-does-that-mean-for-tech-101671.jpg)