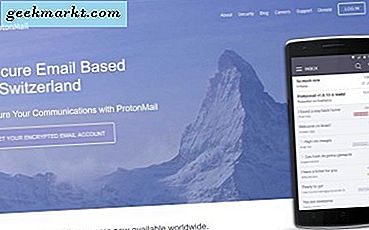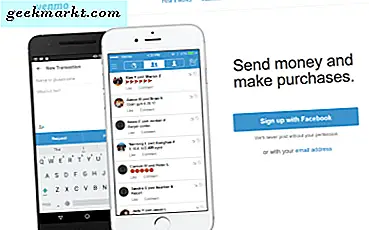Meskipun Excel terutama aplikasi spreadsheet untuk data numerik, Anda akan sering perlu memasukkan teks dalam sel. Setiap tabel spreadsheet harus memiliki judul kolom atau baris. Dengan demikian, pengguna Excel kadang-kadang perlu memodifikasi casing teks di dalam spreadsheet mereka. Tentu saja, Anda bisa melakukannya dengan mengedit konten sel secara manual dengan keyboard. Namun, Excel juga menyertakan beberapa fungsi yang dapat Anda sesuaikan dengan casing teks.
Cara Mengubah Kasus di Excel
Excel memiliki tiga fungsi utama yang dapat Anda sesuaikan dengan casing teks dalam sel. Fungsi-fungsi yang mengubah case adalah UPPER, LOWER dan PROPER. UPPER mengonversi teks menjadi huruf besar, RENDAH mengubahnya menjadi huruf kecil dan PROPER mengkapitalisasi huruf pertama setiap kata dalam sel.
Untuk mendapatkan gambaran tentang bagaimana Anda dapat menambahkan fungsi-fungsi ini ke sel, buka spreadsheet Excel kosong. Masukkan 'tech junkie' di sel A2. Kemudian pilih sel B2, dan masukkan '= UPPER (A2)' di bar fx. Itu akan mengubah teks dalam A2 menjadi TECH JUNKIE di sel B2 seperti yang ditunjukkan langsung di bawah ini.
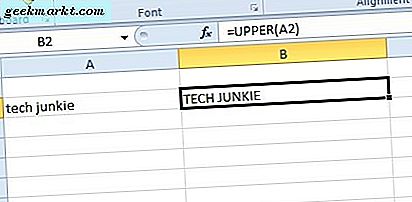
Sekarang klik sel C2, dan masukkan '= LOWER (B2)' di bilah fx. Itu akan mengonversi teks dalam B2 menjadi huruf kecil saat Anda menekan tombol Enter. Dengan demikian, mengubah TECH JUNKIE menjadi huruf kecil seperti yang ditunjukkan di bawah ini.
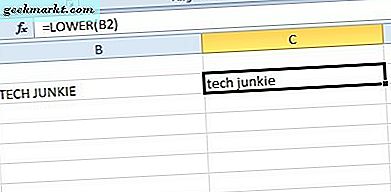
Selanjutnya, pilih sel D2 untuk memasukkan fungsi PROPER. Masukkan '= PROPER (C2)' di bilah fungsi, lalu tekan tombol Enter. Itu akan mengubah teks di C2 menjadi Tech Junkie di D2 seperti yang ditunjukkan di bawah ini. Dengan demikian, fungsi PROPER mengkapitalisasi setiap kata dalam string teks.
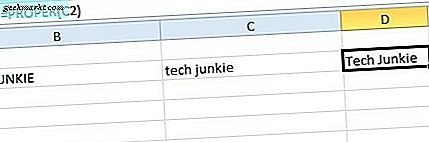
Perhatikan bahwa Anda tidak perlu menyertakan referensi sel dalam fungsi-fungsi tersebut. Anda dapat memasukkan teks langsung ke fungsi. Misalnya, pilih sel E2 dan masukkan '= PROPER ("tech junkie")' di bilah fx seperti yang ditunjukkan di bawah ini. Itu akan memodifikasi casing dari string teks yang termasuk dalam fungsi.
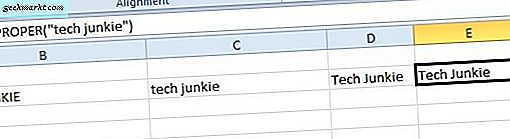
Hanya menggunakan huruf besar pada huruf pertama dalam sel spreadsheet
Fungsi utama Excel untuk mengedit kasus teks adalah PROPER, UPPER dan LOWER. Namun, tidak ada huruf besar hanya huruf pertama dalam sel spreadsheet Excel. Namun demikian, Anda masih bisa menambahkan rumus ke sel spreadsheet Excel yang mengkapitalisasi hanya huruf pertama dari string teks.
Sebagai contoh, masukkan 'ini adalah contoh string TEXT' dalam sel A4 dari spreadsheet Excel Anda. Kemudian pilih sel B4 di spreadsheet Anda. Masukkan rumus berikut di bilah fx: = REPLACE (LOWER (A4), 1, 1, UPPER (LEFT (A4, 1))) . Tekan tombol Enter untuk menambahkan rumus ke spreadsheet. Sel B4 sekarang akan mengedit teks ke 'Ini adalah contoh string teks' seperti yang ditunjukkan dalam snapshot langsung di bawah ini.
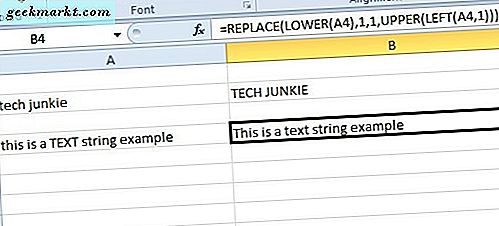
Rumus yang dimasukkan memastikan bahwa hanya huruf pertama dari string teks adalah huruf besar. Anda dapat memodifikasi teks dalam sel apa pun dengan rumus dengan menyesuaikan referensi sel di tanda kurung. Jadi jika teks itu di D11, Anda akan mengganti A4 dengan referensi sel D11.
Anda juga dapat memasukkan string teks langsung ke rumus, bukan referensi sel. Misalnya, pilih sel C4 dan kemudian masukkan '= REPLACE (RENDAH (“ini adalah contoh string TEXT”), 1, 1, UPPER (KIRI (“ini adalah contoh string TEXT”, 1)))' dalam fungsi bar. C4 juga akan mengedit string teks dalam rumus yang sama dengan B4 seperti yang ditunjukkan pada snapshot di bawah ini.
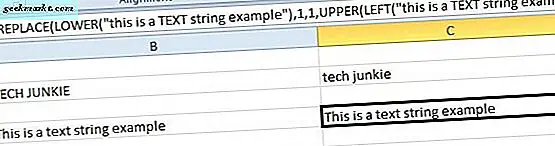
Edit Text Case dengan Kutools untuk Excel
Excel tidak menyertakan alat Ubah Kasus untuk mengedit teks. Itu akan menjadi tambahan yang berguna untuk aplikasi, dan Anda dapat menambahkan alat Ubah Kasus ke Excel dengan Kutools. Kutools untuk Excel adalah add-on yang memperluas aplikasi dengan banyak alat tambahan. Anda dapat mencoba jejak Kutools selama 60 hari, dan add-on tersebut dijual dengan harga $ 39, 00 di situs ExtendOffice.
Dengan Kutools ditambahkan ke Excel, Anda dapat membuka alat Ubah Kasus. Pertama, pilih rentang sel yang menyertakan teks untuk diedit. Kemudian Anda dapat mengklik tab Kutools, tekan tombol Teks dan pilih Ubah Kasus dari menu untuk membuka kotak dialog Ubah Kasus.
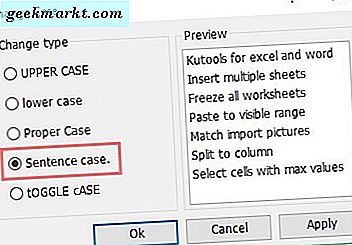
Kotak dialog Ubah Kasus menyertakan opsi Casing Kalimat yang hanya akan menggunakan huruf pertama dari string teks yang sama dengan rumus REPLACE. Jadi pilih opsi Kalimat kasus pada kotak dialog Ubah Kasus. Pratinjau di sebelah kanan jendela menunjukkan kepada Anda bagaimana opsi akan mengedit konten sel yang dipilih. Klik Apply dan OK untuk mengkonfirmasi opsi yang dipilih.
Begitulah cara Anda dapat memanfaatkan huruf pertama dalam sel spreadsheet Excel dengan rumus REPLACE dan alat Ubah Kasus di Kutools. Anda juga dapat mengkapitalisasi huruf sel pertama dengan rumus CONCATENATE seperti yang ditunjukkan dalam video YouTube ini.