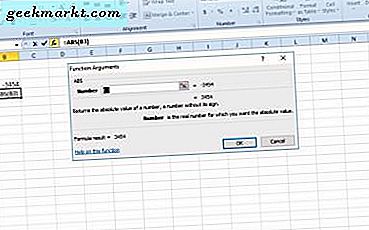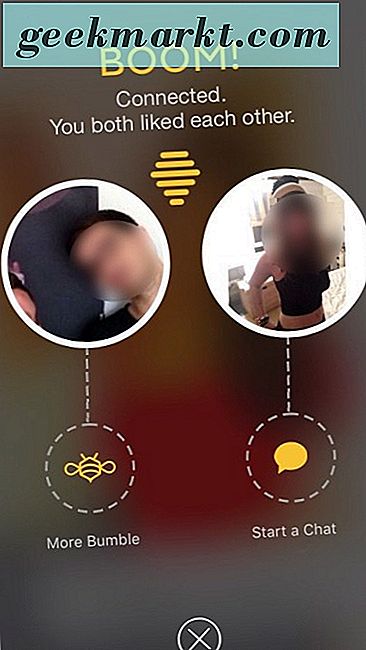Jutaan orang menggunakan perangkat Windows 10 setiap hari untuk bekerja, sekolah, dan bermain. Keberadaan umum dan umum komputer yang menjalankan Windows 10 menjadikannya salah satu sistem operasi yang paling populer dan banyak digunakan di dunia. Apakah Anda memilih Surface Pro atau Surface Laptop, rig game dari Razer atau Alienware, atau hanya komputer yang terjangkau untuk menjelajahi Facebook dan YouTube dari Best Buy lokal Anda, komputer Anda didukung oleh OS yang sama. Mungkin Anda bahkan membangun desktop Anda sendiri, hobi yang dinikmati oleh ratusan ribu gamer, penggemar, dan penggemar teknologi di seluruh dunia, Anda akan menggunakan versi sistem terbaru Microsoft yang sama. Tentu saja, mungkin Anda baru mengenal elektronik atau mencari tahu apa yang ada di dalam mesin Anda. Sementara sistem Anda mungkin didukung oleh Windows, perangkat keras yang sebenarnya bervariasi dari sistem ke sistem, yang membuat pemahaman bagaimana mencari bagian-bagian kunci dari laptop atau PC desktop Anda adalah suatu keharusan-tahu untuk setiap pemilik komputer.
Meskipun mungkin kedua pentingnya CPU, kartu grafis Anda adalah komponen penting dari perangkat keras komputer desktop atau laptop Anda. Jika Anda ingin memainkan game video jenis apa pun, Anda akan menemukan bahwa kartu grafis Anda tercantum di antara spesifikasi paling penting untuk setiap gim yang ingin Anda mainkan, yang memotori hampir semua visual yang Anda lihat di layar. Kartu grafis yang kuat juga penting untuk pengeditan video, karena rendering dan inti CUDA semuanya didukung melalui kartu grafis Anda di dalam mesin Anda. Sebagian besar game dan program Windows menyertakan rincian kartu grafis dalam persyaratan sistem mereka, dan Anda mungkin perlu memeriksa kartu grafis apa yang harus Anda lihat jika itu sesuai dengan persyaratan - terutama jika Anda ingin memainkan game atau rilis perangkat lunak yang lebih baru. Apakah Anda bingung tentang kartu grafis khusus versus terintegrasi, jumlah VRAM dalam kartu khusus Anda, atau produsen mana yang membuat kartu Anda, mudah untuk memeriksa — bahkan tanpa membuka laptop, desktop, atau tablet Anda.
Jadi apakah Anda membeli PC Anda tanpa mengetahui persis apa kartu grafis yang terdapat di dalam laptop atau desktop Anda, atau Anda membeli kartu grafis untuk PC Anda sudah lama Anda lupa apa yang ada di dalamnya, kami dapat membantu. Mencari kartu grafis yang terpasang dengan mudah di dalam Windows 10 mudah dilakukan hanya dengan menggunakan beberapa alat yang berbeda, semua tergantung pada apa yang ingin Anda dapatkan dari komputer Anda. Tidak masalah jika Anda ingin menginstal game baru, masuk ke pengeditan video, atau apa pun di PC Anda, kami dapat membantu Anda menemukan informasi kartu grafis Anda di Windows 10. Mari kita lihat.
Apa itu Kartu Grafis?
Kunci pertama untuk memahami kartu grafis Anda dalam Windows 10 adalah memahami beberapa terminologi yang sejalan dengan internal komputer. Jika Anda seorang veteran PC Windows, Anda mungkin tahu banyak istilah-istilah ini, tetapi untuk banyak pengguna, kursus kilat cepat dalam memahami bagaimana kartu-kartu ini bekerja adalah suatu keharusan.
Hal pertama yang harus dipahami tentang komputer Anda — tidak peduli apakah itu laptop, desktop, atau tablet — adalah bahwa beberapa komponen bekerja bersama untuk menggerakkan semua yang Anda lakukan di komputer Anda. Dari berselancar di web, menonton video, dan mengecek di media sosial untuk bermain gim video dan membuat karya seni, jika komputer Anda melakukannya, itu karena kombinasi dari beberapa bagian yang berbeda, persis seperti tubuh manusia. Kami tidak akan membahas pentingnya dan nilai dari setiap bagian dari PC Anda, karena Anda tidak perlu memahami seluruh komputer Anda untuk mengetahui spesifikasi tentang kartu grafis Anda sendiri. Sebaliknya, mari kita cepat fokus pada tiga bagian utama PC, dan bagaimana mereka berinteraksi satu sama lain:

- Motherboard: Motherboard dalam komputer Anda adalah komponen yang memungkinkan setiap bagian teknologi dalam komputer Anda, termasuk hard drive Anda, CPU, GPU, memori, penggemar, dan lainnya, untuk berbicara satu sama lain. Ini adalah papan sirkuit yang menggunakan konektor dan pin di mana komponen lain dapat masuk, membaca dan mentransfer data antar komponen. Motherboard ini seperti tulang punggung perangkat Anda, memungkinkan mesin Anda untuk beroperasi pada potensi penuh sementara juga memungkinkan untuk ekspansi dan periferal lebih jauh ke bawah garis (untuk desktop; laptop biasanya tidak memiliki ruang untuk memperluas kemampuan perangkat Anda di luar Port IO di sepanjang sisi perangkat).
- CPU (atau prosesor): Jika motherboard adalah tulang punggung perangkat Anda, CPU (atau unit pemrosesan pusat) adalah otak, yang bertugas mengeluarkan perintah dan menghitung data yang dilemparkan oleh sistem Anda. CPU sejauh ini merupakan bagian terpenting dari sistem Anda. Semuanya dari seberapa cepat atau lambat mesin Anda berjalan, seberapa cepat ia dapat beralih antar aplikasi, dan seberapa baik ia dapat melakukan streaming video dan data lainnya datang ke CPU Anda.
- GPU (atau kartu grafis): GPU (unit pemrosesan grafis) adalah perangkat yang menarik. Meskipun ada ratusan kartu grafis khusus di luar sana, dengan standar untuk masing-masingnya yang biasanya ditentukan oleh Nvidia atau AMD, dua nama terbesar dalam kartu grafis, Anda juga dapat memiliki GPU terintegrasi dengan CPU Anda. Biasanya, GPU terintegrasi (Anda akan sering mendengar ini digambarkan sebagai Intel HD Graphics jika mesin Anda menggunakan prosesor Intel, diikuti oleh angka yang mengacu pada GPU tertentu) yang termasuk dalam perangkat berbiaya rendah atau bertenaga rendah, termasuk PC anggaran dan ultrabooks. Karena kartu grafis khusus, terutama di laptop, mahal dan sering berlebihan kecuali jika Anda ingin memainkan game serius atau mengedit foto atau video, grafis terintegrasi sering kali menjadi yang terbaik di laptop.

Baik CPU dan steker GPU ke motherboard, dengan slot khusus untuk setiap perangkat dalam desktop (laptop biasanya menggunakan custom, motherboard disegel). Sangat penting untuk memahami bagaimana ketiga perangkat ini bekerja sama, karena mengetahui perbedaan antara GPU yang berdedikasi dan terintegrasi sangat penting ketika mencari informasi mengenai internal komputer Anda. Penting juga untuk diingat bahwa beberapa perangkat, khususnya laptop, memiliki GPU yang terintegrasi dan berdedikasi, dengan kemampuan untuk beralih di antara kedua chip tergantung pada apa yang Anda lakukan dengan PC Anda pada waktu tertentu. Perhatikan juga bahwa komputer Anda berisi lebih dari hanya tiga bagian di atas yang juga penting untuk menjalankan mesin Anda, termasuk hard drive, RAM atau memory stick, kipas, kartu suara, dan banyak lagi.
Mencari Info Kartu Grafis Anda di Windows 10
Dengan perkenalan singkat ke dunia internal komputer, kami akhirnya bisa turun ke bisnis. Mencari kartu grafis Anda dalam Windows 10 itu mudah, dan ada beberapa cara untuk melakukannya tergantung pada seberapa banyak informasi yang Anda cari untuk dipelajari di kartu Anda. Metode pertama kami menggunakan DirectX Diagnostic Tool bawaan Windows, yang digunakan untuk membaca informasi sistem mesin Anda sambil merinci informasi tentang komponen DirectX di dalam sistem Anda. DirectX, bagi yang belum tahu, adalah Windows API untuk menangani konten multimedia, termasuk video dan game pada platform Anda. Metode kedua kami menggunakan alat perangkat lunak luar yang dikenal sebagai GPU-Z untuk membaca informasi di perangkat Anda, sering kali menawarkan lebih banyak informasi dengan biaya tambahan menginstal aplikasi terpisah.
Jika Anda menggunakan komputer kerja, Anda mungkin harus menggunakan metode pertama, bukan yang kedua untuk menghindari menginstal sistem dan aplikasi perangkat lunak. Namun, sebagian besar pengguna dapat memilih antara keduanya — keduanya sangat baik.
Alat Diagnosis DirectX
Peluncuran Alat Diagnosis DirectX relatif sederhana. Alat ini termasuk dalam semua versi Windows 10, jadi terlepas dari PC Anda, Anda akan dapat mengakses alat ini melalui menu Start Anda. DirectX juga merupakan standar yang cukup lama, jadi Anda harus dapat menemukannya di Windows versi lama seperti 7, 8, dan 8.1 tanpa terlalu banyak masalah. Beginilah cara mengakses informasi Anda.
Mulailah dengan menemukan kunci Windows di sudut kiri bawah. Klik dengan mouse Anda dan ketik "Run" setelah menu Start telah dibuka.

Sebagai alternatif, Anda dapat menggunakan pintasan perintah dengan menekan tombol Windows dan R (Win + R) untuk segera membuka Run. Either way akan mengarah ke aplikasi yang sama. Setelah Run terbuka di desktop Anda, masukkan kata "dxdiag" ke dalam bidang teks dan tekan "OK" di kotak di bawah ini. Anda akan melihat kotak dialog terbuka dengan informasi DirectX yang ditampilkan (jika, sebelum aplikasi di bawah ini meluncurkan, Anda menerima kotak dengan Yes atau No prompt tentang meluncurkan Alat Diagnostik, tekan Ya).

Setelah DirectX Diagnostic Tool (ditunjukkan di atas) telah dimuat, Anda akan melihat beberapa tab terpisah, bersama dengan banyak informasi sistem termasuk waktu saat ini, tanggal, pabrikan atau motherboard Anda, jumlah memori dalam PC Anda, dan Anda prosesor. Meskipun ini semua informasi yang bagus untuk diketahui, tab sistem di DirectX tidak menampilkan informasi apa pun tentang kartu grafis Anda. Untuk itu, kita harus beralih ke tab kedua dalam DirectX Diagnostic Tool, "Tampilan." Tab Tampilan, di sudut kiri atas, memiliki semua informasi umum tentang preferensi tampilan sistem Anda saat ini, termasuk kartu grafis buat dan modelkan, jumlah VRAM (RAM atau memori video) dalam kartu grafis Anda, dan resolusi saat ini didorong oleh perangkat Anda.

Ini perlu dicatat bahwa, bagi siapa saja yang memiliki dua kartu grafis di sistem mereka, Anda akan memiliki dua "Tampilan" tab terbuka di jendela pada layar Anda. Sementara beberapa pengguna kekuatan dan gamer mungkin memiliki dua kartu grafis yang sebenarnya, Anda mungkin akan mengalami masalah ini jika Anda menggunakan laptop yang memiliki CPU dengan grafis terintegrasi dan GPU khusus yang aktif saat diperlukan. Ini adalah fitur dari laptop tertentu dengan grafis Nvidia, yang biasanya dirancang untuk secara otomatis beralih untuk membantu membantu daya tahan baterai laptop Anda.

Bagi kebanyakan orang, ini semua informasi yang mereka perlukan untuk membuat keputusan mengenai kartu grafis mereka. Apakah Anda ingin mengganti kartu, mencoba mencari perangkat lunak yang didukung untuk perangkat Anda, atau hanya mencari informasi umum tentang perangkat keras Anda, ini biasanya semua yang Anda perlukan untuk membuat pilihan. Yang mengatakan, GPU-Z dapat memberi kami beberapa informasi tambahan tentang kartu grafis kami, jadi jika Anda mencari informasi spesifik — kecepatan clock, versi BIOS, tanggal rilis prosesor Anda, atau apa pun — inilah cara melakukannya saya t.

TechPowerUp GPU-Z
Untuk menginstal GPU-Z (juga dikenal sebagai TechPowerUp GPU-Z), kita harus menuju ke situs web perusahaan sendiri untuk mengunduh aplikasi. Ini adalah utilitas gratis, tanpa iklan atau paywalls, jadi jangan khawatir harus membayar untuk menggunakan aplikasi di perangkat Anda. Sebaliknya, Anda akan dapat menggunakan program ini untuk mengetahui lebih banyak tentang kartu grafis komputer Anda daripada yang Anda ketahui sebelumnya. Mulailah dengan menuju halaman ini untuk mengunduh utilitas.

Di sini Anda akan menemukan dua tema terpisah: versi standar GPU-Z dan ASUS ROG (Republic of Gamers, lini ASUS gamer-focused equipment) yang bertema program. Untuk kebutuhan kami, kami hanya membutuhkan versi standar, tetapi jika Anda mencari beberapa flash visual di utilitas Anda, Anda dapat mengambil ASUS juga. Kedua aplikasi akan melakukan tugas dasar yang sama.

Setelah menekan tombol unduh, Anda akan dibawa ke halaman unduhan yang meminta Anda untuk memilih server untuk diunduh. Jika Anda berbasis di AS, server Amerika Serikat akan bekerja untuk Anda; jika tidak, pilih server yang paling dekat dengan negara asal Anda untuk kecepatan unduhan tercepat yang tersedia. Ketika unduhan (yang berbobot di bawah 5MB penyimpanan) selesai dan Anda telah membuka unduhan, Anda akan melihat pemberitahuan popup yang meminta Anda menginstal GPU-Z. Instalasi tidak diperlukan untuk menggunakan aplikasi; semua yang dilakukannya adalah menambahkan tautan ke aplikasi ke desktop dan menu startup Anda. Anda dapat memilih ya, tidak, atau tidak-sekarang — aplikasi sistem akan tetap berfungsi sama tidak peduli apa pun.

Setelah membuat pilihan instalasi Anda, GPU-Z akan segera diluncurkan. Pada pandangan pertama, aplikasi ini memiliki banyak informasi yang mungkin Anda tidak tahu harus melakukan apa. Jika Anda baru mengenal kartu grafis dan arsitektur komputer, banyak kata dan frasa di sini mungkin perlu sedikit penjelasan. Sejujurnya, bagi 98 persen pembaca, Anda tidak perlu mengetahui sebagian besar informasi di sini. Sebaliknya, inilah yang akan Anda temukan menarik ditunjukkan melalui GPU-Z:

- Tombol Pencarian: Di samping nama kartu grafis Anda di bagian atas jendela, Anda akan melihat tombol "Pencarian". Mengklik ini akan meluncurkan browser Anda untuk memuat halaman pada kartu grafis khusus Anda, bersama dengan gambar perangkat, tanggal dirilis, dan banyak informasi lainnya. Sebagian besar ditampilkan dalam GPU-Z, tetapi jika Anda perlu mengirim atau membagikan informasi kartu grafis Anda dengan seseorang, basis data kartu grafis TechPowerUp adalah informasi yang andal dan mudah dibagikan.
- Nama: Ini akan menampilkan nama generik kartu grafis Anda (dalam screenshot di bawah ini, ia menampilkan Nvidia GeForce GTX 970, kartu grafis generasi lama). Ini tidak akan menampilkan make kartu grafis Anda, namun (ini dikenal sebagai subvendor dalam GPU-Z).
- Teknologi: Ini menunjukkan ukuran dan struktur GPU Anda, diukur dalam nm (nanometer). Semakin kecil chip, semakin sedikit output panas dari GPU.
- Tanggal rilis: Tanggal rilis asli kartu grafis spesifik Anda.
- Subvendor: Pabrikan yang membuat kartu Anda (ASUS, EVGA, dll).
- Jenis dan ukuran memori: Jenis dan generasi dari memori khusus yang terdapat dalam kartu grafis Anda (VRAM). Ukuran ditampilkan di bawah ini jenis, tercantum dalam MB (megabyte). Semakin banyak VRAM, semakin kuat chipnya.
- Kecepatan jam: Ini adalah kecepatan yang diatur untuk menjalankan GPU Anda. Ini dapat ditingkatkan dan di-overclock, tergantung pada kartu dan perangkat Anda, sehingga Anda juga akan melihat informasi tentang kecepatan jam turbo-boost Anda di sini juga. Ini diukur dalam MHz (megahertz).

Jika Anda bingung tentang apa arti sesuatu dalam GPU-Z (misalnya, jika Anda tidak yakin apa yang Dimuat oleh Bus Width atau Texture Fill Rate), Anda dapat menggulirkan bidang entri teks di setiap bagian aplikasi untuk melihat baru informasi dan tooltip pada setiap bidang, memberikan definisi dan penjelasan kecil untuk setiap bagian dari aplikasi.
Akhirnya, Anda juga dapat menu drop-down di bagian bawah aplikasi untuk beralih antara informasi kartu, jika komputer Anda memiliki dua kartu grafis (atau, lebih mungkin, untuk beralih antara informasi pada kartu grafis khusus dan terintegrasi Anda).
***
Komputer selalu menjadi perangkat yang menarik bagi penggemar, terutama ketika Anda mulai belajar bagaimana setiap karya individual bekerja sama untuk menciptakan pengalaman yang telah mengubah seluruh lanskap dunia selama 40 tahun terakhir ini (dan lebih lama untuk komputer non-pribadi) . Jika Anda belum pernah terjun ke dalam mencari tahu cara kerja komputer Anda, atau Anda perlu meningkatkan atau memperbaiki masalah dengan kartu grafis Anda, mengetahui cara mencari informasi itu bisa menjadi alat yang sangat berguna untuk dimiliki. Bahkan jika Anda hanya ingin mencari tahu apakah Anda dapat menjalankan Wolfenstein II atau Doom di PC Anda, Anda akan senang mengetahui bahwa Windows 10 memiliki informasi grafis yang dibangun tepat ke dalamnya.
Dan, tentu saja, GPU-Z dapat membantu Anda mempelajari seluk-beluk bagaimana perangkat Anda bekerja, jika Anda pernah bertanya-tanya tentang apa yang persis seperti kartu grafis. Secara keseluruhan, dengan kartu grafis sama pentingnya dengan menjalankan komputer sebagaimana adanya, mengetahui cara mencari informasi di kartu Anda adalah salah satu kiat yang paling berguna untuk diketahui. Jadi, apakah Anda sedang memecahkan masalah komputer atau membeli game baru selama penjualan Steam berikutnya, Anda akan senang mengetahui di mana menemukan informasi yang Anda cari.