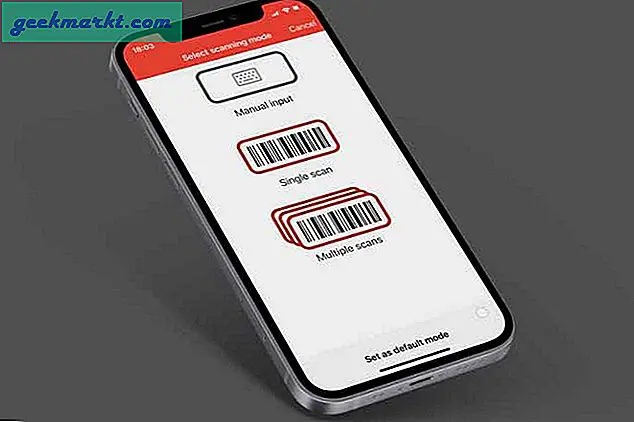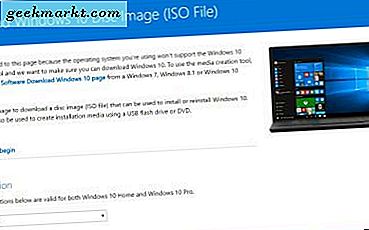
USB drive yang dapat di-boot memberi Anda cara untuk membuat cadangan Windows 10. Sebagian besar mungkin tidak akan pernah membutuhkan cadangan semacam itu. Namun, jika Anda perlu melakukan instalasi Windows 10 yang baru Anda dapat mengatur USB yang dapat di-boot. Ini adalah cara membuat USB bootable di Windows 10.
Pertama, ada beberapa hal yang Anda perlukan. Drive USB harus memiliki setidaknya empat GB penyimpanan gratis dan kosong. Kedua, tambahkan perangkat lunak Rufus ke Windows 10 dari halaman situs web ini. Ini adalah program pihak ketiga Anda dapat mengatur USB bootable untuk Windows 10 dengan. Klik Rufus 2.10 untuk menambahkan perangkat lunak ke Windows, dan kemudian buka jendelanya seperti di bawah ini.
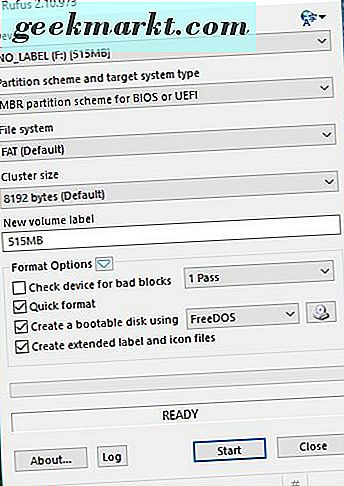
Selanjutnya, masukkan USB stick ke port USB. Maka Anda akan melihat drive USB yang terdaftar di menu drop-down Perangkat. Di bawah ini ada beberapa menu drop-down lain yang dapat Anda konfigurasikan dengan USB bootable, tetapi seharusnya tidak masalah untuk membiarkannya di pengaturan default.
Pilih Buat disk yang dapat di-boot menggunakan kotak centang. Kemudian pilih ISO Image dari menu drop-down opsi. ISO adalah file Image Disc Windows 10, dan Anda akan membutuhkannya untuk USB yang dapat di-boot.
Anda dapat menyimpan Windows 10 ISO ke salah satu folder Anda dari halaman ini di situs Microsoft. Pilih edisi Windows 10 Anda dari menu tarik-turun Pilih edisi . Kemudian pilih Unduhan 32-bit atau Unduh 64-bit tergantung pada versi Windows 10 mana yang Anda perlukan untuk USB yang dapat di-boot. Anda dapat memeriksa jenis sistem Anda dengan membuka jendela Sistem.
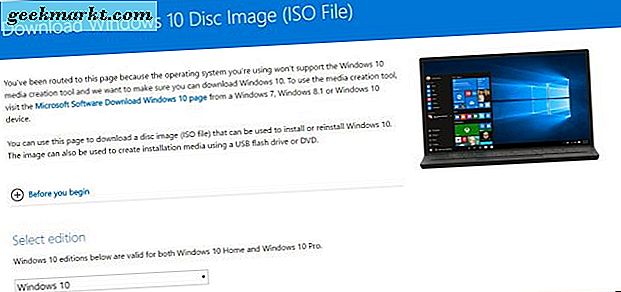
Ketika Anda memilih opsi 64 atau 32-bit, ISO akan memakan waktu beberapa jam untuk mengunduh. Ingat bahwa ISO memiliki berat empat GB.
Setelah Anda mengunduh ISO, pilihlah di Rufus dengan menekan tombol Klik untuk memilih tombol gambar di sebelah menu Buat cakram yang dapat di-boot menggunakan menu drop-down. Tekan tombol Start untuk mengatur USB yang dapat di-boot. Perhatikan bahwa ini akan menghapus data yang ada di drive USB.
Setelah drive USB bootable diatur, Anda dapat mem-boot desktop / laptop dari USB. Anda mungkin perlu mengkonfigurasi perangkat keras untuk boot dari USB dengan BIOS atau UEFI terlebih dahulu. Kemudian ketika Anda boot dengan drive, masukkan kunci produk Windows 10 untuk memulai proses pengaturan.
Jadi itulah bagaimana Anda dapat mengatur drive USD bootable dengan Rufus. Anda juga dapat mengatur drive USD yang dapat di-boot dengan Windows USB / DVD Download Tool atau Command Prompt.