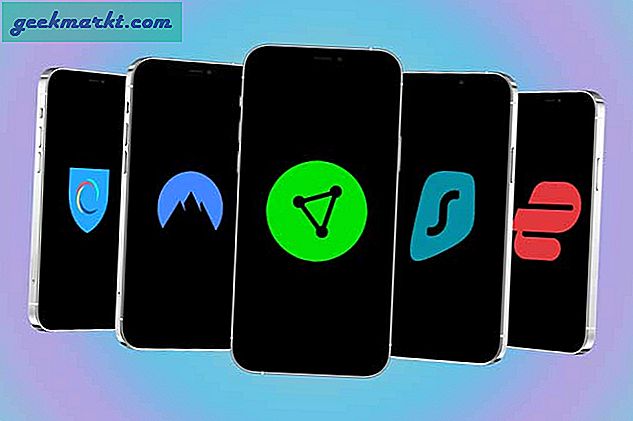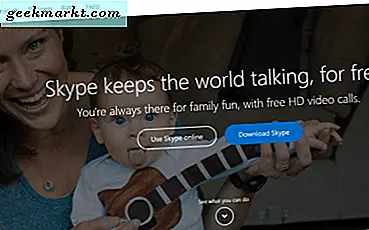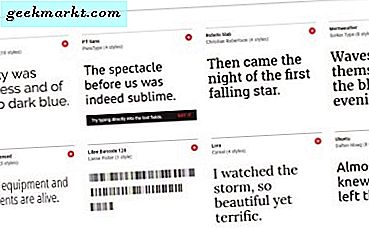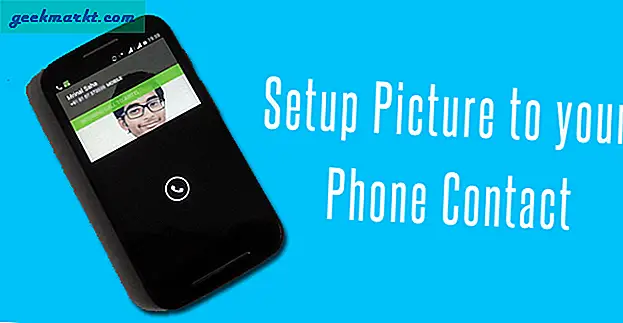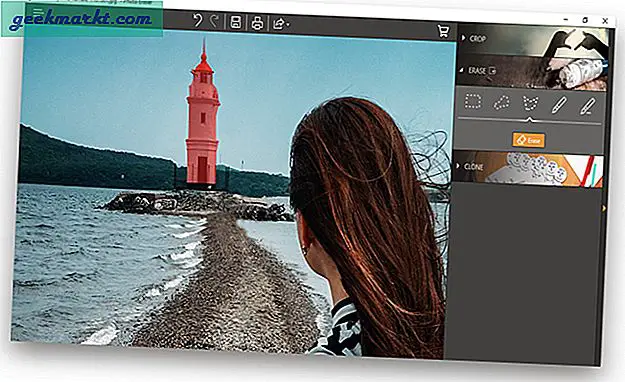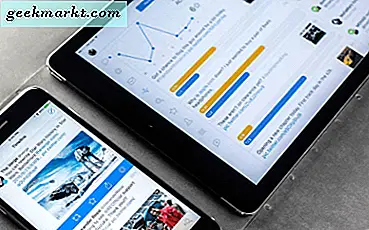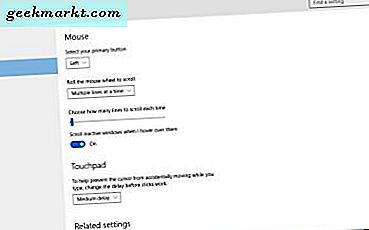
Mouse masih penting untuk Windows bahkan di hari-hari ini touchpad dan layar sentuh. Ada banyak cara Anda dapat menyesuaikan mouse dengan pengaturan Windows 10 dan perangkat lunak pihak ketiga ekstra. Ini adalah bagaimana Anda dapat mengkonfigurasi kursor, kecepatan kursor, tombol mouse dan roda.
Menyesuaikan Mouse dengan Pengaturan Windows 10
Windows 10 memiliki berbagai opsi mouse. Klik tombol Cortana di taskbar, masukkan 'mouse' di kotak pencariannya dan kemudian pilih pengaturan Mouse & touchpad . Itu membuka jendela tepat di bawah dari mana Anda dapat mengkonfigurasi ulang tombol mouse utama dan menyesuaikan pengaturan gulir.
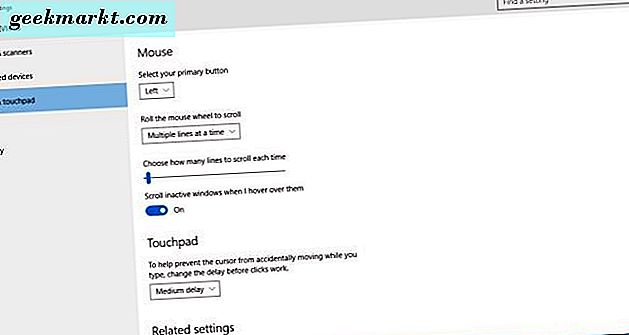
Namun, opsi di sana agak terbatas. Anda dapat memilih lebih banyak dengan mengklik opsi mouse tambahan untuk membuka jendela langsung di bawah ini. Tab jendela itu menyertakan sebagian besar pengaturan mouse di Windows 10.
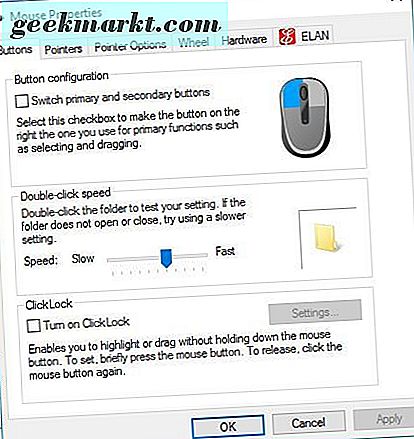
Pertama, sesuaikan kursor dengan mengklik tab Pointer. Di sana Anda dapat memilih berbagai skema kursor alternatif dengan mengklik menu drop-down Skema . Pratinjau skema kursor yang dipilih ada di bawah menu drop-down Skema .
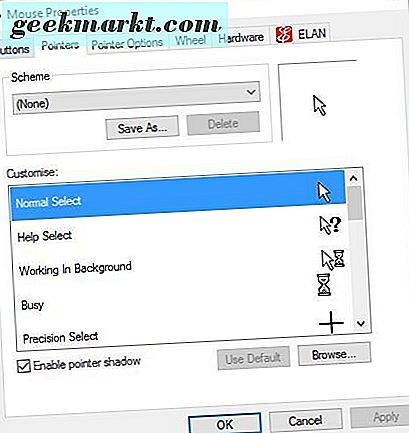
Anda dapat menyesuaikan kursor lebih jauh dengan memilihnya di kotak Kustomisasi dan mengklik Jelajahi . Kemudian Anda dapat memilih lebih banyak kursor dari folder. Sebagai alternatif, Anda dapat menambahkan set kursor yang sama sekali baru ke Windows dari situs Open Cursor Library. Klik kursor yang disetel pada halaman itu dan tekan tombol Unduh untuk menyimpannya ke folder.
Untuk mengkonfigurasi kecepatan kursor, klik tab Opsi Pointer seperti di bawah ini. Itu termasuk bilah Gerak yang sekarang dapat Anda seret. Seret penggeser bar lebih jauh ke kanan untuk meningkatkan kecepatan kursor.
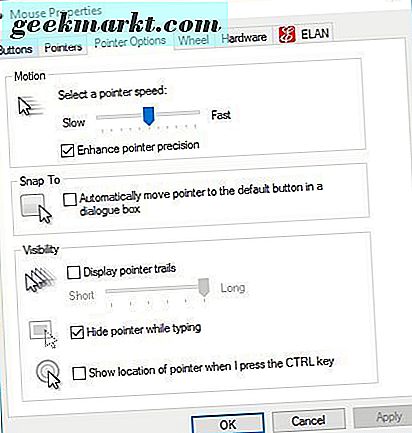
Tab Buttons juga menyertakan opsi ClickLock yang praktis. Untuk menyeret jendela, Anda biasanya akan menahan tombol kiri mouse ke bawah. Namun, ClickLock memungkinkan Anda untuk menyeret jendela tanpa menahan tombol kiri mouse. Pilih opsi Turn on ClickLock dan tekan Apply untuk mengaktifkannya.
Sekarang klik bagian atas jendela Mouse Properties untuk beberapa detik. Maka Anda harus dapat menyeret jendela itu, dan yang lain, tanpa menahan tombol. Selain itu, Anda juga dapat memilih teks pada halaman situs web dengan banyak hal yang sama tanpa menekan tombol.
Menyesuaikan Tombol Mouse dengan Kontrol Tombol X-Mouse
X-Mouse Button Control adalah paket perangkat lunak pihak ketiga yang hebat untuk menyesuaikan mouse dengan. Dengan itu Anda dapat mengkonfigurasi ulang tombol mouse. Buka situs web perangkat lunak dan klik Versi terbaru untuk menyimpan wizard pengaturan X-Mouse dan tambahkan program ke Windows 10. Kemudian klik dua kali ikon baki Sistem Kontrol Tombol X-Mouse untuk membuka jendela di bawah ini.
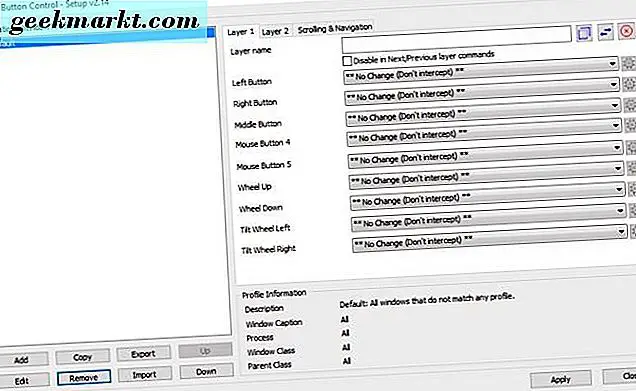
Klik menu klik kanan Tidak Ada Ubah (Jangan potong) untuk memilih tindakan mouse alternatif untuk tombol itu. Misalnya, Anda dapat memilih Alt + Tab dari menu itu untuk membuka pengalih Alt + Tab dengan menekan tombol kanan mouse. Tekan tombol Apply untuk menyimpan pengaturan yang dipilih.
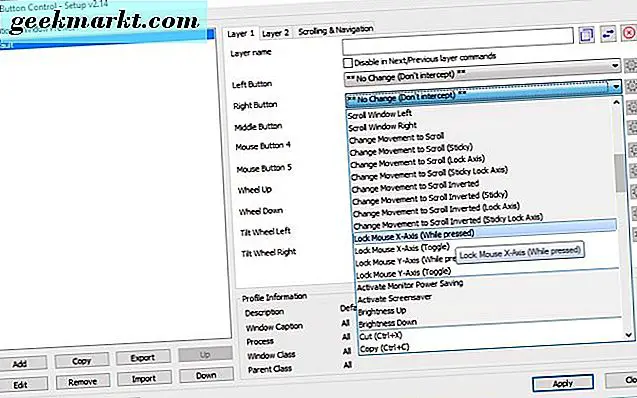
Jangan konfigurasi ulang tombol kiri mouse utama. Jika Anda akan mengkonfigurasi ulang tombol itu untuk sesuatu yang lain, Anda kemudian tidak akan dapat secara efektif menggunakan perangkat lunak Tombol X-Mouse dan harus menginstalnya kembali untuk mengembalikan pengaturan default. Itulah yang saya lakukan ketika saya mengkonfigurasi tombol kiri untuk membuka Alt + Tab switcher.
Anda juga dapat menetapkan beberapa tindakan ke tombol mouse dengan lapisan X-Mouse. Klik tab Layer 1 dan 2 dan pilih tindakan baru untuk tombol yang sama di kedua tab. Kemudian klik Terapkan, dan klik kanan ikon baki sistem X-Mouse. Anda dapat beralih antar lapisan dengan memilih Lapisan pada menu konteks.
Untuk menyesuaikan tombol mouse untuk paket perangkat lunak yang lebih spesifik, buka program dan tekan Tambah pada jendela Kontrol Tombol X-Mouse. Itu membuka jendela di bawah ini yang mencakup daftar aplikasi yang sedang berjalan. Pilih program dari daftar aplikasi yang sedang berjalan dan klik OK . Pilih kotak centang program di sebelah kiri jendela Kontrol Tombol X-Mouse, konfigurasikan tombol mouse untuk itu dan tekan Terapkan . Kemudian tombol mouse yang dikustomisasi hanya akan berfungsi untuk perangkat lunak yang dipilih.
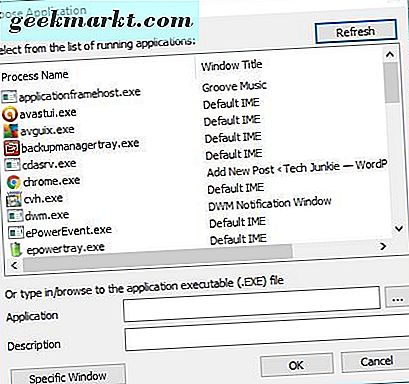
X-Mouse Button Control juga memiliki tab Scrolling & Navigasi. Klik itu untuk membuka beberapa pengaturan gulir lebih lanjut seperti di bawah ini. Di sana Anda dapat mengkonfigurasi gulir mouse lebih lanjut. Misalnya, jika Anda memilih Balikkan roda gulir mouse, bilah geser gulir akan bergerak ke bawah saat Anda menggulirkan roda ke atas.
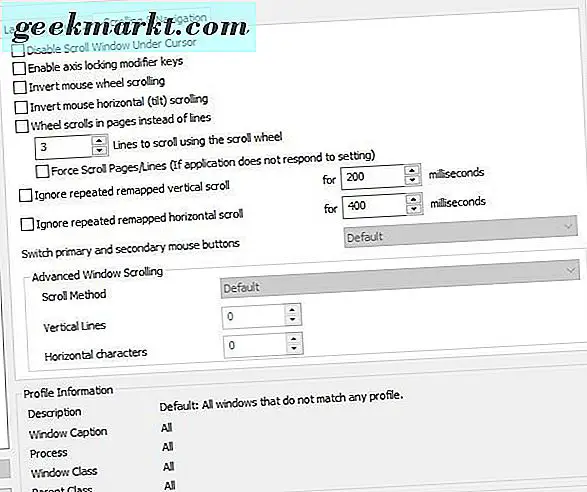
Tekan tombol Pengaturan untuk membuka opsi mouse lebih lanjut. Tab General memiliki beberapa pengaturan kustomisasi tambahan. Itu termasuk jendela Aktifkan saat menggulir kotak centang. Jika dipilih, opsi itu memungkinkan Anda untuk secara otomatis beralih jendela dengan menggulir bar mereka dengan roda.
Jadi ada banyak cara Anda dapat menyesuaikan mouse dengan opsi Windows 10 dan X-Mouse Control. Selanjutnya, Anda juga dapat menetapkan makro ke tombol mouse dengan ClickyMouse. Buka halaman Tech Junkie ini untuk rincian lebih lanjut tentang paket perangkat lunak itu.