
Windows Media Player pernah menjadi pemutar media default yang termasuk dalam Windows. Namun, Microsoft tidak lagi memperbarui WMP; dan Groove Music and Movies & TV apps telah menggantikannya sebagai default pemutar media di Windows 10. Namun demikian, Windows Media Player masih ada di Windows 10, meskipun tanpa dukungan pemutaran DVD. Ini adalah bagaimana Anda dapat menyesuaikan Windows Media Player 12.
Mengkustomisasi Skin Windows Media Player
Skin adalah salah satu cara terbaik untuk menyesuaikan Windows Media Player. Mereka akan mengubah mode Now Playing di Windows Media Player dengan tema yang sama sekali baru. Anda dapat menambahkan berbagai skin baru ke perangkat lunak dari halaman ini. Klik Unduh di bawah kulit yang terdaftar di sana untuk menyimpannya ke Windows.
Selanjutnya, buka folder tempat Anda menyimpan kulit dan klik file kulit. Kemudian tekan tombol Ya > Lihat Sekarang untuk membuka Windows Media Player. Ini akan terbuka dengan kulit baru yang Anda unduh seperti yang ditunjukkan dalam snapshot di bawah ini.

Untuk membuka daftar skin di Windows Media Player, Anda dapat mengklik View > Skin Chooser . Itu akan membuka daftar kulit yang telah Anda tambahkan ke perangkat lunak seperti di bawah ini. Anda dapat memilih skin di sana dan kemudian klik Apply Skin untuk membukanya dalam mode Now Playing. Atau, pilih kulit di sana dan tekan tombol X untuk menghapusnya.

Menambahkan Visualisasi Baru ke Windows Media Player
Tidak seperti Groove Music, Windows Media Player memiliki visualisasi dalam mode Now Playing. Anda dapat memilih visualisasi alternatif dengan mengklik kanan mereka dalam mode Now Playing dan kemudian memilih Visualisasi untuk membuka submenu yang ditunjukkan di bawah ini. Perhatikan bahwa tidak semua skin support mendukung WMP.

Anda dapat menambahkan beberapa visualisasi baru ke perangkat lunak dari halaman "Visualisasi untuk Windows Media Player". Klik Unduh di bawah visualisasi untuk menyimpannya ke folder. Kemudian buka folder dan klik file visualisasi untuk menambahkannya ke WMP. Anda harus menemukannya tercantum pada submenu Visualisasi .
Sesuaikan Windows Media Player Navigation Pane
Di sebelah kiri jendela perpustakaan WMP ada panel navigasi yang dapat Anda telusuri melalui media Anda. Anda dapat mengkustomisasi panel navigasi itu dengan mengklik kanan Album dan memilih Customize navigation pane . Itu akan membuka jendela pada gambar di bawah ini.

Sekarang Anda dapat menambahkan lebih banyak kategori navigasi ke kiri perpustakaan dari jendela ini. Misalnya, di bawah Gambar Anda dapat memilih Tag, Tanggal diambil dan Rating . Klik OK untuk menerapkan pengaturan baru, dan panel pustaka akan menyertakan kategori tersebut seperti di bawah ini. Untuk kembali dengan cepat ke pengaturan awal, tekan tombol Restore Defaults pada jendela Customize Navigation Pane.

Menyesuaikan Windows Media Player dengan Plug-ins
Ada beberapa plug-in yang dapat Anda tambahkan ke Windows Media Player. Salah satunya adalah Windows Media Player Plus yang mencakup beberapa opsi tambahan untuk lebih menyesuaikan perangkat lunak dengan. Buka halaman ini dan tekan Unduh sekarang untuk menyimpan wizard pengaturan Media Player Plus ke Windows 10. Jalankan melalui wizard pengaturan untuk menambahkan plug-in ke WMP.
Ketika Anda selesai melakukannya, buka Windows Media Player (masukkan 'Windows Media Player' di kotak pencarian Cortana untuk menemukannya). Windows Media Player Plus! Jendela pengaturan di snapshot di bawah ini akan terbuka. Itu termasuk sejumlah pengaturan untuk menyesuaikan WMP dengan.
Pertama, Anda dapat membuat beberapa kustomisasi ke pustaka Windows Media Player dengan memilih Pustaka di sebelah kiri. Itu akan membuka tiga opsi kotak centang yang ditampilkan dalam snapshot langsung di bawah.

Enable 'Find as you type' dan Nonaktifkan header grup dalam opsi Library Pane mungkin sudah dipilih. Jika demikian, Anda dapat membatalkan pilihan pengaturan untuk lebih menyesuaikan perpustakaan. Jika opsi Nonaktifkan header grup tidak dipilih, daftar Musik menyertakan judul grup album seperti di bawah ini. Jika Anda tidak memilih pengaturan Enable 'Find as you type', mengetik di mana saja di perpustakaan tidak akan mencari media.

Anda dapat menyesuaikan tombol cepat, atau pintasan keyboard, di Windows Media Player dengan memilih Hotkeys untuk membuka opsi langsung di bawah ini. Klik kotak centang Aktifkan hotkey global di sana, lalu pilih hotkey untuk memodifikasi dari daftar. Kemudian Anda dapat memilih empat kunci kotak centang dan memasukkan kunci di kotak teks untuk mengubah tombol pintas keyboard ke yang lain.
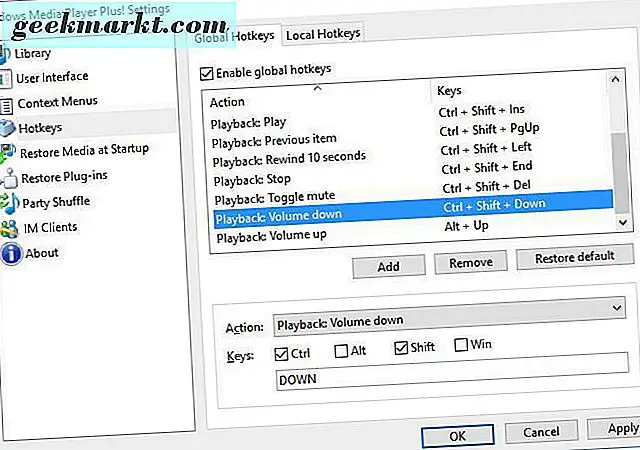
Atau, tambahkan hotkey yang sama sekali baru ke WMP dengan menekan tombol Tambah . Pilih tindakan untuk hotkey dari menu drop-down Action. Kemudian Anda dapat mengatur pintasan keyboard untuknya dengan kotak centang dan kotak teks di bawah menu drop-down. Klik Apply dan OK untuk menerapkan pengaturan hotkey baru. Perhatikan bahwa karena ini adalah hotkey global, Anda masih dapat menggunakannya ketika Windows Media Player tidak aktif, jendela yang dipilih.
Tambahkan Background Baru ke Perpustakaan Windows Media Player
Windows Media Player tidak menyertakan opsi apa pun untuk menyesuaikan latar belakang perpustakaannya. Namun, Anda masih dapat menyesuaikan latar belakang tersebut dengan perangkat lunak WMP 12 Library Background Changer . Buka halaman situs web ini dan klik Unduh WMP12 Library Background Changer untuk menyimpan Zip-nya ke Windows 10. Buka Zip dan tekan Ambil semua di File Explorer untuk mengatur folder yang diekstrak untuk itu. Kemudian Anda dapat membuka jendela program di bawah ini (dengan Windows Media Player ditutup).

Sekarang Anda dapat menambahkan wallpaper kustom ke latar belakang perpustakaan WMP. Tekan Ganti dan kemudian pilih gambar wallpaper untuk ditambahkan ke latar belakang. Kemudian tutup jendela WMP12 Library Background Changer dan buka Windows Media Player. Perpustakaan akan menyertakan latar belakang baru seperti yang ditunjukkan di bawah ini.

Sebagai alternatif, Anda dapat memilih untuk menambahkan wallpaper desktop ke pustaka Windows Media Player. Tekan tombol Ganti dengan Wallpaper untuk memilih wallpaper di desktop. Tutup jendela perangkat lunak seperti sebelumnya dan jalankan Windows Media Player, yang sekarang akan memiliki latar belakang yang sama dengan desktop Anda. Tekan tombol Pulihkan pada jendela Perpustakaan Latar Belakang Perpustakaan WMP12 untuk mengembalikan pengaturan default.

Sekarang Anda dapat menyesuaikan Windows Media Player dengan skin, plug-in dan perangkat lunak WMP12 Library Background Changer. Windows Media Player memiliki lebih banyak opsi dan pengaturan kustomisasi daripada aplikasi media baru di Windows 10. Jadi ini adalah pemutar media yang lebih baik daripada Groove Music dan Film & TV saat ini.







