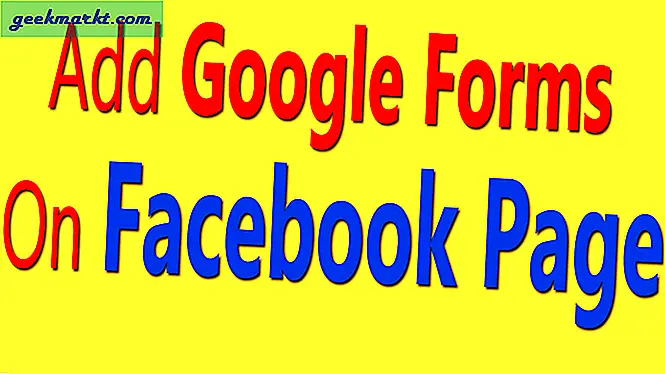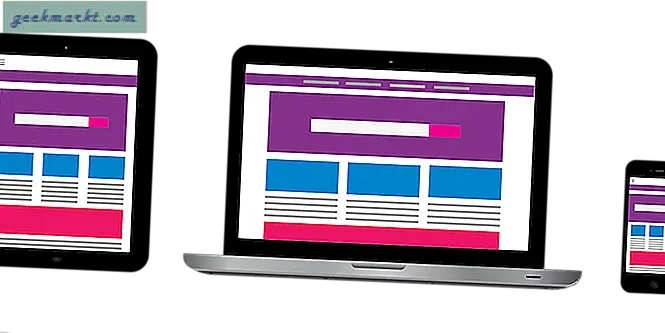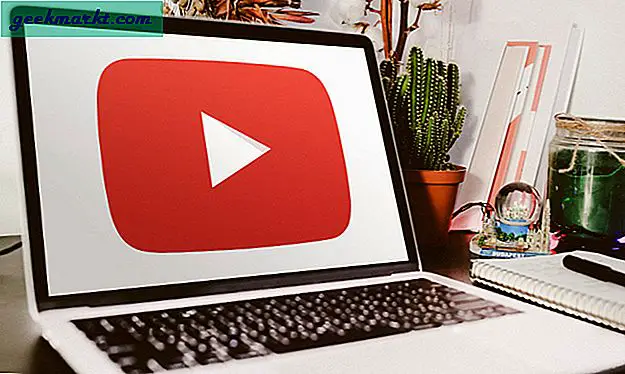Desktop komputer apa pun berfungsi sebagai bagian penting dari kehidupan sehari-hari. Bagi sebagian orang, desktop berfungsi sebagai cara untuk menyesuaikan komputer Anda, dengan latar belakang dan wallpaper berbeda yang memungkinkan Anda merasa di rumah saat berada di komputer Anda. Orang lain menggunakan desktop mereka sebagai cara untuk menyimpan file yang sedang dikerjakan pada waktu tertentu, dari dokumen pajak penting ke file Photoshop atau Illustrator. Kami yakin, bagaimanapun, bahwa persentase terbesar orang memilih untuk menjaga desktop mereka sebagai cara untuk mengelola dan meluncurkan aplikasi mereka, menjaga pintas sistem di sisi kiri desktop mereka tepat di samping foto dan dokumen. Tidak peduli apakah Anda adalah tipe orang yang mengatur sendiri desktop mereka untuk menjaga semuanya tetap bersih dan rapi, atau jika Anda adalah seseorang yang memungkinkan ikon dan dokumen hidup di komputer Anda tanpa peduli, membuat desktop Anda terasa seperti milik Anda adalah bagian penting menyesuaikan komputer Anda.
Namun, jika Anda memiliki Chromebook, semuanya menjadi lebih rumit. Chrome OS tidak memungkinkan Anda untuk menyematkan dokumen ke desktop Anda, yang pada dasarnya membuat sebagian besar pengguna memilih untuk menggunakan desktop sebagai cara untuk menampilkan beberapa foto favorit Anda. Tidak ada cara untuk menampilkan apa pun di luar wallpaper yang Anda aktifkan di pengaturan, yang mungkin membuat peluncur Chromebook tampak sedikit mengecewakan dibandingkan dengan MacOS atau Windows 10. Namun, Chrome OS tidak hanya menampilkan antarmuka desktop, tetapi peluncur aplikasi lengkap, mampu meluncurkan aplikasi dan konten lain langsung dari desktop. Peluncur Chrome mirip dengan start menu di Windows, tetapi dengan fitur dan visual yang Anda harapkan dari Android. Ini adalah cara yang menarik untuk membuat ulang pengalaman komputasi, dan itu mudah disesuaikan bagi mereka yang ingin mengubah cara kerja Chrome.
Ada beberapa cara untuk menyesuaikan peluncur yang terpasang di Chrome OS, jadi jika Anda melewatkan penyesuaian yang berasal dari desktop Windows dan MacOS, ada banyak opsi dari sini. Baik Anda ingin mengubah pintasan aplikasi di rak Anda, atau Anda mencari cara pintas yang lengkap untuk menjadikan perangkat Anda sedikit lebih mudah, kami memiliki beberapa saran tentang bagaimana Anda dapat membuat Chromebook Anda merasa seperti di rumah.
Bisakah Saya Menggunakan Peluncur Android di Chrome OS?
Setahun terakhir dan setengah telah melihat Google melakukan upaya untuk meluncurkan Play Store — dan dengan itu, seluruh perpustakaan aplikasi Android — di Chrome OS. Peluncurannya lambat, jauh lebih lambat dari yang diharapkan Google ketika fitur ini diumumkan pada tahun 2016, tetapi tentu saja, laptop yang lebih lama telah mendorong pembaruan untuk memastikan mereka dapat menjalankan aplikasi Android. Chromebook yang lebih baru, sementara itu, sebagian besar telah dikirimkan dengan fitur yang siap digunakan, dan kedua lineup Samsung Chromebook Plus dan Pro serta Google Pixelbook milik Google telah mendorong sudut aplikasi dalam iklan mereka.

Tidak semua Chromebook saat ini mampu menjalankan aplikasi Android, tetapi pada titik ini, sebagian besar perangkat modern setidaknya menerima pembaruan dalam bentuk beta. Ini berarti beberapa pengguna Android lama mungkin bertanya-tanya apakah mereka dapat menempatkan pengetahuan Android mereka untuk tes dengan menggunakan peluncur pihak ketiga di laptop mereka untuk menyalakan aplikasi mereka dan menciptakan pengalaman menggunakan perangkat Android di laptop. Berbagai peluncur pihak ketiga Android, termasuk Nova Launcher dan Action Launcher, telah menjadikan platform ini legendaris karena kemampuannya menyesuaikan dan mengubah pengalaman menggunakan tablet atau ponsel dengan mudah dengan beberapa langkah singkat. Mempertimbangkan kemudahan menyalakan perangkat Android dengan peluncur pihak ketiga, mengapa Anda tidak ingin mencoba menggunakan satu di Chrome OS?
Masalahnya, tentu saja, adalah bahwa Chrome OS adalah platform yang cukup unik. Tidak seperti Android, Chrome OS menggunakan aplikasi Chrome dan aplikasi Android, dan mengelola untuk membedakan antara keduanya di platform. Sebagian besar Chrome OS dibangun di atas menggunakan web universal, sedangkan apa pun yang Anda ingin lakukan dengan Android terbagi menjadi aplikasi mereka sendiri. Itulah mengapa pengguna Chrome OS mengalami masalah di mana mereka memiliki dua versi aplikasi yang berbeda (versi Chrome dan versi Android) yang dipasang di perangkat mereka. Peluncur aplikasi hanya akan dapat menampilkan aplikasi Android yang terpasang di perangkat Anda, yang artinya tidak ada aplikasi Chrome, tidak ada pintasan, dan mungkin yang paling penting, tidak ada akses ke versi standar Chrome. Peluncur Android di Chrome OS juga dijalankan di jendela, yang berarti satu-satunya hal yang menjalankan Nova atau Tindakan akan dilakukan untuk produktivitas Anda adalah memperlambat segalanya dan membuat tindakan sederhana menjadi jauh lebih rumit.

Jadi, jawabannya adalah ya, Anda dapat menggunakan peluncur Android dalam Chrome. Tetapi Anda tidak akan mau, karena utilitas mereka terbatas berdasarkan cara kerja Chrome. Tidak ada manfaat yang diperoleh dari menggunakan peluncur di dalam Chrome, dan itu sebenarnya bisa dianggap berbahaya bagi penggunaan platform sehari-hari. Daripada bersandar menggunakan peluncur Android dengan Chrome OS, Anda harus melakukan beberapa perubahan pada cara kerja perangkat Anda di desktop dan peluncur Chrome yang ada. Ada tiga bagian utama untuk pengalaman Chromebook: desktop, rak, dan laci. Kami akan membahas ketiga di bawah ini, bersama dengan beberapa catatan tentang opsi lain yang dapat Anda gunakan jika Anda mencari pengalaman Chrome yang lebih mirip ponsel cerdas.
Desktop
Seperti yang kami sebutkan di intro, desktop pada perangkat Chrome OS cukup terbatas dalam hal penyesuaian. Jika Anda adalah tipe orang yang suka menyimpan dokumen atau pintasan aplikasi di desktop komputer Anda, Anda kurang beruntung ketika menggunakan Chromebook. Pengembang Chrome OS telah membuatnya jelas melalui sejumlah laporan bug yang mereka tidak tertarik untuk menambahkan kemampuan untuk meng-host ikon dan dokumen di desktop, bergaya Windows. Sebaliknya, tim di balik pembaruan yang didorong ke Chromebook Anda benar-benar ingin desktop berfungsi sebagai cara untuk menampilkan latar belakang dan foto favorit Anda, tetapi tidak lebih dari itu. Jika Anda berasal dari Windows atau MacOS, ini mungkin tampak aneh membatasi, tetapi cara kerja Chrome OS, dan bagaimana Chrome OS akan terus bekerja di masa mendatang.
Wallpaper
Jadi, ini menjadikan wallpaper satu-satunya bagian desktop yang sangat mudah disesuaikan, yang berarti Anda akan ingin memastikan Anda menggunakannya untuk keuntungan Anda. Mengubah wallpaper desktop dapat dilakukan dengan dua cara, dan keduanya menyelesaikan tugas yang sama. Pertama, coba klik kanan di mana saja pada wallpaper komputer Anda (di sebagian besar touchpad Chromebook, Anda dapat mengeklik dengan dua jari untuk meniru klik kanan). Tiga opsi akan ditampilkan di menu konteks, dan ketiganya akan dibahas dalam panduan ini. Untuk saat ini, bagaimanapun, klik pada pilihan di bagian bawah daftar, "Set Wallpaper." Ini akan membuka pemilih wallpaper Chrome, yang memiliki beberapa pilihan berbeda yang harus kita sebutkan.

Di sepanjang bagian atas kotak ini, Anda akan melihat kategori untuk wallpaper disertakan Chrome. Tab "Semua" memungkinkan Anda untuk melihat semua wallpaper di perangkat, sementara empat kategori lainnya ("Lanskap, " "Perkotaan, " "Warna, " "Alam") memungkinkan Anda membatasi pilihan Anda untuk genre latar belakang tersebut. Kategori-kategori ini akan terdengar akrab bagi pemilik Pixel apa pun, karena aplikasi Google Wallpaper menggunakan jenis genre wallpaper yang sama. Tab terakhir, "Custom" memungkinkan Anda memilih wallpaper yang Anda tambahkan dari web atau dari file pribadi Anda, meskipun Anda mungkin tidak melihat foto yang disimpan di sini jika Anda baru menggunakan sistem operasi. Di bagian bawah daftar Kustom Anda, Anda akan melihat wallpaper kosong dengan simbol Plus (+). Klik ikon ini untuk membuka koleksi foto dan wallpaper pribadi Anda di dalam pemilih wallpaper.

Anda hanya dapat membuka satu wallpaper dalam satu waktu, dan wallpaper yang Anda pilih akan secara otomatis ditetapkan sebagai wallpaper Chromebook Anda untuk desktop dan layar masuk Anda (tidak ada cara untuk membedakannya saat ini, seperti yang Anda bisa di Android, jadi pastikan wallpaper Anda aman untuk lingkungan Anda, baik itu di rumah, sekolah, atau kantor). Anda dapat menambahkan banyak wallpaper ke daftar ini sesuai keinginan Anda, dan mereka juga akan muncul di tab “Semua” Anda.

Jika Anda tidak peduli apa itu wallpaper, mengatur kotak centang “Surprise Me” di bagian bawah prompt ini akan secara otomatis memilih wallpaper dari seluruh koleksi. Sayangnya, saat ini tidak ada pilihan untuk subbagian wallpaper ini dengan "Surprise Me;" akan selalu memilih wallpaper acak dari seluruh pustaka wallpaper. "Surprise Me" dirancang untuk memilih wallpaper baru sekali sehari, jadi Anda mungkin ingin memastikan koleksi wallpaper Anda aman untuk digunakan.

Jika Anda hanya ingin memilih satu gambar yang telah Anda simpan di Chromebook untuk menjadi wallpaper desktop, Anda dapat melewati menggunakan seluruh alat pemilihan wallpaper dan masuk ke peramban berkas Anda untuk memilih file yang Anda inginkan. Temukan foto Anda, di folder Downloads atau di mana pun Anda menyimpannya, klik kanan pada file, dan pilih "Set Wallpaper" di bagian bawah daftar. Penting untuk dicatat bahwa ini tidak akan menambahkan file ke bagian Custom dari pemilih wallpaper di perangkat Anda, jadi jika Anda ingin menyertakan foto itu di dalam alat seleksi wallpaper standar, Anda harus menambahkannya secara manual seperti yang dijelaskan atas.
Rak
Meskipun desktop mungkin tidak memiliki banyak pilihan penyesuaian di luar mengubah wallpaper, rak memungkinkan Anda lebih banyak kebebasan. Rak Chrome OS digunakan bagaimana dock digunakan di MacOS dan taskbar digunakan pada Windows 10, tetapi dengan nama panggilan yang lucu untuk utilitas. Ini menampilkan aplikasi Anda yang sedang dibuka dalam tata letak yang mudah dilihat, dan memungkinkan Anda untuk memasang pin pada aplikasi dan situs web favorit Anda untuk akses yang mudah. Anda dapat mengatur ulang setiap aplikasi di rak Anda, dan Anda juga dapat mengubah cara rak ditampilkan di perangkat Anda. Mari kita lihat cara menggunakan peluncur aplikasi utama Chrome OS dengan cara yang terasa tepat untuk Anda.

Menambah dan Menghapus Aplikasi
Yang ini mudah, terutama jika Anda terbiasa dengan dok yang tersedia di MacOS, Windows, atau bahkan iOS dan Android. Chrome OS memiliki laci aplikasi lengkap, mirip dengan Android, tersembunyi di balik ikon menu, yang berarti Anda tidak perlu menyimpan setiap aplikasi yang ada di perangkat Anda yang disematkan ke dok. Namun, sebaiknya gunakan rak untuk menyimpan aplikasi web dan Android favorit Anda ke perangkat, karena mempercepat proses peluncuran konten Anda.
Untuk menambahkan aplikasi ke rak Anda yang sudah berjalan di perangkat Anda, klik kanan ikon di rak Anda untuk memuat menu konteks untuk aplikasi tersebut. Lima pilihan akan muncul di sini, meskipun hanya dua yang langsung berlaku untuk aplikasi yang ingin Anda tautkan ke dokumen Anda. Di bagian atas daftar, Anda akan melihat "Pin;" menekan opsi ini pin file ke rak Anda secara permanen. Tidak ada indikator visual bahwa ada yang berubah setelah aplikasi disematkan. Titik putih yang muncul di bawah ikon tetap ada apakah aplikasi telah disematkan atau tidak. Namun, setelah Anda menutup aplikasi, ikon akan tetap berada di rak Anda alih-alih menutup dan menghilang dari dok, yang memungkinkan Anda untuk meluncurkan kembali aplikasi tanpa membuka App Drawer.

Aplikasi yang tidak disematkan ke rak Anda didorong ke ujung kanan dermaga, dan hanya dapat diseret dan disusun ulang dengan aplikasi lain yang tidak disematkan (menyeret aplikasi ke kiri hanya akan berpindah melalui aplikasi yang tidak dipasang; aplikasi yang disematkan berfungsi seperti dinding ke aplikasi Anda yang terbuka dan tidak dipasangi). Namun, setelah aplikasi disematkan ke rak Anda, Anda dapat dengan cepat dan mudah memindahkan perangkat lunak di sekitar perangkat Anda, memungkinkan Anda memindahkan aplikasi tersemat dalam urutan apa pun yang Anda inginkan. Akhirnya, jika Anda ingin menambahkan banyak aplikasi tersemat ke rak Anda, Anda harus menyadari bahwa, begitu rak telah penuh, ikon panah kecil akan mengambil tempatnya di ujung kanan dermaga Anda. Ini akan menunjukkan sisa aplikasi yang disematkan dan terbuka setelah Anda kehabisan ruang, itu sendiri bertindak hampir seperti versi miniatur dari Laci Aplikasi yang akan kita diskusikan di bawah ini. Tidak seperti Windows dan MacOS, Anda tidak dapat mengubah ukuran rak tanpa mengubah ukuran seluruh tampilan bersama dengan itu.

Untuk menghapus aplikasi tersemat dari rak Anda, ulangi langkah-langkah di atas dan pilih "Lepas sematan" di bagian atas menu konteks. Jika aplikasi saat ini terbuka di perangkat Anda, tidak ada yang akan berubah secara visual, tetapi aplikasi akan hilang dari dok Anda setelah ditutup. Demikian juga, jika aplikasi tidak berjalan, ikon akan memudar dari rak Anda setelah dilepas. Aplikasi apa pun dapat disematkan dan dilepas seperti yang Anda inginkan, dengan pengecualian ikon Chrome yang, secara default, berada di ujung kiri dermaga Anda, di samping ikon peluncur. Mengklik kanan pada Chrome akan memungkinkan Anda menutup jendela, tetapi Anda tidak akan memiliki opsi untuk melepaskannya dari rak Anda.
Menjepit Halaman Web
Seperti aplikasi, halaman web juga dapat disematkan ke perangkat Anda untuk akses yang mudah. Salah satu dari penanda Anda, jejaring sosial, atau situs berita favorit dapat ditambahkan ke perangkat Anda dengan mudah, hanya dengan klik cepat tombol. Menyematkan tab dan laman web sangat berarti karena sebagian besar aplikasi Chrome berfungsi dan ditampilkan sebagai halaman web. Dengan cara ini, meluncurkan situs favorit Anda dapat dilakukan seperti meluncurkan aplikasi di Android atau iOS, tetapi dengan kemudahan penggunaan dan akses yang telah kami lihat dari Chrome OS.

Untuk memasang pin halaman web ke rak Anda, buka halaman yang ingin Anda tambahkan ke dok di Chrome. Chrome memungkinkan halaman untuk "disematkan" dalam browser, tetapi untuk menambahkan halaman ke rak Anda, kita harus masuk ke antarmuka menu Chrome. Klik kanan pada ikon menu bertitik tiga di sudut kanan atas layar Anda dan gulir ke bawah daftar sampai Anda menemukan "More tools;" panah di atas pilihan ini. Di sini, Anda akan melihat beberapa opsi, termasuk menu ekstensi Chrome standar yang tersedia di Chrome pada platform apa pun. Namun, beberapa opsi ini terbatas hanya untuk perangkat Chrome OS, termasuk "Task Manager" dan, untuk penggunaan kami, "Tambahkan ke Shelf."

Setelah Anda mengklik "Tambahkan ke Shelf, " Anda akan diberi kotak dialog untuk menyelesaikan. Anda akan melihat ikon halaman web yang akan ditambahkan ke rak Anda (ini biasanya mengambil bentuk favicon halaman, dan tidak dapat diubah), bersama dengan nama halaman web (yang dapat Anda edit atau persingkat), dan kotak centang untuk membuka di jendela khusus. Jika Anda memilih untuk membiarkan kotak ini dicentang, halaman web tersemat Anda akan ditambahkan ke rak Anda dan mengkliknya akan meluncurkannya di jendela independen, tanpa opsi untuk membuka tab baru atau memasukkan URL untuk mengalihkan halaman. Untuk beberapa aplikasi (Spotify, Pocket Casts, dll.) Ini sangat ideal, karena membuat halaman web lebih terasa seperti aplikasi independen. Jika Anda ingin halaman dibuka tepat di samping tab Anda yang lain, Anda akan ingin memastikan bahwa Anda tidak mencentang opsi itu sebelum menambahkan halaman ke rak Anda.

Mengubah Posisi Rak
Seperti taskbar Windows 10 dan MacOS dock, Chrome OS memungkinkan Anda untuk mengubah posisi rak Anda sesuai dengan kebutuhan Anda. Memosisikan ulang rak di Chrome OS tidak dapat dilakukan dengan menyeretnya, seperti yang dapat Anda lakukan di Windows 10, tetapi dapat diposisikan ulang ke sisi kiri dan kanan layar. Untuk mencapai hal ini, klik kanan di mana saja di sepanjang rak untuk membuka menu konteks. Jika Anda memiliki rak penuh ikon, Anda juga dapat mengklik ikon. Gerakkan mouse Anda ke atas opsi untuk menyesuaikan posisi rak Anda, lalu pilih kiri atau kanan, tergantung yang Anda inginkan.

Anda tidak dapat memindahkan rak ke bagian atas layar Anda, seperti yang Anda bisa di Windows, dan perlu dicatat bahwa dermaga memiliki slot yang jauh lebih sedikit untuk ikon aplikasi ketika diposisikan di sebelah kiri dan kanan layar Anda, seperti yang Anda lihat di gambar di bawah ini.

Wadah Autohide
Akhirnya, seperti Windows dan MacOS, rak di Chrome memiliki kemampuan untuk menyembunyikan dirinya secara otomatis saat tidak digunakan. Dengan dok secara otomatis tersembunyi, semua jendela Anda pada dasarnya akan mengotomatiskan ke mode layar penuh setelah dibuka. Ini juga akan menambahkan perbatasan hitam semi-transparan ke dok Anda di desktop, menunjukkan bahwa dok berada dalam mode autohide. Untuk mengaktifkan pengaturan ini, klik kanan di mana saja di dok, seperti yang dijelaskan di atas, dan periksa opsi "tutup otomatis". Bila Anda memiliki jendela Chrome, aplikasi web, atau aplikasi Android yang terbuka di perangkat Anda, rak akan secara otomatis disembunyikan, memberi Anda real estat layar penuh untuk menggunakan laptop Anda, untuk mengedit dokumen, menjelajah web, dan apa pun lainnya Anda ingin lakukan di Chrome OS.

Untuk membuka rak, gerakkan mouse Anda ke bagian paling bawah layar, dan itu akan muncul sebagai overlay pada tab atau jendela Anda saat ini. Setelah Anda memindahkan mouse Anda dari rak, ia akan secara otomatis menyembunyikan dirinya lagi.
Laci
Jika rak adalah cara utama kebanyakan orang berinteraksi dengan jajaran aplikasi dan perangkat lunak Chromebook mereka, lacinya adalah area Chrome OS yang menampung semua perangkat lunak tidak penting yang terpasang di perangkat Anda. Kebanyakan orang mungkin ingin menyeimbangkan aplikasi yang disimpan di rak mereka dengan aplikasi yang mereka gunakan secara teratur, dan itu berarti bahwa App Drawer di dalam Chrome akan digunakan secara teratur. The Drawer in Chrome beroperasi seperti persilangan antara menu Mulai di Windows dan Laci Aplikasi di Android, yang masuk akal, karena kedua sistem bekerja dengan sangat baik untuk mengelola aplikasi sambil menjaga konten tetap teratur dan mudah dijangkau.

Untuk membuka App Drawer, cari ikon melingkar di sudut kiri bawah layar Anda (atau tekan tombol Cari di keyboard Anda; beberapa perangkat yang lebih baru, seperti Pixelbook, memiliki tombol Asisten Google di sana). Pengguna Windows akan digunakan untuk lokasi ini; Di sinilah start menu telah hidup untuk (hampir) setiap iterasi dari sistem operasi klasik. Laci Aplikasi telah banyak berubah sejak tahap awal Chrome OS. Meskipun digunakan untuk tampil sebagai kotak pop-up di desktop Anda, App Drawer sekarang menjadi menu horizontal penuh yang naik dari bagian atas perangkat Anda. Sesampai di sana, Anda akan menemukan bilah pencarian Google, yang terlihat hampir sama dengan yang ada di perangkat Pixel yang lebih baru, dan aplikasi terbaru Anda dibaca untuk diakses. Di bawah itu, ada ikon panah menghadap ke atas dengan animasi bouncing berulang. Ketuk atau klik ikon itu untuk masuk ke Laci Aplikasi lengkap dan untuk menyesuaikan pengalaman Chrome OS Anda.
Seret dan Lepas dan Folder
App Drawer dilengkapi dengan 5 × 5 grid ikon aplikasi yang berbaris di perangkat Anda, dengan lima aplikasi teratas menjadi yang paling baru dibuka, dan dua puluh di bawah ini adalah daftar lengkap aplikasi Anda. Menggulir ke bawah akan memuat halaman kedua, yang juga dilengkapi dengan 5 × 5 kisi ikon aplikasi tetapi tanpa mencantumkan aplikasi terbaru Anda. Tidak seperti Android, di mana Laci Aplikasi Anda disortir menurut abjad secara otomatis, tanpa upaya di pihak Anda, Chromebook Anda hanya mencantumkan aplikasi dalam urutan yang ditambahkan ke perangkat Anda. Ini berarti ada perubahan yang bagus. Laci Aplikasi Anda berantakan total saat pertama kali Anda membukanya, yang dapat membuat konten pencarian menjadi tugas nyata jika Anda tidak yakin di mana mencarinya.

Inilah kabar baiknya: tidak seperti laci aplikasi Android, App Drawer ini memungkinkan Anda untuk menyeret dan melepas ikon di mana pun yang Anda inginkan di dalam laci aplikasi. Punya banyak utilitas yang tidak pernah Anda gunakan, tetapi ingin terus berjaga-jaga? Lempar mereka di belakang Laci. Gunakan Netflix secara teratur? Tetap di depan. Kemungkinannya pada dasarnya tidak ada habisnya, dan itu membuat cara yang fantastis untuk membuat perangkat Anda terasa seperti milik Anda sendiri. Menyeret dan menjatuhkan ikon adalah bagaimana bunyinya: menggunakan mouse, klik dan tahan pada ikon, dan kemudian gunakan mouse Anda untuk memposisikan ulang pada layar. Untuk memindahkan ikon di sepanjang layar Anda, Anda dapat menyeretnya ke bagian atas atau bawah layar Anda. Halaman baru tidak akan bertelur sampai Anda mengisi halaman penuh 5 × 5 aplikasi.

Pilihan lain di sini, tentu saja, adalah membuat folder mirip Android di dalam App Drawer untuk membantu mengatur konten Anda dengan lebih baik. Jika Anda menggunakan Gmail dan Kotak Masuk, misalnya, Anda mungkin ingin menyimpan semua aplikasi email Anda dalam satu folder. Sama berlaku untuk banyak aplikasi Google Drive yang mungkin Anda miliki di laptop Anda (Google Drive, Google Docs, Google Spreadsheet, daftar terus dan terus). Ini membantu menjaga laptop Anda sedikit lebih teratur, dan membantu Anda mempersonalisasi konten.

Untuk membuat folder, cukup klik dan tahan atau gunakan jari Anda pada perangkat yang dilengkapi sentuhan untuk menyeret satu ikon ke ikon lainnya, seperti yang berfungsi pada Android dan iOS. Setelah memegang ikon di atas ikon yang cocok untuk beberapa saat, lepaskan mouse atau jari Anda dan folder akan secara otomatis dibuat, membebaskan ruang di perangkat Anda.

Klik pada folder baru untuk membuka layar, yang mengambil alih seluruh layar (mirip dengan cara kerja iOS). Di bagian atas layar ini, Anda akan melihat "Folder Tanpa Nama" pada semua folder baru Anda. Klik ini untuk mengedit nama folder; Anda dapat menamainya apa pun yang Anda inginkan. Untuk menutup folder, klik saja ikon panah di bagian atas tempat G di Google biasanya tetap; untuk menutup seluruh Laci Aplikasi, cukup klik di bagian atas layar.
Menghapus Aplikasi
Yang ini mudah. Baik itu pintasan laman web yang secara tidak sengaja Anda buat, atau Anda ingin menghapus aplikasi yang tidak digunakan atau lama dari Chromebook, App Drawer adalah cara termudah untuk menghapus aplikasi Anda. Berbeda dengan Windows 10, yang mengharuskan Anda membuka perintah Uninstall Apps di Command Center, Chrome OS memperlakukan aplikasi lebih mirip dengan bagaimana mereka diperlakukan dalam lingkungan smartphone, seperti iOS atau Android. Di sana, aplikasi dapat di-uninstall dengan pers lama atau dengan menyeret aplikasi ke ikon "Copot pemasangan", tergantung pada platform yang Anda gunakan.

Untuk mencopot pemasangan aplikasi dari Chrome OS, temukan aplikasi di App Drawer Anda dan klik kanan untuk memunculkan menu kontekstual. Di bagian bawah, Anda akan melihat tiga pilihan berbeda: Opsi, yang mungkin atau mungkin tidak diklik tergantung pada aplikasi (juga, aplikasi Android tidak akan menampilkan ini sama sekali), Hapus dari Chrome, dan Info Aplikasi. Untuk menghapus aplikasi, ketuk "Hapus dari Chrome" untuk mencopot pemasangan aplikasi secara otomatis, atau pilih "Info Aplikasi" untuk membuka halaman info, yang akan menampilkan cara aplikasi terbuka, ukuran aplikasi di penyimpanan flash perangkat Anda perangkat, kemampuan untuk menyematkan atau melepas pin aplikasi ke rak Anda, dan ikon Hapus. Ketuk atau klik Hapus, lalu terima permintaan.

Aplikasi Android juga dihapus dengan cara ini, meskipun bukannya membaca "Hapus dari Chrome" di menu kontekstual ketika Anda mengklik kanan pada ikon, Anda akan melihat opsi untuk Menghapus instalan aplikasi dari perangkat Anda. Namun, prosesnya sama. Akhirnya, ada beberapa aplikasi yang tidak dapat Anda hapus dari perangkat Anda, termasuk Chrome (tidak mengejutkan), Toko Web dan Play Store, dan aplikasi Dapatkan Bantuan.

Pin ke Shelf
Menyematkan aplikasi ke rak Anda dilakukan melalui Laci Aplikasi Anda, dan metode untuk menyematkannya bahkan lebih mudah daripada cara Anda memasang pin halaman web. Buka Laci Aplikasi Anda dengan menekan ikon di sudut kiri bawah atau mengetuk tombol Telusuri di Chromebook Anda. Temukan aplikasi yang ingin Anda tambahkan ke rak Anda, lalu klik kanan pada ikon untuk membuka menu kontekstual. Pilih Pin to Shelf, dan ikon Anda akan muncul di ujung kanan rak Anda. Sayangnya, tidak ada cara saat ini menyematkan folder ke rak Anda, jadi Anda harus membuatnya dengan ikon aplikasi tunggal.

Tweaks Lainnya
Desktop, rak, dan App Drawer merupakan mayoritas cara Anda dapat menyesuaikan peluncur perangkat Anda, tetapi itu bukan satu - satunya cara. Fleksibilitas Chrome memungkinkan beberapa perubahan serius pada cara kerja Chromebook Anda, dan juga memungkinkan Anda untuk merasa lebih nyaman dengan perangkat Anda. Tidak satu pun dari opsi ini harus digunakan oleh pengguna Chrome biasa, tetapi sebaiknya Anda tahu bahwa opsi seperti ini ada, dan perlu diingat bahwa pengalaman Chromebook Anda dapat benar-benar disesuaikan secara keseluruhan. Mari lihat.
Tema Peramban
Pertama, kami memiliki tema peramban, yang memungkinkan antarmuka utama Chromebook Anda — peramban — untuk disesuaikan dan diwarnai ulang dengan cara yang sesuai dengan estetika pribadi Anda. Tema Chrome cukup populer atau tidak ada secara keseluruhan; beberapa dari mereka terlihat fenomenal, tetapi beberapa terlihat agak buruk secara keseluruhan, jadi Anda harus menggali tumpukan online sebelum Anda benar-benar memilih salah satu yang cocok untuk Anda. Namun, mengingat berapa banyak waktu yang Anda habiskan di antarmuka Chrome di Chromebook, ada baiknya untuk membuatnya terlihat seperti yang Anda inginkan untuk perangkat Anda. Anda dapat menjelajahi toko tema di Toko Web Chrome di sini. Tema Chrome memperluas setiap komputer yang Anda masuki, jadi ingatlah bahwa mengubah tema di Chromebook Anda juga akan mengubah tema di desktop atau PC kerja Anda.

Ekstensi Peluncur Aplikasi
Terakhir, bagi mereka yang bukan penggemar antarmuka App Drawer standar di dalam Chrome, Anda dapat menggunakan ekstensi untuk mengubah cara Anda meluncurkan aplikasi dalam Chrome OS. Ekstensi ini tidak secara radikal mengubah cara kerja komputer Anda, tetapi jika Anda benar-benar terlepas dari antarmuka peluncur Chrome standar, meluncurkan aplikasi Anda menggunakan ekstensi dari Toko Web Chrome adalah taruhan terbaik Anda berikutnya, terutama jika menggunakan sesuatu seperti Nova Launcher atau yang lain Aplikasi yang ramah Android.

Ada sejumlah pilihan peluncur aplikasi di Toko Web Chrome, termasuk Peluncur Aplikasi oleh Grzegorz Lachowski, yang memberi Anda opsi untuk menyimpan daftar pintasan aplikasi di dalam Chrome, di sebelah kanan bilah URL Anda. Aplikasi serupa oleh tlintspr memungkinkan untuk utilitas yang sama; keduanya berperingkat tinggi di Toko Web Chrome. Peluncur Aplikasi Sederhana membuat opsi daftar, alih-alih menampilkan kisi lengkap, yang berfungsi lebih baik pada komputer yang mudah digunakan saat ini, sementara Laman Aplikasi Tab Baru menggunakan laman tab baru di dalam Chrome untuk menampilkan aplikasi Anda, lengkap dengan latar belakang khusus dan pilihan untuk mengatur ulang aplikasi Anda (ini mirip dengan Launchpad di Mac). Tak satu pun dari ini adalah ekstensi yang harus dimiliki, tetapi itu adalah opsi yang layak bagi siapa pun yang ingin menyesuaikan komputer mereka sendiri di luar dari apa yang memungkinkan peluncur default saat ini di Chrome.
***
Pada akhirnya, Chrome OS tidak dapat dikustomisasi seperti platform seperti Android, atau bahkan Windows. Keterbatasan seputar Chrome OS dapat menyebabkan Chromebook merasa lebih membatasi daripada sepupu seluler mereka, di mana peluncur khusus dapat sepenuhnya mengubah nuansa ponsel Anda dalam penggunaan sehari-hari. Itu tidak berarti tidak ada banyak cara Anda dapat menggunakan alat yang Chrome berikan kepada Anda untuk mengubah cara kerja Chromebook Anda, tentu saja. Bahkan, penyederhanaan Chrome OS memungkinkan Anda untuk mengubah bagian peluncur yang diperlukan — wallpaper desktop Anda, pengaturan aplikasi, aplikasi yang Anda simpan di rak — tanpa memaksa Anda untuk mengatur ulang komputer Anda secara terus-menerus.
Apa tweak favorit Anda untuk peluncur Chrome OS? Punya aplikasi atau ekstensi favorit? Beri tahu kami di komentar di bawah ini!