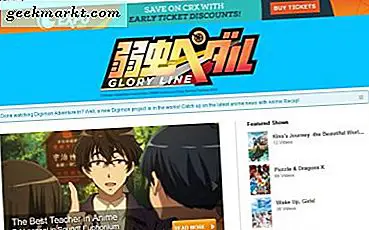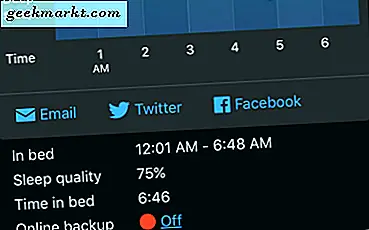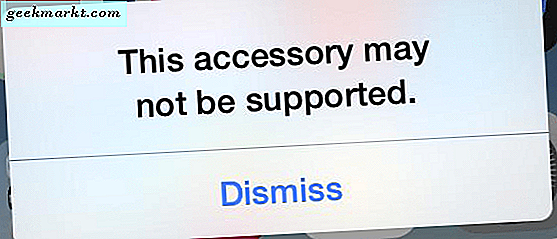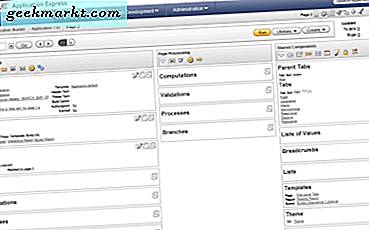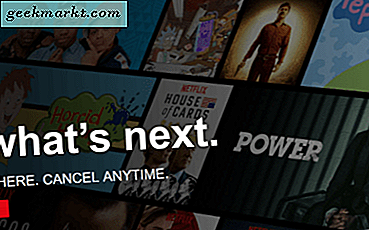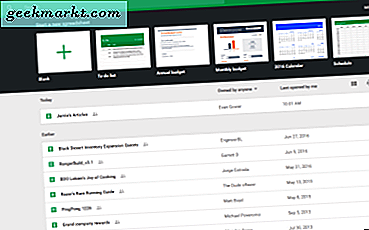
Sejak Google meluncurkan aplikasi produktivitasnya ke Google Drive, tiga aplikasi utama — Dokumen, Spreadsheet, dan Slide — telah menarik ratusan juta pengguna di seluruh dunia yang mencari alternatif berbasis cloud yang gratis namun bertenaga dari Microsoft Office suite produk. Meskipun ketiga aplikasi ini tidak cukup setara dengan kekuatan dan fungsi aplikasi produktivitas Microsoft yang terkenal, bagi sebagian besar pengguna, ketiga produk tersebut mewakili area yang "cukup baik" antara penggantian Office gratis lainnya dan Office itu sendiri. Plus, Anda mendapatkan kekuatan penuh dari Google dan Gmail di balik aplikasi, yang membuat berbagi, annotating, dan mengedit kolaboratif dengan pengguna lain sekejap.
Google Spreadsheet adalah Microsoft Excel-setara untuk Google Drive, dan meskipun tidak dapat bersaing dengan aplikasi warisan Microsoft, Sheets memegang sendiri sebagai alat spreadsheet yang kuat yang mampu menyeimbangkan anggaran, melakukan persamaan, dan melacak data Anda secara nyata waktu. Banyak fitur Excel yang direplikasi atau dicerminkan di dalam Spreadsheet, sehingga mudah untuk beralih dari suite produktivitas Microsoft ke penawaran Google sendiri. Sayangnya, seperti halnya perangkat lunak apa pun, masalah terkadang dapat muncul ketika mencoba menggunakan Spreadsheet, dan tidak ada masalah yang lebih menyebalkan daripada saat sel kosong acak, baris, dan kolom muncul di dalam dokumen Anda. Dan meskipun ini mudah dikelola dalam lembaran yang lebih kecil dengan menghapus baris-baris ini secara manual, dokumen yang lebih besar bisa menjadi apa-apa selain sakit kepala.
Namun, jangan khawatir — kami di sini untuk membantu. Menghapus sel-sel ini cepat dan mudah jika Anda tahu langkah-langkah yang tepat. Meskipun menghapus baris satu per satu tentu saja mungkin, itu bisa memakan banyak waktu dan energi Anda untuk melakukannya. Jadi sebagai gantinya, berikut ini cara menghapus semua baris dan kolom kosong dari Google Spreadsheet, secepat mungkin.
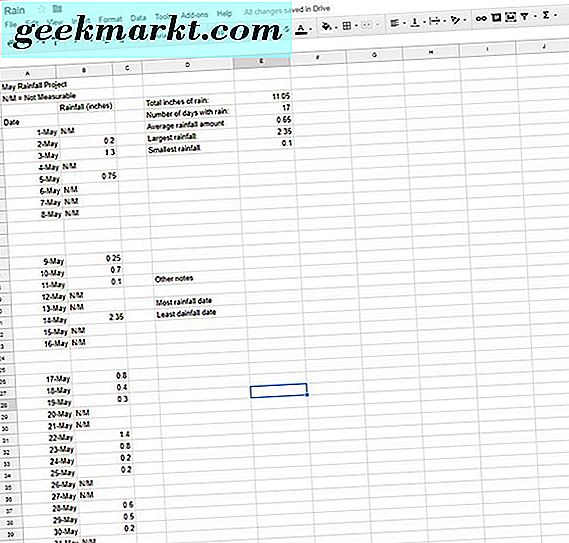
Menyiapkan Autofilter
Untuk menghapus kolom dan baris kosong tersebut, kita harus mulai dengan memahami apa itu autofilter di dalam Google Spreadsheet. Pengguna yang akrab dengan Sheets atau Microsoft Excel akan mengenali pentingnya autofilter, tetapi pengguna lain yang baru mengenal program mungkin tidak memahami cara menggunakan autofilter untuk mengurutkan data Anda. Sederhananya, autofilter mengambil nilai-nilai di dalam kolom Excel Anda dan mengubahnya menjadi filter spesifik berdasarkan konten setiap sel — atau dalam kasus ini, kekurangannya. Meskipun awalnya diperkenalkan di Excel 97, autofilters (dan filter secara umum) telah menjadi bagian besar dari program spreadsheet, meskipun sebagian kecil orang yang tahu tentang dan menggunakannya.
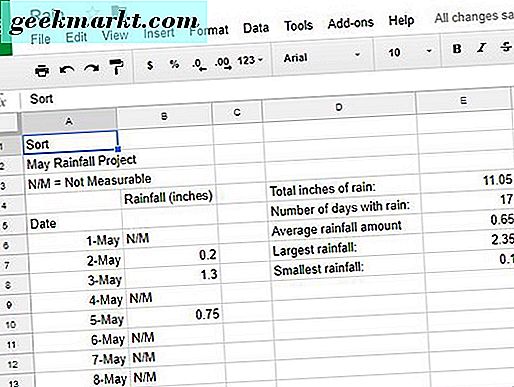
Apa yang hebat tentang autofilter adalah kemampuan mereka untuk digunakan untuk sejumlah metode pengurutan yang berbeda. Bahkan, mereka cukup kuat untuk mengurutkan dan mendorong semua kotak kosong kami ke bagian bawah atau atas spreadsheet Anda. Mulai dengan membuka spreadsheet yang berisi baris dan kolom kosong yang ingin Anda hapus dari dokumen Anda. Setelah dokumen dibuka, tambahkan baris baru di bagian paling atas spreadsheet Anda. Beri label sel pertama (A1) apa pun yang Anda inginkan untuk memanggil pengirim Anda. Ini akan menjadi sel header untuk filter yang akan kita buat. Setelah membuat baris baru, cari ikon Filter di baris perintah di dalam Google Spreadsheet. Gambar di bawah ini; Penampilan umumnya mirip dengan segitiga terbalik dengan garis berlari ke bawah, seperti gelas martini.
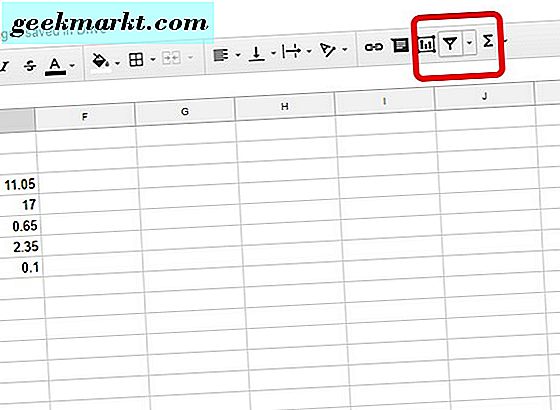
Mengeklik tombol ini akan membuat filter, sorot beberapa sel Anda dengan warna hijau di sisi kiri panel. Karena kami ingin filter ini diperluas ke keseluruhan dokumen kami, klik menu tarik-turun kecil di samping ikon filter. Di sini, Anda akan melihat beberapa opsi untuk mengubah filter Anda. Di bagian atas daftar, pilih "Buat tampilan filter baru."
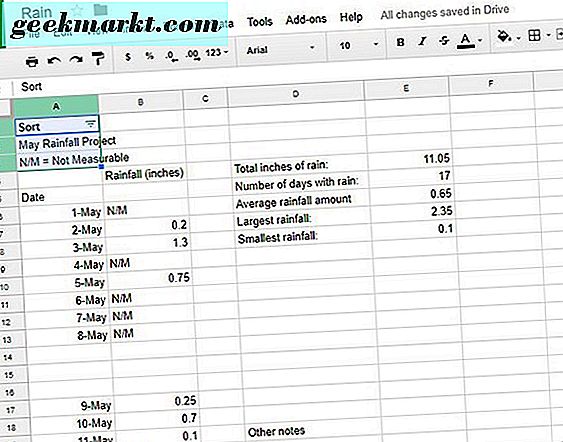
Panel Google Spreadsheet Anda akan memperpanjang dan mengubah warna abu-abu gelap, bersama dengan titik masuk bagi Anda untuk memasukkan parameter filter Anda. Tidak begitu penting bahwa Anda menyertakan setiap kolom, tetapi pastikan bahwa Anda telah menyertakan setiap baris dan kolom dalam dokumen Anda yang berisi ruang kosong. Jika ini berarti memasukkan keseluruhan dokumen Anda, jadilah itu. Untuk memasukkan ini ke dalam dokumen Anda, ketik sesuatu seperti A1: G45, di mana A1 adalah sel awal dan G45 adalah sel akhir. Setiap sel di antaranya akan dipilih di filter baru Anda.
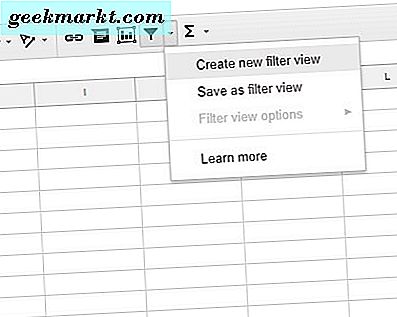
Menggunakan Autofilter untuk Memindahkan Sel Kosong
Bit berikutnya ini mungkin tampak sedikit aneh, karena akan memindahkan dan mengatur ulang data Anda dengan cara yang tampaknya berlawanan dengan yang terbaik dan merusak paling buruk. Setelah filter Anda memilih area yang terinfeksi di dokumen Anda (atau, lebih mungkin, seluruh spreadsheet), klik ikon triple-line hijau di kolom A1 spreadsheet Anda di mana Anda menetapkan judul sebelumnya. Pilih "Sortir AZ" dari menu ini. Anda akan melihat data Anda bergerak ke urutan abjad, dimulai dengan angka dan diikuti oleh huruf.
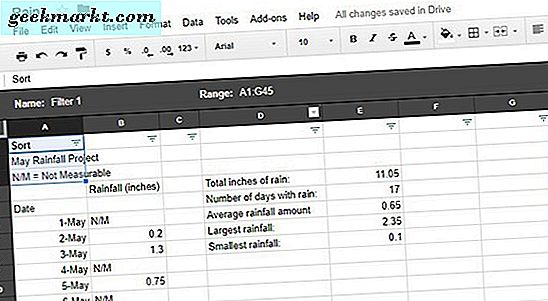
Ruang kosong, sementara itu, akan didorong ke bagian bawah spreadsheet Anda. Lanjutkan untuk menggunakan kolom spreadsheet Anda berdasarkan kolom sampai sel kosong Anda telah pindah ke bagian bawah layar dan Anda memiliki satu blok data padat yang ditampilkan di bagian atas Google Spreadsheet. Ini mungkin akan membuat data Anda berantakan, tidak dapat dibaca — lagi, ini semua akan berfungsi pada akhirnya.
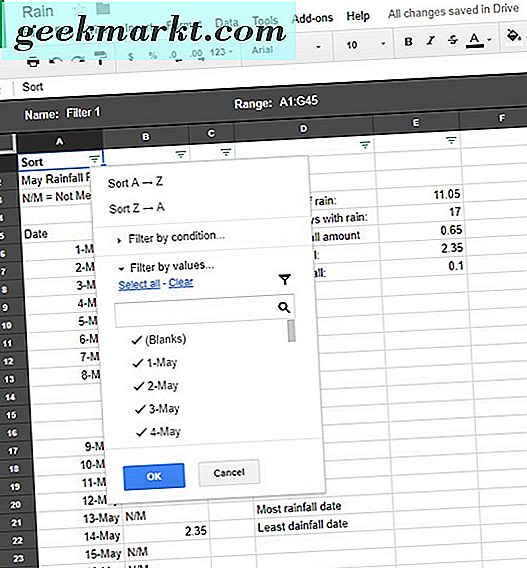
Menghapus Sel Kosong Anda
Setelah sel kosong Anda telah dipindahkan ke bagian bawah spreadsheet Anda, menghapusnya semudah menghapus sel lainnya. Gunakan mouse Anda untuk menyorot dan pilih sel kosong pada spreadsheet Anda yang telah dipindahkan ke bagian bawah dokumen. Bergantung pada jumlah sel kosong dan area kerja spreadsheet Anda, Anda mungkin ingin memperkecil tampilan Anda sedikit untuk melihat lebih banyak area di sekitarnya (sebagian besar browser, termasuk Chrome, memungkinkan Anda memperbesar dengan menggunakan Ctrl / Cmd dan tombol + dan -; Anda juga dapat menahan Ctrl / Cmd dan menggunakan roda gulir pada mouse atau touchpad Anda). Klik dan tahan untuk memilih sel-sel kosong di sekitarnya dan seret mouse Anda ke setiap sel.
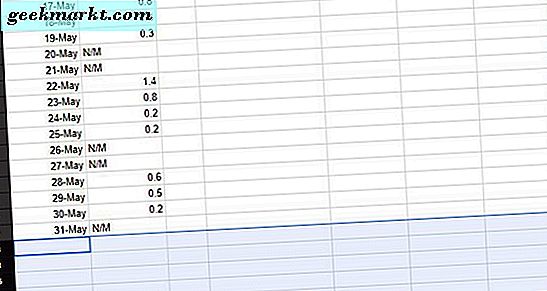
Setelah memilih sel yang mengganggu, klik kanan di mana saja di area yang disorot. Anda akan melihat menu pop-up yang berisi beberapa opsi berbeda untuk sel Anda, termasuk memotong, menyalin, dan menempel, dan kemampuan untuk memasukkan komentar dan catatan. Sekitar pertengahan menu adalah opsi untuk penghapusan, termasuk menghapus baris, kolom, dan menghapus sel. Karena semua sel kosong Anda telah diurutkan menjadi baris, metode termudah adalah memilih penghapusan baris, yang akan menghapus semua konten dari baris kosong yang Anda pilih. Anda juga dapat menghapus sel-sel tertentu dengan memilih metode shift; karena sel kosong Anda berada dalam satu blok, metode shift Anda tidak masalah.
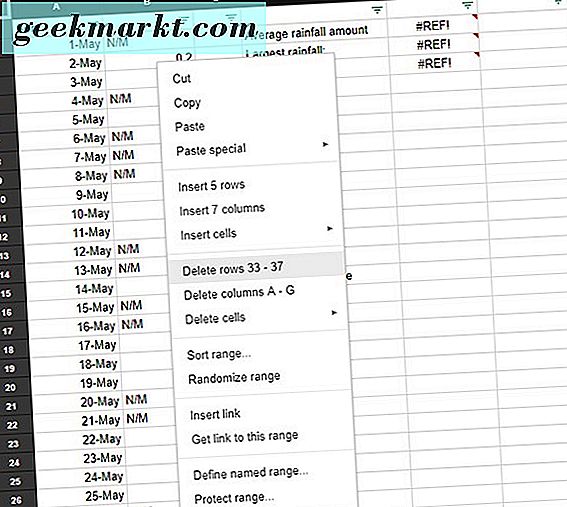
Mengatur ulang Spreadsheet Anda
Sekarang setelah Anda menghapus sel kosong yang mengganggu, Anda dapat mengatur kembali spreadsheet Anda kembali ke urutan normal. Sambil mengklik tombol menu yang sama tiga kali dari sebelumnya di dalam filter hanya akan memungkinkan Anda untuk mengatur dalam urutan abjad atau urutan abjad terbalik, ada pilihan lain semacam: mematikan autofilter Anda. Untuk melakukan ini, klik tombol menu segitiga di samping ikon autofilter di dalam Sheets. Di dalam menu ini, Anda akan melihat opsi untuk filter Anda (disebut "Filter 1, " atau filter angka apa pun yang Anda buat), serta opsi untuk "Tidak Ada." Untuk mematikan filter yang Anda terapkan sebelumnya, cukup pilih "Tidak ada" dari menu ini. Spreadsheet Anda akan kembali normal tanpa sel kosong yang Anda hapus sebelumnya.
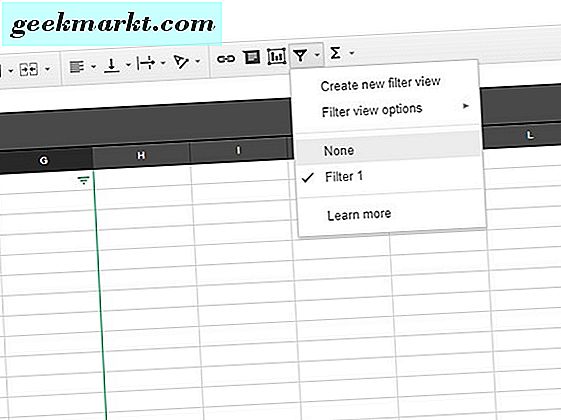
Dengan sel yang dihapus, Anda dapat melanjutkan reorganisasi dan menambahkan data kembali ke spreadsheet Anda. Jika, karena alasan apa pun, metode ini menyebabkan data Anda menjadi tidak teratur, membalikkannya sesederhana seperti menyelam ke dalam riwayat dokumen Anda dan kembali ke salinan sebelumnya. Anda juga dapat menggunakan fungsi salin dan tempel untuk memindahkan data Anda dengan mudah, tanpa harus berurusan dengan ratusan sel kosong yang memblokir jalur Anda. Ini bukan solusi sempurna — Spreadsheet tidak memudahkan penghapusan sel kosong secara umum — tetapi tidak berfungsi sebagai cara cepat dan kotor untuk mendorong data Anda di atas kumpulan sel kosong dalam dokumen Anda. Dan pada akhirnya, itu jauh lebih mudah daripada menghapus secara massal satu per satu.
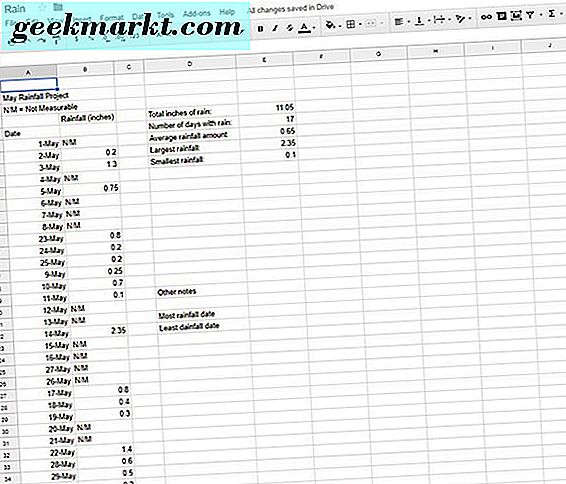
Beri tahu kami metode favorit Anda di komentar di bawah untuk menghapus sel kosong dari Google Spreadsheet!
Terima kasih kepada komentator Martin karena memberi tahu kami tentang kiat ini.