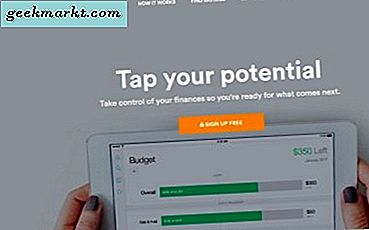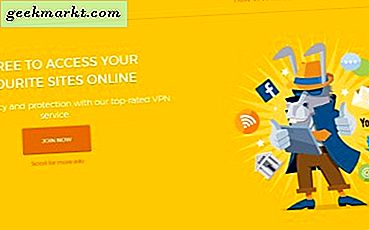Posting Tech Junkie ini memberi tahu Anda tentang pusat media Kodi open-source. Sumber adalah tautan ke media apa pun yang perlu Anda buka di perangkat lunak itu. Anda dapat menambahkan sumber video, gambar dan musik ke Kodi dari hard drive Anda, CD / DVD atau bahkan perangkat penyimpanan jaringan jarak jauh. Karena Kodi tidak secara otomatis memindai gambar, musik, atau video pada HDD Anda, Anda harus menambahkan konten secara manual ke dalamnya. Ini adalah bagaimana Anda dapat menambahkan media ke Kodi v17.1 terbaru (jika tidak Krypton), yang hampir sama dengan menambahkan sumber ke Kodi 16.1.
Jika Anda belum menginstal v17.1, Anda dapat menambahkannya ke Windows, atau platform lain, dari halaman ini. Klik Windows pada halaman itu dan tekan tombol Installer untuk menyimpan panduan pengaturan ke salah satu folder Anda. Buka wizard penyiapan Kodi untuk menambahkan perangkat lunak ke desktop atau laptop Anda. Jika Anda memperbarui Kodi, pilih untuk menginstal v17.1 di jalur folder yang sama dengan 16.1. Kemudian Anda dapat membuka layar beranda Kodi yang ditunjukkan dalam gambar langsung di bawah.

Tambahkan Sumber Gambar ke Kodi
Pertama, Anda dapat menambahkan gambar ke Kodi dengan mengklik Gambar di sidebar kiri. Kemudian pilih Tambahkan gambar untuk membuka jendela yang ditampilkan dalam foto langsung di bawah ini. Kemudian tekan tombol Browse dan klik drive C: untuk memilih folder yang menyertakan gambar Anda. Misalnya, itu bisa menjadi folder Gambar default di Windows. Tekan tombol OK untuk mengkonfirmasi pilihan.

Judul untuk sumber media akan sama dengan foldernya secara default, tetapi Anda dapat mengeditnya jika diperlukan. Kemudian tekan OK untuk menambahkan sumber media yang dipilih ke Windows. Perhatikan bahwa Anda juga dapat menekan tombol Tambah untuk menambahkan sumber folder media lain ke Kodi. Yang memungkinkan Anda untuk menggabungkan media dari dua, atau lebih, folder terpisah dalam satu sumber media Kodi.
Tambahkan Sumber Musik ke Kodi
Untuk menambahkan musik ke Kodi dari hard disk Anda, pilih Music di sidebar kiri dan klik File . Klik Tambah musik untuk membuka jendela yang ditunjukkan di bawah ini. Anda dapat memilih sumber musik yang sama seperti gambar dengan menekan tombol Browse . Tekan OK dan klik tombol Ya untuk mengonfirmasi pilihan Anda. Kemudian Anda dapat memilih album yang baru-baru ini ditambahkan dari layar beranda Kodi dengan mengarahkan kursor ke Musik di bilah sisi.

Tambahkan Konten Sumber CD / DVD ke Kodi
Jika Anda memiliki banyak album musik di CD / DVD, Anda juga dapat menyalinnya dari cakram. Kemudian Anda dapat memainkan sumber media tersebut di Kodi tanpa memasukkan CD atau DVD. Namun, menambahkan sumber musik dari CD / DVD memerlukan beberapa konfigurasi pengaturan default Kodi.
Pertama, klik ikon gigi di bagian atas sidebar Kodi dan pilih pengaturan Pemutar untuk membuka Pengaturan / opsi Pemutar. Lalu arahkan kursor ke atas Disc untuk membuka opsi yang ditunjukkan dalam gambar di bawah ini. Klik Audio CD insert action dan pilih Rip . Selanjutnya, klik folder simpan musik dan pilih jalur untuk menyimpan trek yang robek. Anda juga harus mengeklik Encoder dan memilih enkoder audio, yang dapat berupa WMA atau AAC.

Sekarang ketika Anda memasukkan CD musik / DVD, Kodi akan secara otomatis menyalin isinya ke folder yang ditunjuk. Ini menunjukkan Anda apa trek yang merobek di sudut kanan atas jendela Kodi seperti di bawah ini. Mungkin akan memakan waktu sekitar 10-20 menit untuk menyalin semua trek, tetapi banyak tergantung pada berapa banyak yang ada. Kemudian Anda dapat memainkan album tanpa CD / DVD dengan menambahkan sumber media foldernya ke Kodi.

Tambahkan Sumber Video ke Kodi
Ada berbagai jenis sumber video yang dapat Anda tambahkan ke Kodi, yang mencakup klip rekaman Anda sendiri, film, acara TV, dan video musik. Jadi ketika Anda menambahkan video ke Kodi, Anda juga perlu memilih beberapa opsi tambahan untuk memperjelas jenis media video apa yang ada di folder. Selanjutnya, Kodi juga menggores berbagai metadata dari sumber web dengan pencakar yang menyediakan fanart, poster, cuplikan dan detail ringkasan untuk film, video musik dan acara TV di perpustakaan Anda. Dengan demikian, sumber media video memiliki pengaturan scraper ekstra.
Untuk menambahkan video ke Kodi, klik Video di bilah sisi, File, dan pilih Tambahkan video . Kemudian tekan tombol Browse seperti sebelumnya untuk memilih folder HDD yang berisi video. Judul untuk sumber media akan sama dengan folder, tetapi Anda dapat mengeditnya di kotak teks pada jendela Tambah sumber video. Tekan tombol OK untuk membuka jendela Setel konten di snapshot langsung di bawah.

Sekarang Anda dapat memilih jenis video yang termasuk folder dengan mengklik Direktori ini berisi . Kemudian pilih Film, acara TV, Video musik atau Tidak ada jika direktori menyertakan rekaman Anda sendiri. Jika video adalah film, musik, atau acara TV, Anda dapat memilih pengikis dengan mengklik Pilih penyedia informasi . Database Film adalah pengacak default untuk film, tetapi Anda dapat memilih yang lain dengan menekan tombol Dapatkan lebih banyak pada jendela Informasi film. Karena Anda hanya dapat memilih satu jenis pengikal media, pastikan bahwa semua sumber yang dipilih menyertakan jenis konten yang sama.
Klik Pengaturan di bawah Pilih penyedia informasi untuk membuka jendela langsung di bawah ini. Jendela itu mencakup beberapa opsi ekstra untuk pengerak film. Misalnya, Anda dapat memilih apakah akan mengunduh trailer YouTube dan fanart serta memilih situs untuk mendapatkan peringkat film.

Jendela konten Set juga memiliki beberapa opsi pemindaian. Anda dapat memilih Pindai secara rekursif, yang akan memindai subfolder dalam folder utama yang dipilih. Jalur Kecualikan dari opsi pembaruan perpustakaan mengecualikan jalur yang dipilih dari pembaruan. Tekan tombol OK pada jendela Set konten untuk menambahkan sumber video ke Kodi.
Jadi itulah bagaimana Anda dapat menambahkan sumber media baru ke Kodi dari hard disk dan CD / DVD Anda. Sekarang Anda dapat membangun perpustakaan media Kodi Anda dengan menambahkan musik, film, acara TV, dan sumber gambar kepada mereka. Perhatikan bahwa Anda juga dapat menambahkan perpustakaan media yang luas ke Kodi dengan add-on streaming seperti Exodus, yang memungkinkan Anda untuk melakukan streaming dan menonton banyak film, saluran, dan acara TV tanpa menambahkan sumber Anda sendiri dari HDD atau DVD. Artikel Tech Junkie ini memberikan rincian lebih lanjut tentang bagaimana Anda dapat menginstal Exodus di Kodi.