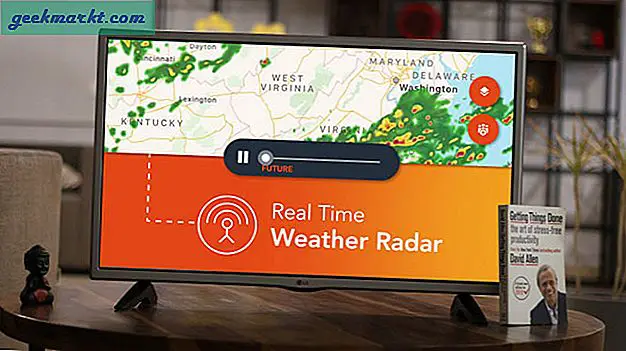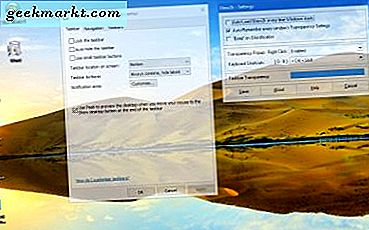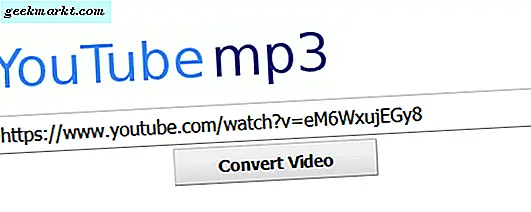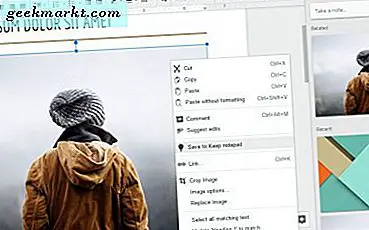
Google Docs adalah salah satu alternatif perangkat lunak cloud terbaik untuk pengolah kata desktop. Ini adalah aplikasi cloud yang dapat digunakan untuk membuat draf dokumen yang menyertakan tabel, bagan, hyperlink, video dan gambar YouTube. Tentu, itu mungkin masih memiliki lebih sedikit opsi dan alat pemformatan teks daripada MS Word; tetapi Google Dokumen semakin baik dan semakin baik. Namun, masih ada satu opsi penting yang hilang dari menu konteks gambarnya. Di mana opsi Simpan gambar sebagai di Google Dokumen?
Sayangnya, Google Docs tidak memiliki opsi Simpan gambar sebagai untuk mengunduh gambar yang dipilih ketika Anda mengklik kanan pada gambar tersebut. Dengan demikian, tampaknya tidak ada cara untuk memilih dan mengunduh beberapa gambar langsung dari dokumen dokumen. Opsi itu tentu akan menjadi tambahan yang berguna untuk menu konteks aplikasi cloud. Namun demikian, masih ada beberapa cara untuk mengunduh gambar yang dipilih dari dokumen yang dibuka di Google Dokumen.
Publikasikan Dokumen ke Web
Google Docs memiliki opsi Publish to the web yang memungkinkan Anda untuk membuka dokumen di tab browser. Jadi itu memberi Anda cara untuk mengunduh gambar langsung dari tab halaman dokumen sebagai gantinya. Anda dapat memilih opsi itu dengan mengklik File > Publikasikan ke web, dan itu akan membuka dialog langsung di bawah.
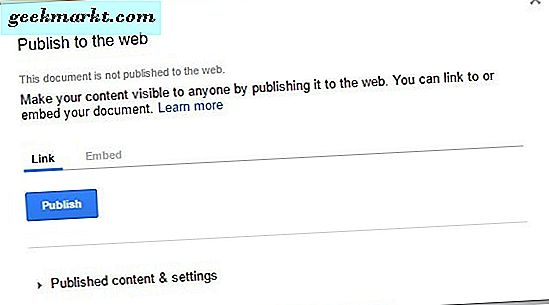
Tekan tombol Publikasikan di sana dan klik OK untuk mengonfirmasi. Kemudian Anda dapat memilih hyperlink untuk menyalin dengan Ctrl + C hotkey. Buka tab baru di browser Anda, dan tekan Ctrl + V untuk menempelkan hyperlink di bilah URL. Tekan Enter untuk membuka dokumen di tab halaman baru seperti yang ditunjukkan langsung di bawah ini.
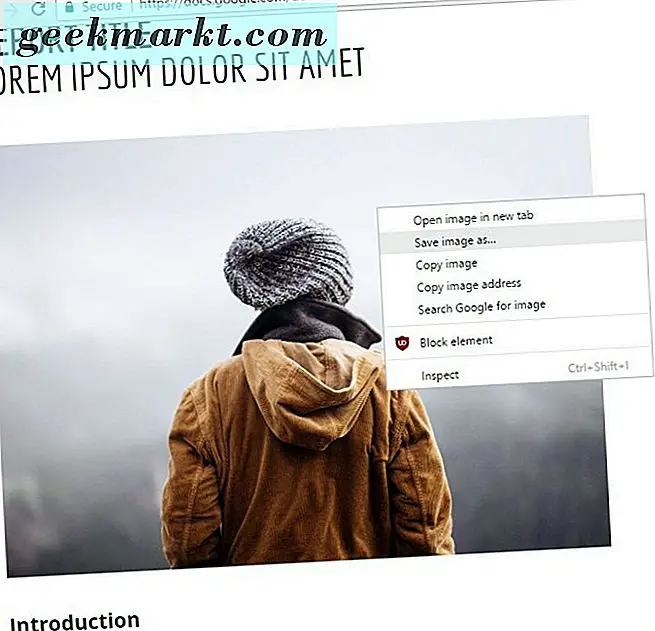
Sekarang Anda dapat mengklik kanan gambar di halaman itu dan memilih opsi Simpan gambar sebagai pada menu konteks. Itu terbuka sebagai jendela Save As tempat Anda dapat memasukkan judul file untuk gambar. Tekan tombol Simpan untuk mengunduh gambar ke folder yang Anda pilih untuk itu.
Simpan Gambar ke Google Keep
Google Keep adalah aplikasi pencatat yang praktis dan kini terintegrasi dengan Google Documents. Ini berarti Anda dapat membuka Catatan dari Jauhkan bilah sisi di Google Documents. Selain itu, itu juga berarti Anda dapat menyimpan dokumen dokumen gambar langsung ke sidebar; dari mana Anda dapat langsung mengunduhnya!
Untuk menyimpan gambar ke Keeps, Anda harus memilih dan mengklik kanan gambar dalam dokumen dokumen. Kemudian Anda dapat memilih opsi Simpan untuk Keep notepad dari menu konteks. Pilih opsi itu untuk menyimpan gambar ke sidebar seperti pada snapshot di bawah ini.

Sekarang Anda dapat mengeklik kanan gambar di Catatan dari Jauhkan bilah sisi dan pilih opsi Simpan gambar sebagai . Klik opsi itu, masukkan judul file untuk gambar dan pilih folder untuk menyimpannya. Tekan tombol Simpan untuk mengunduh gambar.
Unduh Dokumen dalam Format HTML
Jika Anda perlu mengunduh banyak gambar, mungkin lebih baik mengunduh dokumen dalam format HTML. Jika Anda memilih untuk mengunduh file tersebut sebagai format HTML, ini akan menyimpannya sebagai folder Zip. Kemudian Anda dapat mengekstrak folder yang dikompresi dan membuka subfolder gambar yang menyertakan semua gambar dalam dokumen.
Untuk mengunduh sebagai HTML, buka dokumen di Google Docs. Pilih File > Unduh untuk membuka submenu yang ditunjukkan langsung di bawah ini. Kemudian Anda dapat memilih Halaman Web dari submenu.
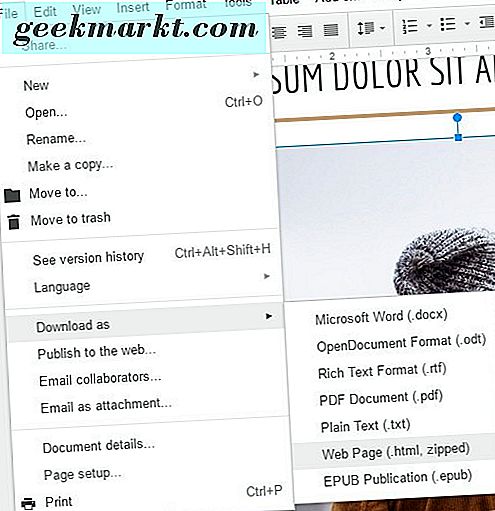
Jendela File Explorer terbuka dengan tab folder Zip dokumen HTML. Tekan tombol Extract all untuk membuka jendela Extract Compressed Folders. Tekan tombol Browse pada jendela itu untuk memilih jalur untuk folder dekompresi. Kemudian klik tombol Extract . Tab folder baru akan terbuka di File Explorer dari mana Anda dapat membuka subfolder gambar. Itu termasuk semua gambar dokumen.
Ekstrak Gambar Dari Dokumen dengan Pengaya
Atau Anda dapat menginstal add-on yang mengekstraksi gambar dari dokumen yang dibuka di Google Docs. Image Extractor adalah salah satu ekstensi yang menambahkan sidebar Image Extractor ke Google Docs. Buka halaman ini untuk menambahkan Image Extractor ke Google Docs.
Setelah terinstal, buka dokumen di Google Docs. Klik Add-on > Image Extractor > Mulai untuk membuka sidebar yang ditunjukkan pada gambar di bawah. Kemudian pilih gambar untuk diambil dari dokumen.
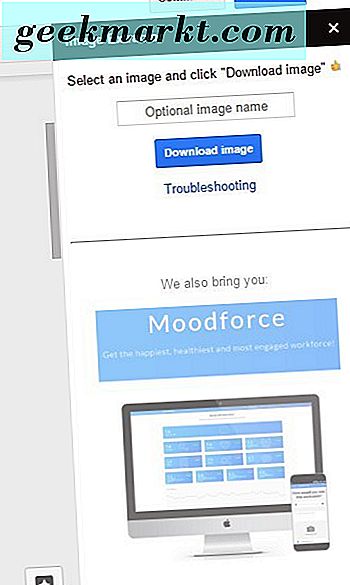
Masukkan judul file dalam kotak teks Image Extractor. Tekan tombol Unduh gambar di sidebar untuk menyimpan gambar ke HDD. Gambar disimpan di folder unduhan browser Anda.
Jadi itulah cara Anda mengunduh gambar dari dokumen yang dibuka di Google Dokumen. Anda dapat menyimpan gambar yang dipilih dalam dokumen dokumen ke hard drive Anda dengan opsi Image Extractor, Keeps or the Publish to the web . Atau, simpan dokumen Anda dalam format HTML untuk mengunduh semua gambar mereka.