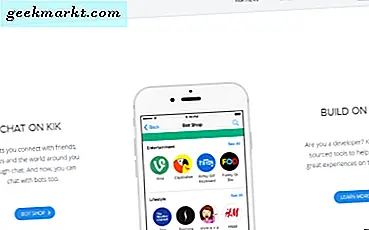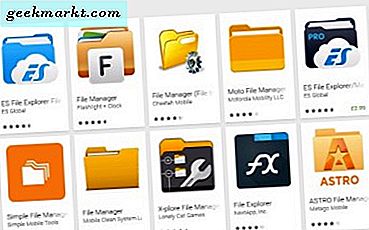
Salah satu dari banyak aspek keren Android adalah kenyataan bahwa Anda dapat mengakses semua aspek sistem operasi. Tidak seperti iOS, Anda dapat melihat semua file sistem dan memiliki akses ke setiap file dan folder pada perangkat. Jika Anda baru mengenal sistem operasi dan ingin tahu cara mengunggah, mengunduh, dan melihat semua file Android Anda, tutorial ini untuk Anda.
Android memiliki pengelola file sendiri tetapi ada juga pengelola file pihak ketiga untuk membuat hidup lebih mudah. Saya menggunakan file manager stok sehingga semua contoh ini akan menggunakannya.
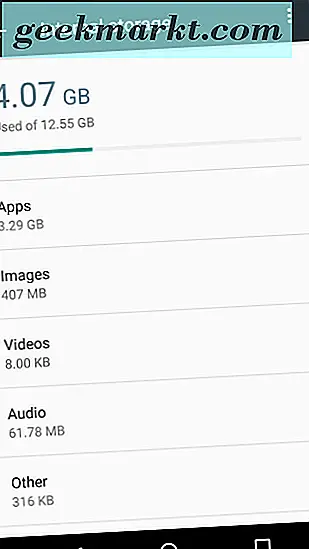
Bagaimana cara melihat file Android Anda
Cara termudah untuk melihat file Android Anda adalah dengan mengakses penyimpanan perangkat pada handset.
- Arahkan ke Pengaturan, Penyimpanan & USB dan Penyimpanan internal.
- Telusuri file Gambar, Video, Audio, Unduhan, dan Google Drive dari jendela.
- Gunakan ikon menu tiga baris di kiri atas untuk memiliki item pesanan file manager.
- Pilih Lainnya untuk menyelam lebih dalam ke file Android Anda.
Anda juga dapat melihat file saat telepon Anda terhubung ke komputer Anda. Saya menggunakan Windows 10 tetapi ini akan bekerja dengan Mac juga.
- Pasang ponsel Android Anda ke komputer Anda dengan kabel USB.
- Setel untuk Transfer File jika kabel tidak diatur secara default. Tunggu Windows untuk mendeteksinya.
- Buka telepon di Windows Explorer dan browser seperti yang Anda lakukan pada hard drive lainnya.
Windows memperlakukan perangkat Android sebagai penyimpanan eksternal sehingga Anda dapat menyeret, menjatuhkan, menambah, memindahkan, dan menghapus file dan folder sesuai keinginan Anda. Satu-satunya batasan adalah bahwa Android hanya dapat memanipulasi satu file atau folder dalam satu waktu.
Cara file pesanan Android
Meskipun Anda dapat melihat dan memanipulasi file Android di Explorer, sistem file tidak sama dengan di Windows. Penyimpanan Perangkat adalah memori internal perangkat Anda. Portable atau SD Card adalah penyimpanan eksternal, kartu SD yang terpasang ke ponsel Anda, jika Anda memasangnya.
Kartu SD dapat dikonfigurasi untuk menyimpan gambar, video, permainan, dan data lainnya. Tidak semua aplikasi dapat dimuat ke kartu SD, jadi jika ada yang tidak ada, periksa Penyimpanan Perangkat.
Penyimpanan perangkat
File inti Android akan selalu disimpan dalam Penyimpanan Perangkat. Banyak aplikasi, game, dan program juga akan disimpan di sana. Di dalam Penyimpanan Perangkat Anda akan melihat folder yang dibuat oleh OS Android.
DCIM adalah kamera dan tempat gambar Anda akan disimpan. Secara default ini akan berada di Device Storage tetapi dapat dikonfigurasi untuk menyimpan pada SD Card. Unduh harus berbicara sendiri, seperti seharusnya Film, Musik, Gambar dan semua folder lainnya.
Kartu SD
Jika perangkat Anda memiliki kartu SD itu akan muncul di samping Penyimpanan Perangkat baik di telepon dan di Windows Explorer. Anda dapat menjelajahi dan menjelajahinya dengan cara yang persis sama. Pada Windows 10, ia dapat ditampilkan sebagai Kartu, Penyimpanan Eksternal, atau Kartu SD tergantung pada jenis kartu dan telepon Anda.
Anda menjelajahi Kartu SD sama dengan file Windows apa saja. Jika Anda melihat folder DCIM, itu berarti telepon Anda dikonfigurasi untuk menyimpan gambar ke kartu alih-alih penyimpanan internal. Hal yang sama untuk Musik, Film, Daftar Putar dan file lainnya. Seperti yang disebutkan, tidak semua aplikasi dan file dapat disimpan ke penyimpanan eksternal sehingga Anda tidak dapat melihat semua yang Anda harapkan.
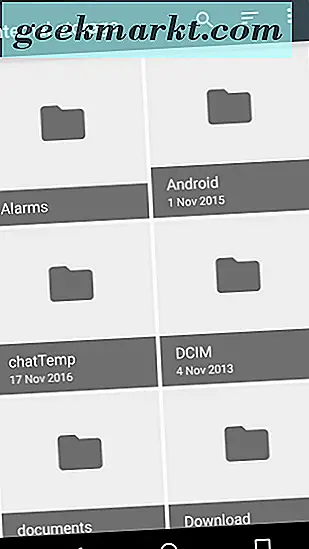
Unggah dan unduh file Android
Sekarang Anda tahu cara melihat file Android Anda, Anda harus dapat memindahkan, menambahkan, dan mengubahnya juga. Mengunggah dan mengunduh file Android hanya masalah menyeret dan menjatuhkannya di Windows atau memilih opsi menu di ponsel Anda.
Di perangkat Android:
- Arahkan ke Pengaturan, Penyimpanan & USB dan Penyimpanan internal.
- Pilih file atau folder yang ingin Anda pindahkan dengan menekan ikon dan menahannya hingga tertulis terpilih.
- Ketuk ikon menu tiga titik dan pilih 'Pindah ke' atau 'Salin ke'.
- Pilih tujuan dan konfirmasi langkah atau salin.
Manajer file pihak ketiga
Pengelola file Android cukup mampu tetapi tidak mudah digunakan atau dinavigasi. Jika Anda tidak menyukainya, Anda dapat mengunduh dan menginstal pengelola file pihak ketiga dari Google Play Store. Cari Manajer Berkas dan pilih aplikasi yang Anda sukai tampilan dan yang memiliki ulasan bagus. Unduh dan instal lalu gunakan sebagai default. Kebanyakan wizard instalasi membawa Anda melalui mengganti file manager stok sehingga Anda akan berada di tangan yang baik.
Apakah Anda menggunakan pengelola file pihak ketiga untuk Android? Mana yang kamu pakai? Ceritakan kepada kami tentang pengalaman Anda di bawah ini!