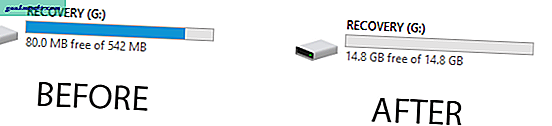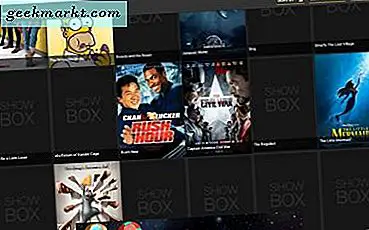
Show Box adalah salah satu aplikasi streaming terbaik untuk platform Android. Ini adalah aplikasi yang dapat Anda gunakan untuk menonton berbagai konten film dan acara TV yang dialirkan dengan aplikasi. Show Box juga tersedia secara gratis, tetapi Anda tidak dapat menambahkan ini ke aplikasi untuk perangkat Windows atau Android dari Windows atau Google Play Store. Ini adalah bagaimana Anda dapat mengunduh dan menjalankan Show Box di Windows.
Buka Show Box di Windows dengan ARC Welder
Untuk menjalankan Show Box di desktop Windows atau laptop, Anda harus mengunduh file APK Show Box. Anda dapat mengunduh file APK tersebut dengan menekan tombol Unduh Tombol Kotak APK di halaman web ini. Selain itu, Anda juga perlu menambahkan aplikasi Welder ARC ke Google Chrome dengan menekan tombol + Tambahkan ke Chrome di halaman situs web ini. Kemudian klik Tambahkan aplikasi untuk konfirmasi lebih lanjut.
Setelah Anda memasang ARC Welder, masukkan 'chrome: // apps /' di bilah URL Chrome; dan tekan tombol Kembali. Itu akan membuka tab yang ditampilkan dalam snapshot di bawah ini. Di sana Anda dapat memilih untuk membuka aplikasi Tukang Las ARC.

Klik Tukang Las ARC untuk membuka jendelanya yang ditunjukkan langsung di bawah ini. Pembukaan ARC Welder pertama akan terbuka yang memberikan pengenalan singkat untuk aplikasi. Tekan tombol Pilih untuk memilih direktori yang akan menyimpan data aplikasi. Jangan pilih folder yang sama yang Anda simpan file APK.

Kemudian Anda dapat menekan tombol Tambahkan APK Anda . Pilih file Show Box APK yang Anda simpan ke Windows, dan tekan tombol Open . Itu akan membuka Uji pengaturan aplikasi Anda yang ditunjukkan dalam bidikan langsung di bawah.

Sekarang tekan tombol Test . Itu akan menambahkan Show Box ke aplikasi Google Chrome Anda. Masukkan 'chrome: // apps /' untuk kembali ke tab Aplikasi, yang sekarang akan menyertakan aplikasi Kotak Perlihatkan seperti pada bidikan langsung di bawah.

Sebelum Anda membuka aplikasi, periksa apakah akselerasi perangkat keras telah diaktifkan di Google Chrome. Jika akselerasi perangkat keras tidak diaktifkan, pesan kesalahan " WebGL tidak didukung " mungkin akan terbuka saat Anda meluncurkan Show Box. Anda dapat memeriksa pengaturan itu dengan memasukkan 'chrome: // gpu /' di bilah URL Chrome untuk membuka tab yang ditunjukkan di bawah ini. Hardware WebGL yang dipercepat harus terdaftar di sana.

Untuk mengaktifkan akselerasi perangkat keras, tekan tombol Sesuaikan Google Chrome di kanan atas browser. Kemudian klik Pengaturan untuk membuka opsi lebih lanjut. Klik Tingkat Lanjut di bagian bawah tab Pengaturan. Gulir lebih jauh ke bawah hingga Anda mendapatkan akselerasi Percepatan perangkat keras ketika opsi yang tersedia ditunjukkan langsung di bawah ini. Alihkan setelan itu jika mati, lalu mulai ulang Google Chrome.

Selain itu, periksa pengaturan daftar perenderan perangkat lunak Override yang dipilih. Anda dapat melakukannya dengan memasukkan 'chrome: // flags /' di bilah URL dan menekan tombol Enter. Itu akan membuka Chrome: // flags / tab yang ditampilkan langsung di bawah.

Pengaturan Rendering perangkat lunak Override berada di bagian paling atas halaman. Klik Aktifkan di bawah Daftar perenderan perangkat lunak pengganti untuk memilih opsi itu. Tekan tombol Luncurkan Ulang Sekarang untuk memulai ulang Google Chrome.
Sekarang Anda dapat menjalankan Show Box di Windows. Buka tab Aplikasi di Chrome, dan klik aplikasi Tampilkan Kotak. Itu akan membuka aplikasi seperti dalam bidikan langsung di bawah.

Saat Anda menjalankan dan menjalankan aplikasi, tekan tombol di kiri atas jendelanya untuk membuka menu Kotak Acara. Anda dapat memilih untuk membuka film, acara TV atau trailer dari menu. Kemudian pilih salah satu film atau gambar mini acara TV untuk membuka opsi pemutarannya langsung di bawah. Pilih pengaturan kualitas video, dan tekan tombol Tonton Sekarang untuk memutar konten media. 
Buka Show Box di Windows dengan BlueStacks
BlueStacks adalah salah satu emulator Android terbaik untuk Windows. Karena BlueStacks adalah emulator Android, Anda juga dapat menjalankan Show Box dengan perangkat lunak itu. Pertama, tekan tombol Unduh BlueStacks di halaman ini untuk menyimpan wizard pengaturan perangkat lunak. Kemudian buka penginstal BlueStacks untuk menambahkan perangkat lunak ke Windows.
Selanjutnya, unduh SB APK dari sini. Kemudian klik kanan file APK Show Box dan pilih Buka dengan dari menu konteks. Pilih untuk membuka APK dengan Penginstal APK BlueStacks. Sekarang Anda dapat memilih untuk membuka aplikasi Show Box dengan BlueStacks.
Jadi siapa yang butuh pusat media Kodi? Sekarang Anda dapat menonton film dan TV di Windows dengan Show Box sebagai gantinya. Lihat panduan Tech Junkie ini untuk detail Show Box selanjutnya.