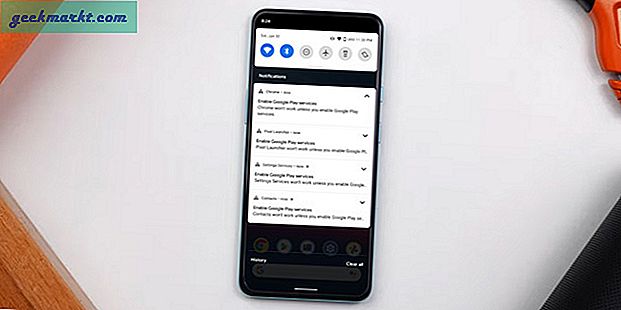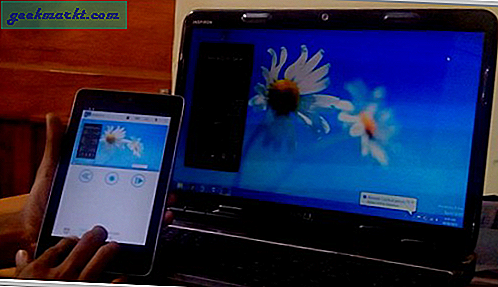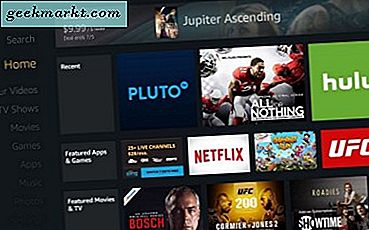Pabrik mengatur ulang semua perangkat elektronik kami tidak pernah menyenangkan. Kami hidup di dunia yang didukung oleh internet, dan dengan data pribadi kami di ponsel, tablet, dan laptop kami. Kehilangan data itu — atau harus mulai dari awal — dapat menjadi ketidaknyamanan dan waktu yang paling buruk paling buruk. Tidak ada yang suka mengatur perangkat mereka dari awal, mengundurkan diri ke akun dengan kata sandi lama, mengingat aplikasi mana yang aktif dan terinstal dan mana yang tidak — semua ini dapat menyerap jam dan hari waktu Anda saat Anda mentransfer data ke alat yang diformat ulang.
Sayangnya, teknologi tidak sempurna. Dari waktu ke waktu, kita semua harus menghadapi ketidaknyamanan utama untuk menyetel ulang perangkat kami, baik untuk tujuan pemecahan masalah (perangkat menjadi terlalu lambat, atau mengalami beberapa bentuk masalah konektivitas, dll.), Atau karena kami meningkatkan atau menjual perangkat kami dan perlu menghapus data pribadi kami. Dan sejauh pemecahan masalah ini berjalan, kabar baiknya adalah ini: agak mudah untuk mengembalikan Chromebook ke pabrikan. Karena sebagian besar file Anda di Chromebook disimpan di cloud, Anda tidak perlu banyak cadangan sebelum mengatur ulang laptop Anda. Dan hal yang sama berlaku untuk aplikasi dan ekstensi Chrome Anda: karena semuanya terkait dengan akun Google Anda, segera setelah Anda masuk kembali ke akun, Anda akan memiliki akses ke setiap aplikasi, ekstensi, file, dan folder yang dilekatkan ke informasi Google Anda. Aplikasi Anda bahkan akan dipasang di latar belakang, membuat pengaturan cepat dan mudah.
Namun, bagaimana tepatnya Anda mereset data di Chromebook? Yah, seperti kebanyakan fungsi pada OS laptop Google yang terjangkau, memulihkan Chromebook Anda ke keadaan default adalah nyaris-mudah-bahkan, bahkan ada cara pintas keyboard untuk proses tersebut. Tetapi sebelum kita mencapai itu, mari kita mengurus beberapa pengaturan data terlebih dahulu.
Mencadangkan Chromebook Anda
Karena sebagian besar file Anda disimpan di cloud menggunakan Google Drive, tidak banyak yang perlu dicadangkan dalam Chromebook. Meskipun demikian, kebanyakan dari kami menyimpan dokumen, pengumpulan foto, atau hal lain sesekali di perangkat kami, dan perlu waktu beberapa menit untuk masuk ke penyimpanan lokal Anda di Chromebook untuk melihat apa yang tersimpan di perangkat.

Dari desktop Chromebook Anda, ketuk ikon lingkaran kecil di sudut kiri bawah layar Anda, atau tombol Cari di keyboard Chromebook Anda. Ini akan memuat peluncur untuk Chromebook Anda, tempat Anda dapat memuat peramban file Anda dari daftar aplikasi terbaru Anda atau, jika Anda belum mengakses peramban file dalam beberapa saat, dari mengetuk ikon "Semua Aplikasi" di bagian bawah peluncur dan menemukan aplikasi "File".
Setelah Anda memuat ke dalam File, Anda akan melihat file browser tradisional yang dapat menampilkan berbagai folder dan pustaka konten Anda. Di sepanjang sisi kiri peramban, Anda akan melihat beberapa menu berbeda, termasuk akun Google Drive dan folder Unduhan Anda. Secara default, ini adalah dua bidang utama dari Chromebook Anda, meskipun mungkin Anda telah menambahkan layanan atau folder tambahan ke laptop Anda. Dalam menguji Chromebook kami, kami hanya memiliki akun Google Drive dan folder Unduhan kami, yang berisi beberapa tangkapan layar dan beberapa unduhan beragam dari Chrome. Tidak semua file di folder Unduhan kami penting, tetapi yang kami ingin tetap perlu dicadangkan — jika tidak, kami akan kehilangannya untuk selamanya.

Ada dua cara utama untuk membuat cadangan file-file ini:
- Gunakan Google Drive, yang sudah ada di dalam peramban file Chromebook Anda. File apa pun yang Anda unggah ke Google Drive akan dapat diakses di perangkat apa pun yang digunakan akun Google Anda. Ini membuatnya cukup mudah untuk menyeret dan menjatuhkan file Anda ke Google Drive. Proses pengunggahan akan ditampilkan di sudut kiri bawah jendela peramban file Anda.
- Jika file Anda terlalu besar untuk mengunggah Google Drive — entah karena akan terlalu lama untuk diunggah atau karena akun Google Drive Anda tidak memiliki penyimpanan yang cukup — Anda juga dapat menggunakan media fisik untuk mencadangkan file Anda, seperti flash USB drive atau hard drive eksternal. Cukup colokkan media Anda ke port USB di laptop Anda, tunggu drive Anda muncul di sepanjang panel kiri di dalam File, dan seret dan letakkan konten Anda ke drive Anda. Sama seperti dengan Google Drive di atas, proses transfer akan ditampilkan di sudut kiri bawah jendela.

Ingat, untuk file foto atau video, Anda juga dapat menggunakan Google Foto untuk mengunggah konten Anda. Foto menggunakan penyimpanan Google Drive Anda, atau dapat mengganti file Anda dengan versi kualitas sedikit lebih rendah yang tidak akan diperhitungkan terhadap penyimpanan Anda.

Setelah Anda mengambil file dan penyimpanan dari Chromebook dan menempatkannya di drive atau layanan penyimpanan lain, saatnya untuk mengatur ulang Chromebook Anda. Dan seperti biasa dengan produk Google, ada beberapa cara berbeda untuk melakukan hal ini.
Setel ulang Chromebook Anda dengan Hotkey
Itu benar — dalam gerakan yang sangat "Google", perusahaan di belakang Chrome OS telah menyertakan pintasan hotkey ke setelan ulang pabrik laptop Anda. Ini adalah yang pertama dari dua cara untuk menyetel ulang Chromebook Anda, dan itu sedikit lebih sederhana daripada memuat ke daftar setelan yang diakui luas Chrome. Anda juga dapat menggunakan pintasan ini jika mengalami masalah saat menggunakan atau mengakses setelan Chromebook Anda.

Mulai dengan keluar dari Chromebook Anda dengan mengetuk panel informasi sistem di sudut kanan bawah layar Chromebook Anda. Di panel ini, Anda akan menemukan banyak pilihan daya yang berbeda, termasuk kemampuan untuk keluar dari perangkat Anda dengan menekan tombol "Keluar" di bagian atas panel.

Setelah Anda keluar dari akun Anda, tekan dan tahan Ctrl + Alt + Shift + R. Pintasan ini akan memuat layar yang bertuliskan "Setel ulang perangkat Chrome ini", dengan penjelasan yang bermanfaat tentang apa yang disebut oleh Chrome sebagai "powerwash". Powerwashing perangkat Anda hanyalah cara lain untuk mengatakan "mengembalikan ke setelan pabrik", jadi yakinlah, ini adalah menu kami sedang mencari. Klik tombol "Powerwash" - atau, jika diminta, klik tombol "Restart", izinkan perangkat Anda untuk reboot, dan kemudian klik "Powerwash" - untuk memulai proses reset. Google dapat meminta Anda untuk mengonfirmasi pilihan Anda untuk menyalakan perangkat — jika ya, cukup terima permintaan. Setelah sekitar satu menit, Chromebook Anda akan dinyalakan ulang ke layar "Selamat Datang!" Chrome OS standar, dan Anda kemudian dapat mengatur ulang perangkat Anda. Akun yang Anda masuki akan menjadi "pemilik" Chromebook, jadi jika Anda ingin menjual perangkat, cukup matikan perangkat untuk digunakan dengan pemilik barunya.
Setel ulang Chromebook Anda dari Setelan
Seperti yang kami sebutkan di atas, Anda tidak perlu keluar dari perangkat Anda untuk mengaktifkan powerwash Chrome OS. Anda juga dapat mengakses opsi pengaturan ulang pabrik dari dalam menu pengaturan Anda, dan itu sesederhana yang kami jelaskan di atas dengan metode hotkey.

Ketuk panel informasi sistem di sudut kanan bawah layar Chromebook Anda, seperti yang kami lakukan di atas, tetapi alih-alih keluar, ketuk ikon roda gigi pengaturan untuk dimuat ke menu pengaturan Chrome OS. Sebagian besar pengaturan disembunyikan di belakang label "Advanced" Google di bagian bawah pengaturan, jadi lanjutkan dan gulir ke bawah ke bagian bawah menu mereka.

Klik "Lanjutan, " dan Anda akan melihat menu pengaturan diperluas. Di bagian paling bawah daftar pengaturan, Anda akan menemukan dua opsi reset:
- Setel ulang: Ini akan mengembalikan pengaturan Anda ke status standarnya, tetapi tidak akan menghapus atau menghapus drive dan akun penyimpanan Chromebook Anda.
- Powerwash: Ini akan menghapus semua akun, ekstensi, dan aplikasi Anda dari Chromebook, memulihkannya ke keadaan aslinya, di luar kotak.

Seperti yang Anda bayangkan, kami mencari pengaturan "Powerwash". Mengetuk menu itu akan memuat menu yang meminta Anda untuk mereboot Chromebook Anda terlebih dahulu, seperti yang kita lihat di atas dengan metode hotkey. Setelah reboot perangkat Anda, Anda akan kembali ke menu untuk menyalakan perangkat Anda. Ketuk "Powerwash, " konfirmasi pilihan Anda dengan Google, dan hanya itu — seperti yang kita lihat di atas, mesin Anda akan reboot setelah sekitar satu menit dan Anda akan disambut oleh layar "Selamat Datang!" Chrome.

***
Secara keseluruhan, pengaturan ulang pabrik Chromebook adalah salah satu perangkat termudah untuk menghapus dan mengatur ulang. Karena sistem operasi Google begitu terjalin dengan layanan cloud, mencadangkan file di perangkat Anda — tidak peduli seberapa sedikit atau berapa banyak — hanya perlu satu atau dua menit dari waktu Anda, sesuatu yang pada PC akan membutuhkan waktu yang lebih lama . Tidak perlu mencadangkan atau mentransfer aplikasi atau ekstensi, karena semuanya dimuat ulang saat Anda pertama kali mem-boot mesin dan masuk. Dan bahkan pengaturan ulang pabrik membutuhkan waktu lebih sedikit dibandingkan dengan perangkat iOS atau Android. Ini tidak sering diatur ulang sehingga tidak menimbulkan rasa sakit pada salah satu perangkat elektronik kami, tetapi di sinilah kami — dengan pengaturan ulang instan instan yang, jika Anda mengalami masalah dengan penggunaan Chromebook sehari-hari, dapat menyelesaikan hampir semua masalah.