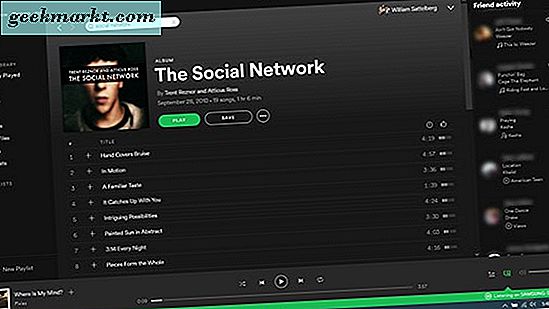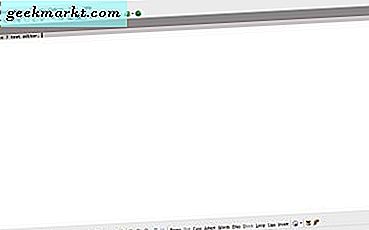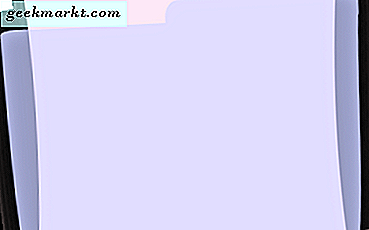RAM adalah salah satu sumber daya sistem yang paling penting yang diperlukan untuk menjalankan program. Semua daftar paket perangkat lunak RAM dalam persyaratan sistem mereka. Jika PC Windows Anda tidak sesuai dengan spesifikasi RAM minimum untuk paket perangkat lunak yang dipilih, program tidak akan berjalan di atasnya. Dengan demikian, Anda harus memeriksa berapa banyak RAM yang dimiliki sistem Anda sebelum menginstal perangkat lunak eksklusif. Ini adalah bagaimana Anda dapat mengetahui berapa banyak RAM yang dimiliki desktop atau laptop Windows.
Tab Sistem Panel Kontrol
Tab Sistem Panel Kontrol mencakup beberapa spesifikasi dasar, yang mencakup RAM terpasang, CPU, dan jenis sistem. Untuk membuka tab System, tekan tombol Win + X hotkey di Windows 10 dan kemudian pilih Control Panel dari menu. Itu akan membuka jendela Control Panel yang ditunjukkan dalam snapshot langsung di bawah.

Klik Sistem untuk membuka tab di snapshot di bawah ini. Perhatikan spesifikasi RAM yang terpasang pada tab itu. Itu termasuk spesifikasi standar, yang akan menjadi sesuatu seperti 4, 8 atau 16 GB, dan RAM yang dapat digunakan.

Perhatikan juga bahwa Windows 32-bit mungkin di bawah melaporkan jumlah RAM yang sebenarnya. Versi Windows 32-bit dibatasi hingga maksimum 4 GB RAM. Jadi bahkan jika desktop atau laptop Anda memiliki RAM 8 GB, OS Windows 32-bit hanya dapat menggunakan setengahnya.
Aplikasi Pengaturan
Aplikasi Pengaturan Windows 10 mencantumkan spesifikasi RAM yang diinstal dan beberapa detail sistem lainnya. Anda dapat membuka detail sistem tersebut di aplikasi Pengaturan dengan menekan tombol Start dan mengklik Pengaturan . Kemudian pilih System > About untuk membuka spesifikasi dalam snapshot di bawah ini. Daftar spesifikasi itu termasuk spesifikasi RAM Terpasang.

Jendela Informasi Sistem
Jika Anda perlu memeriksa RAM dan spesifikasi lainnya, buka jendela Informasi Sistem. Yang memberikan spesifikasi lebih detail daripada tab Sistem Panel Kontrol dan aplikasi Pengaturan. Anda dapat membuka Informasi Sistem dengan menekan Win key + R hotkey dan memasukkan 'msinfo32' di kotak teks Run. Tekan OK untuk membuka jendela langsung di bawah.

Klik Ringkasan Sistem untuk membuka daftar spesifikasi. Spesifikasi RAM sedikit lebih jauh ke bawah daftar, jadi gulir ke bawah jendela sedikit. Ringkasan ini mencakup spesifikasi RAM yang sama seperti tab Panel Kontrol, tetapi juga menyediakan lebih banyak detail sistem.
Anda dapat mencetak spesifikasi sistem tersebut dengan mengklik File > Print . Atau, ekspor mereka ke file teks dengan memilih File > Ekspor . Masukkan judul untuk dokumen teks dan tekan tombol Simpan sebagai .
Periksa Spesifikasi RAM dengan Prompt Perintah
Anda juga dapat mengetahui berapa banyak RAM yang diinstal laptop atau desktop Anda melalui Command Prompt. Untuk membuka Command Prompt, tekan tombol Win + tombol cepat R dan masukkan 'cmd' di Run. Lalu masukkan 'systeminfo' di Prompt dan tekan tombol Kembali. Command Prompt akan menampilkan spesifikasi sistem umum seperti pada tangkapan layar langsung di bawah ini.

RAM Anda yang dapat digunakan terdaftar di sana dengan spesifikasi Total Physical Memory. Perhatikan bahwa spesifikasi juga dalam megabyte, bukan gigabita, sehingga akan menjadi sesuatu seperti 3, 767 megabyte (jika tidak 3, 7 GB).
Anda bisa mendapatkan laporan konfigurasi RAM yang lebih detail yang menyertakan detail untuk setiap ukuran dan kecepatan modul. Masukkan 'MEMORYCHIP wmic, dapatkan BankLabel, DeviceLocator, Capacity, Speed' di Command Prompt. Itu menyajikan Anda dengan detail dalam cuplikan langsung di bawah. Ada jumlah RAM untuk setiap modul terdaftar sebagai angka yang lebih tepat. Detail konfigurasi tambahan itu mungkin berguna untuk meningkatkan RAM.

Periksa Penggunaan RAM Saat Ini Dengan Task Manager
Task Manager adalah utilitas sistem yang berguna yang menyediakan detail penggunaan RAM. Jadi ini juga termasuk spesifikasi RAM yang dapat digunakan di desktop atau laptop Anda. Anda dapat membuka Task Manager di Windows 10 atau 8 dengan menekan tombol Win + X hotkey. Pilih Task Manager pada menu untuk membuka alat sistem.
Pilih tab Kinerja Task Manager dan klik Memory untuk membuka statistik penggunaan yang ditunjukkan dalam snapshot di bawah ini. Itu termasuk total PC Anda dan spesifikasi RAM yang dapat digunakan. Ini juga memberitahu Anda berapa banyak RAM yang sedang digunakan dan berapa banyak yang tersedia. Panduan alat sistem ini menyediakan rincian Task Manager lebih lanjut.

Jadi itulah bagaimana Anda dapat mengetahui berapa banyak RAM yang dimiliki desktop atau laptop dan memeriksa detail sistem lainnya di Windows. Kemudian Anda dapat membandingkan spesifikasi tersebut dengan persyaratan sistem perangkat lunak. Anda tidak akan dapat menjalankan perangkat lunak apa pun yang memiliki spesifikasi RAM lebih tinggi daripada PC Windows. Selain RAM, periksa kompatibilitas platform program dan persyaratan sistem CPU sebelum membelinya.