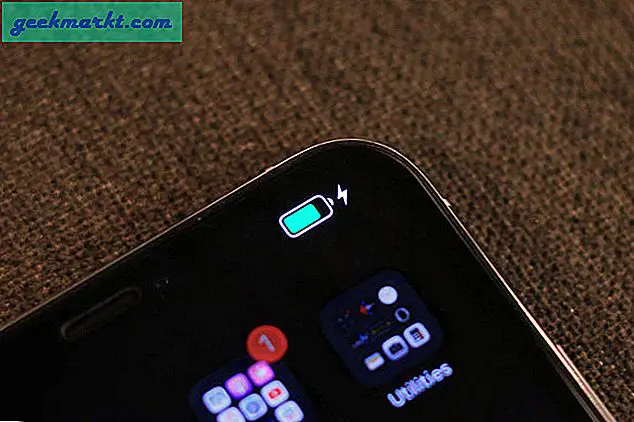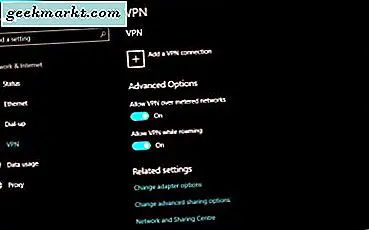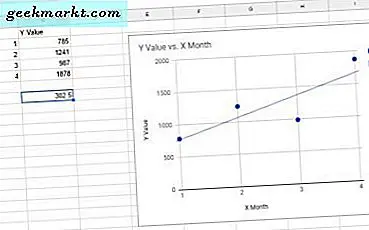
Kemiringan adalah nilai numerik yang menyoroti kecuraman dan arah trendline grafik. Jadi nilai kemiringan terhubung dengan regresi linier yang menyoroti hubungan antara dua variabel data statistik. Variabel data terdiri dari y bergantung dan nilai statistik x independen, yang pada spreadsheet akan berjumlah dua kolom tabel terpisah.
Misalnya, banyak pengguna Google Spreadsheet menambahkan tabel ke spreadsheet mereka yang menyertakan kolom bulan dan kolom kedua yang berisi nilai untuk setiap bulan. Tabel spreadsheet tipikal mungkin terdiri dari bulan dan kolom penjualan total. Kemudian kolom penjualan menyertakan nilai y dependen.
Pengguna Google Spreadsheet dapat menggabungkan garis tren regresi linear dalam grafiknya untuk menyoroti tren di antara kumpulan data kolom. Garis tren tersebut juga memiliki nilai kemiringan yang dapat Anda temukan dengan fungsi atau dengan menambahkan persamaan regresi liner ke grafik. Ini adalah bagaimana Anda dapat menemukan nilai kemiringan di Google Spreadsheet dengan dan tanpa grafik.
Temukan Nilai Lereng Dengan Google Spreadsheet
Pertama, buka spreadsheet Google Spreadsheet kosong, pilih B3 dan masukkan 'X Bulan' di sel itu. Kemudian klik sel C3 dan masukkan 'Y Value' sebagai tajuk kolom. Dengan demikian, kolom B termasuk nilai-nilai x independen dan C termasuk total y dependen.
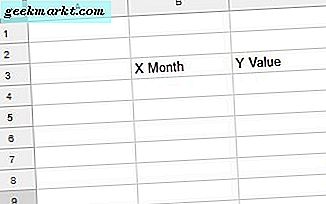
Anda harus memasukkan bulan sebagai nilai numerik, sehingga jumlah Januari ke 1, 2 Februari, dll. Masukkan '1' di sel B4, '2' di B5, '3' di B6 dan '4' di B7. Masukkan empat angka dalam sel kolom C yang terpisah persis seperti yang ditunjukkan dalam cuplikan langsung di bawah ini.
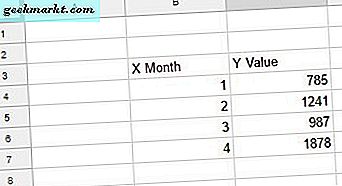
Sekarang pilih semua sel tabel dengan kursor Anda. Tekan tombol Sisipkan Bagan di bilah alat Google Spreadsheet. Itu akan membuka sidebar Editor Grafik yang ditunjukkan di bawah ini.
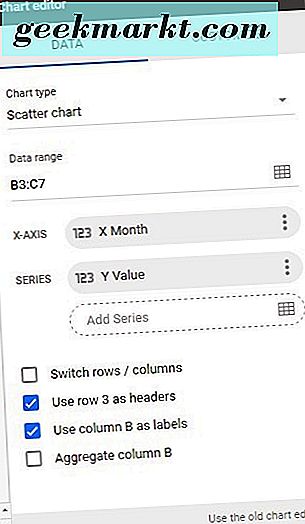
Scatter graphs adalah grafik terbaik untuk menambahkan garis tren regresi linier. Dengan demikian, klik Data dan pilih Scatter chart dari sidebar. Itu akan mengubah grafik menjadi grafik pencar seperti di bawah ini.
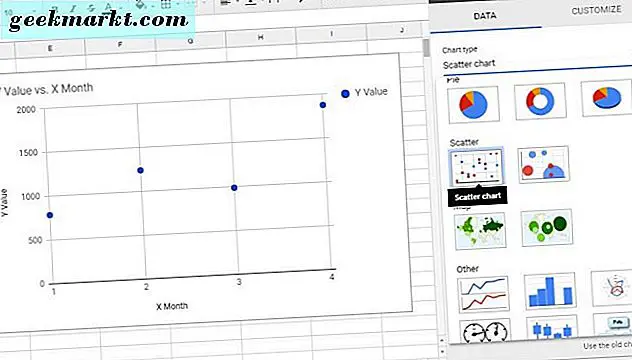
Satu-satunya hal yang hilang adalah trendline. Klik Kustomisasi di bagian atas sidebar Editor bagan, dan pilih Seri untuk memperluas opsi lebih lanjut. Kemudian Anda akan menemukan opsi Trendline yang dapat Anda pilih untuk menambahkan garis tren ke grafik seperti di bawah ini.
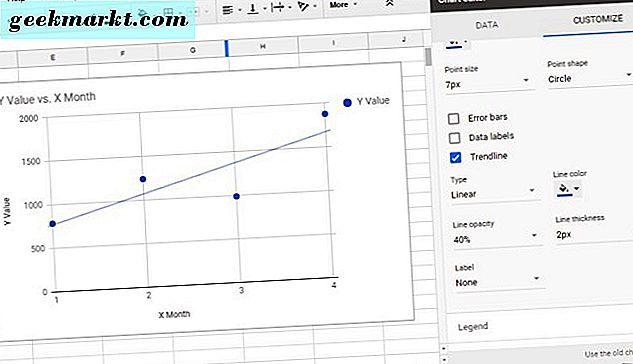
Garis default adalah garis lurus, linear. Namun, Anda dapat memilih beberapa trendlines alternatif dengan mengklik menu drop-down Type. Menu tarik-turun Type mencakup opsi Eksponensial, Moving Average, dan Logarithmic trendline.
Ada juga warna Line dan opsi opacity di sana. Klik Warna garis untuk membuka palet dari mana Anda dapat menyesuaikan warna garis tren. Klik Opacity Line untuk menyesuaikan transparansi trendline.
Sekarang Anda dapat menambahkan label persamaan trendline ke grafik. Label persamaan itu mencakup nilai kemiringan dan intersepsi untuk garis. Klik menu tarik-turun Label dan pilih Gunakan Persamaan dari sana. Itu akan menambahkan persamaan ke grafik seperti di bawah ini, dan nilai kemiringan ada 302, 5. Untuk menambahkan persamaan lengkap, klik kotak centang Tampilkan R.
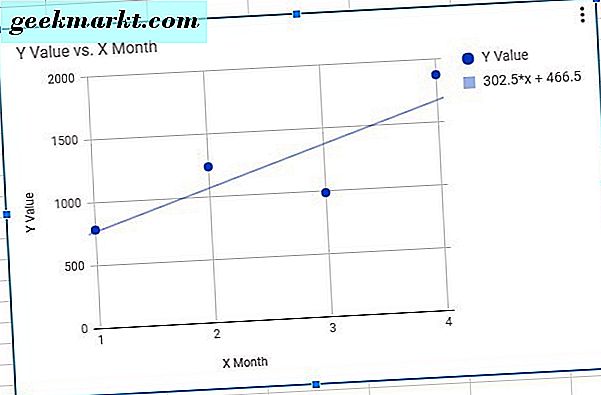
Fungsi SLOPE Google Spreadsheet
Namun, Anda tidak perlu menambahkan grafik garis tren ke spreadsheet Google Spreadsheet untuk menemukan nilai kemiringan dua kumpulan data. Sebagai gantinya, tambahkan fungsi SLOPE ke salah satu sel spreadsheet. Sintaks fungsi SLOPE adalah: SLOPE (data_y, data_x) . Fungsi itu akan mengembalikan nilai kemiringan yang sama seperti pada persamaan grafik.
Pilih sel C9 untuk memasukkan nilai kemiringan. Kemudian masukkan '= SLOPE (C3: C7, B3: B7)' di bilah fx, dan tekan tombol Kembali. Sel C9 sekarang akan menyertakan angka 302, 5, yang merupakan nilai kemiringan yang disertakan dalam persamaan grafik.
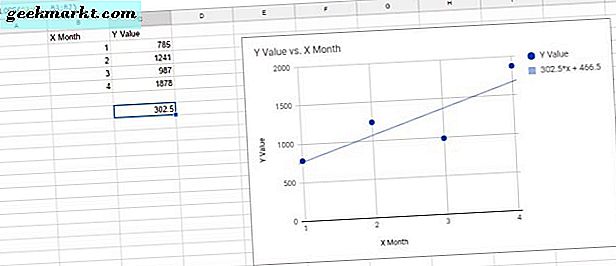
Satu hal yang perlu diperhatikan tentang fungsi SLOPE adalah Anda harus selalu menyertakan data nilai y dalam tanda kurung terlebih dahulu. Jangan pernah memasukkan fungsi di bilah fx sebagai SLOPE (data_x, data_y). Fungsi tidak berfungsi jika Anda memasukkannya seperti itu.
Anda juga dapat menambahkan fungsi SLOPE ke sel dalam lembaran terpisah dengan yang berisi kumpulan data. Misalnya, tekan tombol + Tambahkan Sheet untuk menambahkan Sheet2 ke spreadsheet. Pilih sel B6 di Sheet2 untuk memasukkan fungsi. Masukkan '= SLOPE (Sheet1! C3: C7, Sheet1! B3: B7)' di bilah fungsi. Sheet2 kemudian akan memasukkan nomor kemiringan seperti yang ditunjukkan di bawah ini.
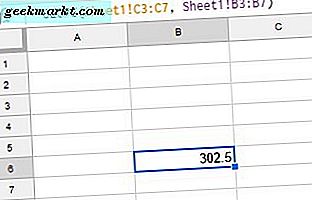
Jadi itulah bagaimana Anda dapat menemukan kemiringan di Google Spreadsheet. Grafik trendline, persamaan dan nilai kemiringan memberi Anda model regresi untuk data tabel. Anda juga dapat menemukan nilai kemiringan di Excel sebagaimana tercakup dalam panduan Tek Junkie ini.