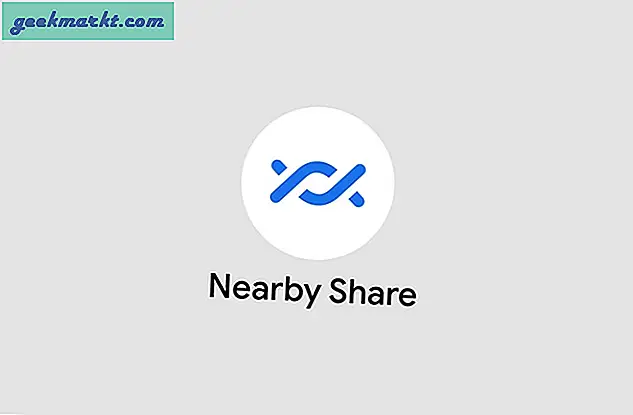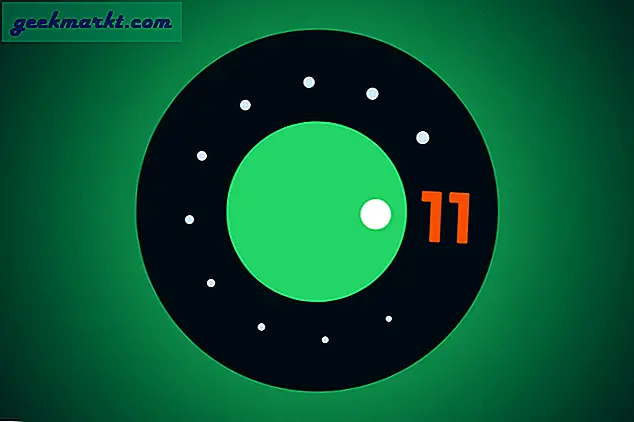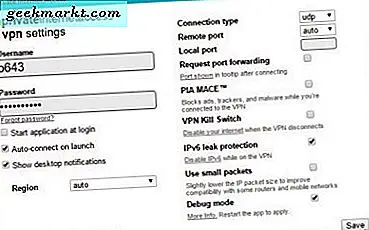Apakah Anda perlu memasukkan PDF ke dalam dokumen Word? Anda memiliki beberapa opsi untuk dipilih.
Menavigasi Word mungkin membingungkan. Terutama jika Anda tidak terbiasa dengan banyak fitur program. Lihat cara sederhana ini untuk memasukkan PDF ke Word. Beberapa opsi dapat berfungsi lebih baik daripada yang lain, jadi Anda mungkin perlu bersabar sebelum menemukan yang tepat untuk Anda.
Ubah PDF Anda menjadi Gambar Menggunakan Perangkat Lunak Online Gratis
Salah satu cara untuk memasukkan PDF yang Anda inginkan ke dalam dokumen Word adalah metode konversi cepat dan penyisipan. Anda akan mengubah PDF Anda menjadi gambar png atau jpg, dan kemudian memasukkannya sebagai gambar ke dalam dokumen Anda. Apakah itu terdengar seperti metode yang tepat untuk Anda? Cobalah langkah-langkah mudah berikut untuk memulai:
Langkah 1 - Cari Konverter PDF Online Gratis
Pertama, cari "pdf converter online gratis ke gambar" di browser internet Anda. Ini harus menghasilkan berbagai hasil. Pilih satu yang gratis tanpa registrasi yang diperlukan. Juga, pilih program yang mendukung format file gambar pilihan Anda.
Beberapa program juga dapat mendukung konversi beberapa halaman PDF. Namun, perlu diingat bahwa program perangkat lunak bebas ini sering kali memiliki ukuran file dan / atau batasan halaman.
Langkah Kedua - Pilih Program dan Ikuti Instruksi Konversi
Selanjutnya, pilih program dan ikuti petunjuk untuk mengonversi PDF Anda.
Misalnya, PDF to Image memiliki antarmuka yang mudah diikuti. Cukup klik pada ikon "Unggah File" di bagian bawah halaman, dan pilih file PDF Anda.
Langkah Tiga - Unduh File Dikonversi Anda
Ketika program selesai dengan konversi, Anda akan melihat ikon file Anda di dekat bagian bawah halaman. Unduh secara individual, atau pilih "Unduh semua" untuk menyimpan file ke komputer Anda.
File yang baru dikonversi akan diunduh dalam file yang dikompresi, jadi Anda harus memutuskan di mana mereka akan mengekstraknya.
Langkah Empat - Memasukkan gambar PDF ke Word
Langkah terakhir adalah yang relatif sederhana jika Anda sudah tahu cara menyisipkan gambar dalam dokumen Word. Jika tidak, prosesnya tidak menyakitkan.

Cukup klik pada tempat di dokumen Anda di mana Anda ingin PDF muncul. Selanjutnya, pilih tab "Sisipkan" dan kemudian ikon "Gambar". Temukan gambar PDF Anda dan pilih yang ingin Anda gunakan.
Word akan memasukkan gambar PDF ke dalam dokumen Anda. Dari sana Anda dapat mengedit gambar agar sesuai dengan teks Anda.
Masukkan PDF ke Word sebagai Objek
Anda juga memiliki pilihan untuk memasukkan PDF Anda sebagai objek ke dalam dokumen Word Anda. Namun, perlu diingat bahwa sebagian besar pemformatan mungkin hilang jika Anda memilih opsi ini.

Jika Anda tidak ingin meluangkan waktu untuk mengubah PDF Anda, cukup pilih "Insert" dan "Object" dari menu Word Anda.
Dari sana, pilih tab "create from file" dan cari PDF Anda menggunakan tombol Browse. Word akan membuat objek dari PDF dan memasukkannya ke dalam dokumen Anda.
Masukkan Teks PDF ke Word
Apakah Anda ingin solusi berteknologi rendah untuk mengambil teks dari PDF? Coba potong dan tempel. Ini cepat dan mudah, tetapi hanya berfungsi jika PDF yang dimaksud adalah terutama teks.
Langkah Satu - Buka Dokumen Word
Pertama, Anda akan ingin membuka dokumen Word baru atau yang sudah ada yang ingin Anda tempelkan teks PDF.
Langkah Kedua - Buka PDF Anda
Satu Anda membuka PDF, sorot dan "salin" teks yang Anda butuhkan. Selanjutnya, buka dokumen Word Anda dan tempelkan informasi teks PDF.
Ingat bahwa ini hanya berfungsi jika ada sedikit atau tidak ada format saat Anda menyalin dari dokumen PDF. Jika ada banyak format, opsi "salin" mungkin tidak mengambil teks.
Konversi PDF ke Word untuk Mac
Langkah-langkahnya relatif sama dengan memasukkan PDF ke Word menggunakan Mac, tetapi mungkin ada beberapa perbedaan judul.
Sebagai contoh, untuk memasukkan PDF ke Word menggunakan Mac, daripada memilih "Create from file" dan "Browse" seperti yang Anda lakukan pada Windows setelah memilih "Insert Object", Anda cukup memilih "From File".

Selain itu, jika Anda hanya memerlukan beberapa teks dari PDF, Anda juga dapat menggunakan opsi "Pratinjau" bawaan untuk pengguna Mac OS X. Fitur ini memungkinkan Anda untuk menyimpan PDF sebagai Word langsung di komputer Anda. Namun, ini hanya menyimpan teks dalam format Word. Dan semua grafik, format, dan hyperlink hilang dalam prosesnya.
Untuk menggunakan opsi pratinjau, buka PDF Anda dengan "Pratinjau". Selanjutnya, klik "Text Tool" dan sorot teks yang Anda inginkan. Setelah itu, salin dan tempel teks ke dokumen Word.
Jika ini terdengar mencurigakan seperti "cut and paste" kuno, itu karena itu hanya itu. Ini hanyalah cara lain untuk melakukannya untuk pengguna Mac.
Opsi Alternatif - Gunakan Adobe Versi Lengkap
Apakah Anda memiliki versi lengkap Adobe? Jika Anda melakukannya, Anda dapat melewati semua langkah membosankan lainnya yang disebutkan sebelumnya. Mengapa? Adobe Acrobat memiliki konverter internal untuk orang yang membayar program.

Untuk menggunakannya, cukup "Ekspor" file PDF Anda dan pilih format yang ingin Anda ubah menjadi PDF. Dari sana, memasukkan file PDF yang baru dikonversi ke Word relatif mudah. Dan biasanya kualitasnya juga lebih tinggi.
Jika Anda belum memiliki versi lengkap, Anda dapat memilih paket bulanan atau tahunan untuk membeli salah satu dari 3 tingkatan Adobe yang berbeda. Apakah itu layak? Hanya Anda yang bisa memutuskan itu, tetapi jika Anda memiliki anggaran yang sangat ketat, Anda selalu dapat mencoba alternatif gratis.
Saat menggunakan konverter online gratis, ketahuilah bahwa mengunggah PDF Anda ke server terpisah mungkin tidak aman. Jadi, gunakan jenis layanan tersebut dengan hati-hati. Dan sementara mereka mungkin nyaman, jika Anda sering bekerja dengan informasi sensitif mungkin bernilai uang untuk berinvestasi dalam versi Adobe penuh sebagai gantinya.
Kesimpulan
Ada banyak cara untuk memasukkan PDF ke Word, tetapi beberapa lebih mudah daripada yang lain. Sejauh ini, metode termudah adalah menggunakan versi lengkap dari program Adobe. Tetapi beberapa orang tidak memiliki akses atau anggaran untuk opsi itu.
Terakhir, opsi gratis lainnya bekerja dengan baik tetapi memilih metode yang tepat untuk Anda tergantung pada kebutuhan Anda sendiri. Apakah Anda perlu mempertahankan PDF seperti aslinya? Atau, apakah Anda hanya ingin mengambil teks? Atau mungkin Anda ingin dapat mengeditnya setelah mengonversinya ke Word.
Jika Anda tidak yakin, cobalah beberapa metode untuk mengetahui metode mana yang paling sesuai untuk Anda. Anda mungkin harus menggunakan opsi berbeda tergantung pada PDF dan situasi Anda.