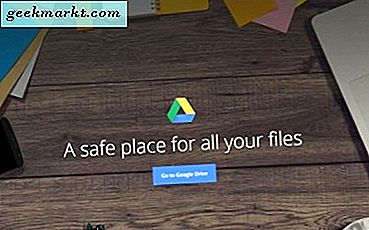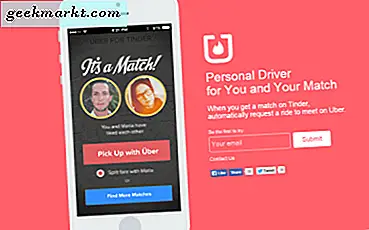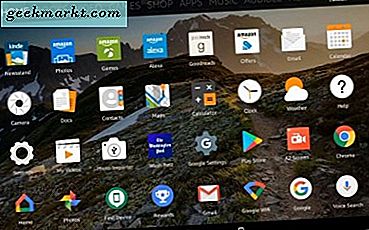
Jajaran Tablet Api Amazon adalah beberapa tablet Android terakhir yang layak dibeli. Sistem operasi Google, meskipun salah satu OS yang paling banyak digunakan di dunia, tidak pernah cukup mampu beradaptasi dengan ekosistem tablet. Di luar dua kesuksesan besar dengan Nexus 7 harga murah, dirilis pada tahun 2012, dan model generasi kedua yang dirilis pada tahun 2013, bisnis tablet selalu sulit untuk Android. Dari Google Pixel C yang mahal dan cacat — tablet yang awalnya dirancang untuk menjalankan Chrome OS sebelum Google membatalkan proyek pada tahun 2015, mendukung Android — ke jajaran Samsung Galaxy Tab yang luas dan luas, diperbarui terakhir dengan tablet andalan dalam bentuk dari Galaxy Tab S3, tablet Android tidak pernah bertemu dengan perangkat Apple sendiri.
Mungkin itu sebabnya tablet Amazon telah menemukan tempat yang sangat bagus dalam kisaran anggaran, mengikuti jejak Nexus 7. Mulai dari harga hanya $ 50 hingga $ 150 untuk berbagai model dan ukuran layar, Tablet Api pada dasarnya adalah cara termurah untuk dapatkan perangkat yang sempurna untuk menjelajahi web, menonton Netflix atau Amazon Prime eksklusif, dan memainkan beberapa game ringan saat bepergian. Mereka bukan tablet yang luar biasa dengan cara apa pun, tetapi untuk juga di bawah $ 200, mereka adalah perangkat konsumsi konten yang hebat.

Perbedaan besar perangkat lunak antara apa yang telah kita lihat di tablet Fire, dibandingkan dengan tablet Android lainnya, adalah perangkat lunak yang dikustomisasi. Tablet Amazon menjalankan Fire OS, versi modifikasi Android 5.0 Lollipop. Sistem operasi yang disesuaikan ini memungkinkan Anda memiliki pengalaman yang lebih baik di tablet daripada yang diizinkan Android, tetapi itu juga dirancang untuk mendorong deretan produk dan layanan Amazon sendiri sebanyak mungkin. Untuk sebagian besar, ini menyediakan cara yang sangat baik untuk menggunakan tablet Anda dan untuk menelusuri layanan yang ditawarkan melalui Amazon, tetapi sayangnya, itu juga mengarah ke masalah besar: Google Play Store tidak ditawarkan melalui perangkat. Sebaliknya, Anda harus puas dengan Amazon Appstore, penawaran toko aplikasi Amazon sendiri yang memberi Anda pilihan aplikasi dan game yang cukup banyak yang Anda perlukan di tablet Anda. Sebagian besar aplikasi ada di platform itu, tetapi Anda akan segera mengalami masalah jika Anda mencari aplikasi Google apa pun di Appstore — mereka tidak ada di sana.
Untungnya, Fire OS masih dibangun di atas Android, yang berarti Anda dapat menambahkan Play Store secara manual jika Anda mau. Ini sebenarnya proses yang cukup sederhana, dan bahkan pada perangkat yang lebih baru, jauh lebih mudah daripada dulu. Baik Anda ingin menambahkan Gmail, YouTube, atau Anda hanya ingin lebih banyak jenis aplikasi, berikut ini cara membuat Google Play Store berjalan di Amazon Fire Tablet Anda.
Apa yang Anda Butuhkan
Pertama, mari kita mulai dengan mengatakan bahwa seluruh panduan ini dapat dilakukan di tablet Amazon Fire Anda saja. Model Fire sebelumnya mengharuskan Play Store untuk didorong ke perangkat Anda dari komputer Windows menggunakan ADB, sesuatu yang tidak lagi harus dilakukan. Sebaliknya, yang Anda perlukan saat ini hanyalah pengetahuan dasar tentang cara Android menginstal aplikasi di luar toko aplikasi standar, dan kesabaran ketika tablet Anda mengunduh dan menginstal keempat paket yang diperlukan untuk menjalankan Google Play Store dengan benar di perangkat Anda.
Jadi, inilah yang akan kami gunakan di bawah ini:
- Manajer file dari App Store (mungkin opsional); kami merekomendasikan File Commander
- Empat file APK terpisah dari APKMirror (ditautkan di bawah)
- Akun Google untuk Play Store
- Sebuah tablet Fire terbaru yang menjalankan Fire OS 5.X (perangkat yang menjalankan 5.6.0.0 atau lebih tinggi akan membutuhkan solusi untuk menginstal aplikasi ke perangkat Anda)
Memasang File Browser dari Amazon App Store (Opsional)
Ini mungkin merupakan langkah opsional untuk beberapa pengguna, tetapi perangkat Amazon tertentu mengalami kesulitan menginstal APK yang diperlukan ke perangkat mereka tanpa terlebih dahulu menginstal file manager ke tablet Api Anda dari Amazon App Store. Kami merekomendasikan menginstal satu di latar belakang jika Anda mengalami beberapa masalah saat mengikuti panduan kami di bawah ini, terutama karena versi yang kami sarankan benar-benar gratis dari App Store. Kami merekomendasikan menginstal File Commander, aplikasi gratis yang memudahkan untuk melihat file yang tersimpan di perangkat Anda. Tidak ada yang istimewa, tetapi untuk proses ini, kita tidak perlu terlalu gila untuk menyelesaikan menginstal Google Play.
Untuk mengulangi lagi, Anda mungkin tidak memerlukan perutean file untuk menyelesaikan proses ini, tetapi cukup banyak pengguna yang melaporkan kesulitan menginstal APK tanpa pengelola berkas yang diunduh di perangkat Anda yang umumnya merupakan ide bagus untuk menyimpannya di tablet Anda. Setelah Anda menyelesaikan proses di bawah ini, Anda dapat menghapus File Commander.
Sebagai alternatif, Anda juga dapat menggunakan aplikasi Docs pada perangkat Anda, yang sudah terinstal dan menyertakan kemampuan untuk menelusuri file lokal, daripada menggunakan aplikasi seperti File Commander. Dokumen akan memungkinkan Anda untuk menelusuri folder Downloads dan memilih file pemasangan aplikasi satu per satu jika Anda secara tidak sengaja menghapusnya dari baki notifikasi Anda atau, seperti yang akan kita lihat lebih lanjut di panduan ini, jika Anda mengalami kesulitan menginstal aplikasi di Fire OS 5.6.0.0.

Mengaktifkan Aplikasi dari Sumber Tidak Dikenal
Baiklah, di sinilah panduan sebenarnya dimulai. Hal pertama yang harus kita lakukan pada tablet Amazon Fire Anda adalah masuk ke menu pengaturan. Meskipun ada modifikasi Amazon ke Android untuk membuat Fire OS, sistem operasi ini sebenarnya sangat mirip dengan Google, dan itu termasuk bagaimana aplikasi pihak ketiga dipasang di luar toko aplikasi Amazon sendiri. Baik Amazon dan Android mengacu pada aplikasi pihak ketiga sebagai "sumber tidak dikenal, " dan diblokir secara default. Tidak seperti perangkat yang menjalankan iOS, bagaimanapun, Android memungkinkan pengguna untuk menginstal aplikasi apa pun di perangkat mereka selama Anda telah mengaktifkan kemampuan untuk melakukannya.

Untuk membuka pengaturan pada perangkat Anda, geser ke bawah dari bagian atas perangkat Anda untuk membuka baki notifikasi dan tindakan cepat, lalu ketuk ikon Pengaturan. Gulir ke bagian bawah halaman pengaturan Anda dan ketuk opsi yang bertuliskan "Keamanan & Privasi, " yang akan Anda temukan di bawah kategori "Pribadi". Tidak ada banyak opsi di bagian Keamanan, tetapi di bawah "Lanjutan, " Anda akan melihat toggle membaca "Aplikasi dari Sumber Tidak Dikenal, " bersama dengan penjelasan berikut: "Izinkan pemasangan aplikasi yang bukan dari Appstore. "Aktifkan pengaturan ini, lalu keluar dari menu pengaturan.
Mengunduh dan Memasang APK
Selanjutnya adalah bagian besar. Pada tablet Android standar, menginstal YouTube Kids di luar Play Store akan semudah menginstal APK standar. Sayangnya, itu tidak semudah itu di tablet Amazon Fire. Karena Google Play tidak terpasang di perangkat Anda, YouTube Anak tidak akan berjalan di perangkat Anda tanpa Google Play Services terinstal bersamaan dengannya, karena YouTube Anak mencari otentikasi melalui aplikasi itu. Ini berarti kami harus memasang seluruh paket layanan Google Play Store ke perangkat Anda, yang berjumlah empat aplikasi berbeda: tiga utilitas dan Play Store itu sendiri. Pastikan Anda menginstal aplikasi ini dalam urutan yang kami cantumkan di bawah ini; kami sarankan untuk mengunduh keempatnya secara berurutan dan kemudian menginstalnya satu per satu. Semua file ini dapat diunduh menggunakan peramban Amazon Silk di perangkat Anda.
Mengunduh File APK
Situs yang akan kami gunakan untuk mengunduh APK ini disebut APKMirror. Ini adalah sumber tepercaya untuk APK gratis dari pengembang dan Google Play, dan berfungsi sebagai utilitas untuk setiap pengguna Android yang ingin mengunduh atau menginstal aplikasi secara manual. APKMirror adalah situs khusus untuk Kepolisian Android, sumber terkenal untuk berita dan ulasan Android, dan tidak mengizinkan konten bajakan di situs mereka. Setiap aplikasi yang diadakan di APKMirror gratis dari pengembang, tanpa modifikasi atau perubahan sebelum diunggah.
Aplikasi pertama yang perlu kami unduh adalah Pengelola Akun Google. Tidak seperti ketiga aplikasi lainnya di daftar ini, kami akan menggunakan versi lama dari Google Account Manager di tablet Anda. Fire OS masih dibangun di atas Android 5.0 Lollipop, dan versi Google Account Manager yang lebih baru memerlukan Android 6.0 atau lebih tinggi. Jika Anda mencoba menginstal versi terbaru Account Manager di perangkat Anda, Anda akan menemukan pesan kesalahan. Versi yang harus Anda gunakan adalah 5.1-1743759; Anda dapat menemukannya terhubung di sini. Unduh ke perangkat Anda melalui browser Anda dengan mengetuk tombol hijau "Unduh APK". Permintaan unduhan akan muncul di bagian bawah layar Anda, dan Anda dapat menerima perintah untuk memulai unduhan. Setelah unduhan selesai, Anda akan melihat pemberitahuan di baki Anda ketika Anda meluncur turun dari bagian atas layar Anda. Untuk saat ini, jangan buka file. Tinggalkan pemberitahuan di baki Anda untuk memudahkan akses di langkah berikutnya.

Aplikasi berikutnya adalah Kerangka Layanan Google. Sama seperti dengan Manajer Akun, kami ingin mengunduh versi yang akan berfungsi di Android Lollipop. Versi terbaru untuk perangkat Anda adalah Google Services Framework 5.1-1743759, yang dapat Anda unduh dari sini. Sama seperti sebelumnya, tekan tombol hijau "Unduh APK", dan terima perintah di bagian bawah layar.
Selanjutnya, kami memiliki Layanan Google Play. Ini adalah aplikasi yang memungkinkan YouTube Anak diautentikasi dan digunakan di perangkat Anda. Memasang aplikasi ini sedikit lebih rumit daripada menginstal aplikasi lain di daftar ini, karena ada dua versi terpisah dari aplikasi untuk tablet yang berbeda. Sebagian besar pengguna Fire 7 harus mengunduh versi ini di sini. Ini adalah versi untuk prosesor 32-bit, yang digunakan oleh Fire 7 dan versi Fire law yang lebih tua. Versi yang lebih baru dari Fire HD 8 dan Fire HD 10 (model yang dirilis pada bulan Oktober 2017) menggunakan prosesor 64-bit, yang berarti Anda harus mengunduh versi ini di sini. Versi 32-bit ditandai dengan "230" dalam nama file; Versi 64-bit ditandai dengan "240." Kedua pengulangan Layanan Google Play ini identik dalam segala hal kecuali jenis prosesor yang mereka buat. Jika Anda mengunduh yang salah, jangan terlalu banyak stres. Kami akan membahas apa yang harus dilakukan sesaat di bawah.

Final dari empat aplikasi adalah Google Play Store sendiri. Ini adalah yang paling mudah dari empat unduhan, karena semua versi file berfungsi di Android 4.0 dan di atas, dan tidak ada jenis terpisah untuk prosesor bit yang berbeda. Unduh versi terbaru di sini.
Untuk Layanan Google Play dan Google Play Store, Anda harus mencoba menggunakan versi terbaru dari aplikasi yang tersedia. APKMirror akan memperingatkan Anda jika ada versi aplikasi yang lebih baru yang tersedia, yang akan dicantumkan pada halaman web di bawah informasi. Untuk Layanan Google Play, Anda harus menghindari versi beta aplikasi dengan mencari versi stabil terbaru dalam daftar (versi beta ditandai seperti itu). Untuk Play Store sendiri, cukup unduh versi terbaru. Jika Anda merasa tidak nyaman mencari tahu versi mana yang terdaftar di APKMirror adalah versi yang benar untuk tablet Anda, cukup unduh versi yang ditautkan dan Google Play akan memperbarui aplikasi untuk Anda setelah menginstal penuh.
Memasang File APK
Baiklah, setelah Anda mengunduh keempat file yang tercantum di atas ke tablet Api Anda menggunakan browser Silk, geser ke bawah dari bagian atas layar untuk membuka pemberitahuan Anda. Anda harus melihat daftar lengkap APK yang Anda unduh di langkah terakhir, masing-masing dengan pemberitahuannya sendiri, diurutkan berdasarkan waktu. Jika Anda mengikuti langkah-langkah di atas dan mengunduh masing-masing dalam urutan yang benar, unduhan keempat harus berada di bagian atas daftar, dan unduhan pertama di bagian bawah, sehingga pesanan muncul seperti itu:
- Google Play Store
- Layanan Google Play
- Kerangka Layanan Google
- Pengelola Akun Google
Cara Anda memasang aplikasi ini sangat penting, jadi mulailah dengan mengetuk "Pengelola Akun Google" di bagian bawah daftar itu. Proses instalasi akan dimulai; tekan "Next" di bagian bawah layar, atau gulir ke bawah untuk menekan "Instal." Pengelola Akun akan mulai menginstal pada perangkat Anda. Jika ada yang salah selama instalasi, Anda akan diberitahu tentang kegagalannya. Pastikan Anda telah mengunduh versi Pengelola Akun Android 5.0 yang benar, dan file harus dipasang. Versi yang lebih baru tidak akan diinstal pada perangkat.

Ulangi proses ini untuk ketiga aplikasi yang tersisa secara berurutan, dimulai dengan Kerangka Layanan Google, diikuti oleh Layanan Google Play, dan Google Play Store. Ketika setiap aplikasi selesai mengunduh, akan muncul tampilan yang menyatakan bahwa instalasi selesai. Pada kedua Layanan Google Play dan daftar Google Play Store, akan ada opsi untuk membuka aplikasi (pada Kerangka Layanan dan aplikasi Manajer Akun, opsi itu akan berwarna abu-abu). Jangan buka aplikasi ini; sebagai gantinya, tekan "Selesai, " dan terus mengikuti melalui semua empat aplikasi. Sebagai catatan akhir, Layanan Play dan Play Store memerlukan sedikit waktu untuk dipasang, karena ini adalah aplikasi besar. Izinkan aplikasi untuk menginstal dalam waktu mereka sendiri, dan jangan coba membatalkan instalasi atau mematikan tablet Anda. Seluruh proses pemasangan untuk semua empat aplikasi seharusnya tidak lebih dari sekitar lima menit total.

Masalah Instalasi pada OS Api 5.6.0.0
Beberapa pembaca telah memperingatkan bahwa tombol instalasi pada display ini telah berulang kali diklik selama instalasi pada kedua tablet terbaru Amazon (generasi ke 7 Fire 7, Fire HD 8, dan Fire HD 10), dan lebih khusus lagi pada Fire OS versi 5.6. 0, 0. Jika Anda memasang Play Store sebelum pembaruan ini, kami tidak melihat masalah menggunakan aplikasi seperti yang dipasang di atas. Memang, kami juga melihat kesulitan instalasi pada Fire HD 10 baru yang menjalankan Fire OS 5.6.0.0, yang adalah bagaimana kami mulai menguji pembaruan ini untuk mencari solusi. Ada berita baik dan berita buruk di bagian depan ini: pertama, ada beberapa cara kerja yang dilaporkan, baik yang telah kami lihat ketika menguji proses instalasi dan dari pembaca online, khususnya di forum XDA, di mana panduan asli ini menemukan dasarnya. Berita buruknya adalah bahwa semua perbaikan potensial tampaknya tidak dapat diandalkan. Namun, kami dapat membuat Play Store berdiri dan berjalan di tablet Api yang belum pernah dipasang sebelumnya; itu hanya membutuhkan kesabaran dan sedikit keberuntungan.
Umumnya, masalah utama dengan Fire OS 5.6.0.0 adalah bahwa Amazon telah menonaktifkan tombol instalasi pada perangkat mereka dengan pembaruan baru ini. Tampaknya, ini menciptakan masalah bahwa, tidak peduli di mana Anda mengklik pada layar, Anda tidak akan dapat menginstal aplikasi, memaksa Anda membatalkan instalasi dan kembali ke ekosistem Amazon yang dikunci. Semua empat aplikasi yang tercantum di atas tampaknya memiliki masalah ini, di mana mengklik pada file instalasi dari perangkat Anda tidak akan memungkinkan untuk menginstalnya. Untungnya, ada solusi mudah untuk ini: setelah Anda berada di layar penginstalan dengan ikon abu-abu, cukup matikan layar perangkat Anda, lalu kembali dan buka kunci perangkat Anda. Gulir ke bagian bawah halaman pemasangan aplikasi lagi, dan Anda akan melihat bahwa tombol "Instal" sekali lagi bekerja pada perangkat Anda. Sebuah solusi alternatif melibatkan mengetuk ikon multitasking / recent apps satu kali, lalu memilih kembali halaman pemasangan aplikasi dari daftar aplikasi terbaru Anda, dan Anda akan melihat tombol "Instal" menyala dengan oranye.
Ini bukanlah solusi yang sempurna. Meskipun kami melakukan ini untuk bekerja pada perangkat kami menggunakan kedua metode yang dijelaskan di atas, dan beberapa pengguna di forum XDA telah melaporkan solusi yang sama, sebagian kecil pengguna telah melaporkan bahwa kedua kunci layar solusi dan metode tombol aplikasi baru-baru ini melakukan tidak berfungsi bagi mereka untuk mengaktifkan metode instalasi. Sekali lagi, pengguna yang baik di forum XDA telah menemukan beberapa solusi untuk hal ini juga, termasuk:
- Booting ulang tablet Anda.
- Bersepeda "Instal Aplikasi dari Sumber Luar" berangkat dan nyalakan kembali.
- Memastikan filter Blue Shade dalam pengaturan dinonaktifkan.
- Menggunakan keyboard Bluetooth untuk menavigasi ke tombol Install (pastikan tombol Install dipilih, lalu tekan Enter).
Sekali lagi, kami tidak memiliki masalah dalam memasang aplikasi di perangkat baru menggunakan metode di atas untuk mematikan dan menghidupkan layar, tetapi jika Anda mengalami kesulitan, coba gunakan metode yang dipilih untuk menjalankan aplikasi di perangkat Anda. Dan terima kasih lagi kepada orang-orang di XDA untuk mencari tahu cara mendapatkan metode ini bekerja kembali.
Sebagai catatan terakhir, kami menguji menginstal keempat file APK pada Fire OS 5.6.1.0, versi perangkat lunak terbaru pada 7 Juli 2018. Versi tersebut tidak memiliki masalah saat menginstal, dan ikon Install tidak pernah diklik. Jika Anda ingin menginstal keempat aplikasi ini dan Anda masih menjalankan Fire OS 5.6.0.0, coba perbarui perangkat lunak Fire OS Anda ke 5.6.0.1, kemudian ke 5.6.1.0. Pembaruan berlangsung beberapa saat, dengan masing-masing memakan waktu sekitar lima belas menit, jadi pastikan Anda memiliki waktu untuk memperbarui tablet Anda.

Booting ulang dan Masuk ke Google Play
Setelah keempat aplikasi diunduh ke tablet Anda, selesaikan proses dengan menyalakan ulang tablet Api. Tekan dan tahan tombol daya pada perangkat Anda hingga muncul pertanyaan apakah Anda ingin mematikan tablet Anda. Setelah perangkat Anda dimatikan, nyalakan ulang dengan menekan dan menahan tombol daya lagi. Ketika tablet telah boot kembali ke layar kunci Anda, kami siap menyelesaikan proses dengan menyiapkan Google Play.

Masuk ke daftar aplikasi Anda dan pilih Google Play Store dari daftar (jangan pilih Layanan Google Play). Daripada membuka toko, itu akan membuka Pengelola Akun Google untuk mendapatkan kredensial akun Google Anda. Anda akan melihat layar yang menunjukkan tablet sedang disiapkan untuk digunakan, dan kemudian Google akan menanyakan alamat dan kata sandi Gmail Anda. Terakhir, perangkat akan menanyakan apakah Anda ingin mencadangkan aplikasi dan data akun Anda ke Google Drive. Apakah Anda ingin melakukannya terserah Anda, tetapi tidak perlu untuk langkah ini. Semua mengatakan, Google Play akan membutuhkan waktu sekitar dua menit untuk menyelesaikan pemasangan. Setelah Anda masuk dan menyelesaikan proses penyiapan, Anda akan masuk ke Google Play Store, aplikasi yang sama yang digunakan di sebagian besar perangkat Android.

Menggunakan Google Play Store di tablet Amazon Fire
Setelah Anda selesai memasang Play Store di tablet Anda, pada dasarnya Anda dapat mulai menggunakan perangkat seperti biasanya. Hal pertama yang kami sarankan lakukan adalah menyelam ke dalam daftar aplikasi di perangkat Anda, untuk memastikan bahwa Anda tidak memiliki pembaruan apa pun ke Play Store atau sebaliknya. Anda mungkin melihat beberapa aplikasi Amazon menyatakan bahwa mereka perlu diperbarui di sini; sayangnya, itu adalah bug dengan menjaga Amazon Appstore dan Google Play Store di perangkat yang sama. Aplikasi yang Anda pasang dengan Amazon Appstore yang juga memiliki daftar di Play Store akan terus diperbarui dari Play Store; demikian juga, setelah Anda memperbarui mereka dari Play Store, mereka mungkin akan meminta untuk diperbarui dari Amazon App Store. Ini adalah lingkaran yang berlangsung selamanya, tetapi Anda dapat memperbaikinya hanya dengan menyelami pengaturan perangkat dan menonaktifkan pembaruan di Amazon Appstore.

Dengan Play Store di perangkat Anda, Anda dapat menggunakannya seperti pada perangkat Android standar apa pun. Beberapa aplikasi akan diulangi dan diduplikasi melalui Amazon Appstore, seperti Netflix, yang memiliki daftar di kedua platform. Aplikasi lain, bagaimanapun, hanya tersedia di platform ini, yang berarti Anda harus memaksimalkan Play Store sekarang setelah memilikinya. Jika Anda mencari beberapa aplikasi untuk memulai, cobalah seluruh rangkaian aplikasi Google, termasuk:
- YouTube: Layanan video paling populer di web, YouTube tidak terdaftar di Appstore karena Amazon dan spat berkelanjutan Google. Untungnya, Anda dapat mengaksesnya di perangkat Anda dengan menggunakan Play Store.
- Gmail: Aplikasi email Amazon baik-baik saja, tetapi jika Anda pengguna Gmail, tidak ada yang mengalahkan real deal. Jika Anda lebih memilih Google Inbox melalui Gmail untuk layanan email Anda, Anda dapat mengambilnya juga.
- Chrome: Fire OS mencakup browser Silk, yang dirancang dan dibuat oleh Amazon. Ini bukan peramban yang buruk, tetapi jika Anda menggunakan Chrome secara teratur, beralih ke Chrome untuk Android memungkinkan Anda menyinkronkan bookmark dan tab.
- Google Kalender: Banyak orang menggunakan Kalender secara teratur untuk menyeimbangkan janji dan pertemuan mereka dengan orang lain. Jika Anda adalah salah satu dari orang-orang itu, Anda akhirnya dapat mengakses Kalender Google di Fire Tablet Anda.
- Google Drive: Drive adalah salah satu layanan penyimpanan cloud favorit kami, memungkinkan Anda untuk melakukan sinkronisasi di banyak perangkat. Selain Drive, Anda juga harus mengambil Google Dokumen, Spreadsheet, dan Slide untuk membuka file tersebut, dan ambil Google Keep untuk menyinkronkan catatan Anda!
- Google Foto: Mungkin layanan favorit kami dari Google, Foto adalah salah satu aplikasi terbaik yang bisa Anda dapatkan di platform apa pun, Android atau lainnya. Dengan cadangan foto beresolusi tinggi gratis, ini adalah salah satu cara terbaik untuk menyinkronkan seluruh pustaka foto Anda di seluruh perangkat Anda.

Pada akhirnya, aplikasi yang Anda ambil benar-benar terserah pada Anda. Anda tidak hanya terbatas pada aplikasi Google melalui Play Store, sehingga Anda dapat mengunduh aplikasi, game, dan media apa pun yang Anda minati!
***
Beberapa orang mungkin mempertanyakan perlunya menambahkan Play Store ke perangkat Anda, tetapi pada kenyataannya, menginstal Play Store membantu memberikan perangkat Anda jauh lebih potensial daripada yang awalnya ada di luar kotak. Baik Anda ingin menginstal aplikasi Google sendiri, menyewa film melalui Play Store, atau Anda hanya ingin beberapa fungsi tambahan untuk perangkat Anda, menginstal Play Store hanya membutuhkan waktu lima belas menit dari waktu Anda dan dapat dilakukan hanya dengan beberapa langkah mudah . Seperti biasa, kami akan terus memperbarui Anda jika Amazon mengubah cara proses pemasangan untuk Play Store berfungsi, dan beri tahu kami di komentar di bawah ini aplikasi apa yang telah Anda unduh di Tablet Api Anda melalui Google Play Store!