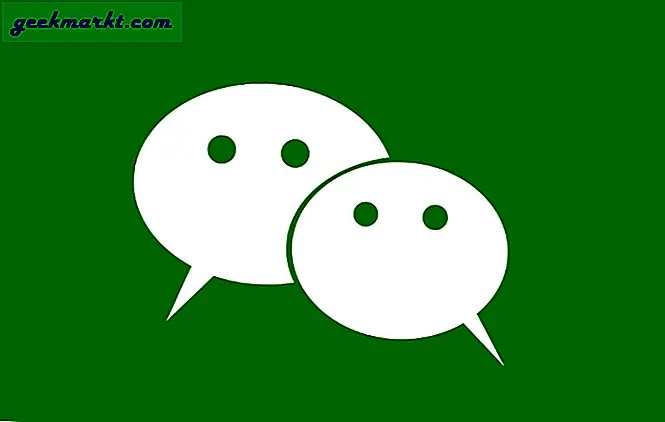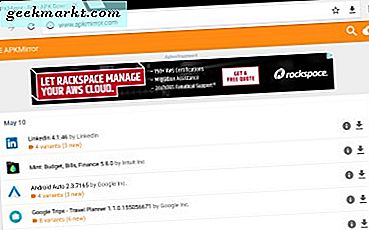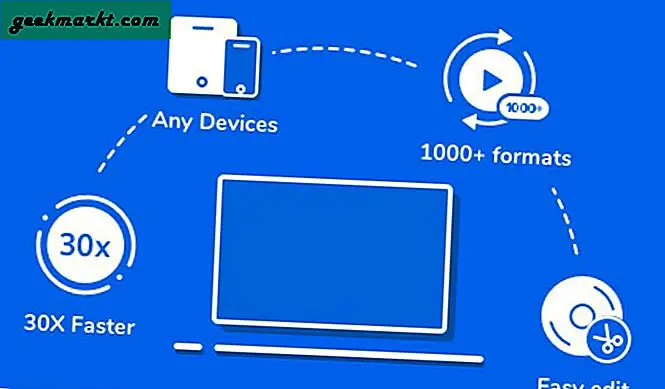Bukan rahasia bahwa Chromebook adalah pilihan bagus bagi pengguna yang ingin menemukan laptop murah yang dapat melakukan sebagian besar dari laptop yang digunakan untuk: menjelajah Facebook, menonton Netflix, membaca berita, dan melihat foto-foto anjing. Tetapi ChromeOS tidak sempurna untuk setiap pengguna, atau bahkan setiap use case. Terkadang, Anda mungkin menemukan diri Anda dalam posisi di mana menjalankan aplikasi desktop adalah satu-satunya cara untuk menyelesaikan sesuatu, tanpa alternatif aplikasi web yang tersedia. Mungkin Anda ingin mencoba bermain game desktop di Chromebook, atau Anda memerlukan perangkat pengganti Office lengkap dengan lebih banyak fungsi daripada Google Documents. Apa pun alasannya, menginstal Linux ke Chromebook Anda mungkin benar-benar merupakan ide bagus.
Tetapi tunggu — bagaimana jika Anda belum pernah menggunakan Linux sebelumnya? Apakah ide antarmuka baris perintah menakut-nakuti Anda? Memang benar menginstal Linux tidak semudah menginstal aplikasi lain. Untungnya, ChromeOS dibangun di atas Linux, yang membuat hal-hal menjadi sedikit lebih sederhana daripada yang mungkin terjadi. Bahkan jika Anda tidak memiliki pengalaman menginstal Linux pada perangkat, mengikuti panduan ini berarti Anda akan mulai bekerja dalam waktu sekitar satu jam. Dan bagian terbaiknya? Anda dapat beralih antara ChromeOS dan Linux secara instan dengan pintasan keyboard.
Jadi apa yang kamu tunggu? Baca terus untuk panduan mendalam kami, dan berikan komentar di bawah jika Anda memerlukan bantuan tambahan.
Dasar-dasar Linux: Apa yang perlu Anda ketahui
Linux adalah alternatif sumber terbuka untuk sistem operasi desktop seperti Windows dan MacOS. Ini tersedia dalam beberapa distribusi yang berbeda, atau "distro." Jika Anda pernah meneliti distro sebelumnya, Anda akan mengerti bahwa Linux adalah serangkaian garpu. Distro yang akan kami gunakan di sini hari ini disebut Debian, dan distro ini dikenal sebagai salah satu distro paling awal. Debian sangat populer secara online, dikelola oleh komunitas relawan besar, dan ia memberdayakan beberapa varietas Linux yang populer, termasuk pilihan kami: Ubuntu.
Oke, secara teknis, kami juga tidak menggunakan Ubuntu. Kami akan menggunakan "Crouton, " sebuah proyek yang dikembangkan oleh insinyur Google. Crouton sebenarnya adalah singkatan dari Chromium OS Universal Chroot Environment, yang merupakan sekelompok jargon teknis yang dirangkai menjadi, fork Ubuntu dibuat untuk berjalan di samping ChromeOS. Crouton menggunakan antarmuka desktop Xfce, antarmuka desktop dasar tetapi dapat digunakan.
Jadi, saya akan mengacu pada membangun Linux kami sebagai Crouton di seluruh panduan. Jika Anda melihat Xfce disebutkan di mana saja, ingat ini juga mengacu pada Crouton. Dan lagi, jika Anda memiliki pertanyaan, jangan ragu untuk bertanya kepada kami di bawah ini. Secara keseluruhan, bagaimanapun, ingatlah bahwa ini adalah panduan yang cukup sederhana. Bahkan jika itu terlihat menakutkan di kali, ingatlah untuk mengikuti panduan ini dengan seksama dan Anda akan selesai dalam waktu kurang dari satu jam.
Sebelum kita mulai
Kami akan menyelam ke antarmuka baris perintah ChromeOS untuk melakukan ini. Ini mungkin tampak sedikit menakutkan atau menakutkan jika Anda belum pernah menggunakan baris perintah sebelumnya, tetapi cukup ketik (atau salin dan tempel) persis apa yang tertulis di bawah ini. Perhatikan ruang dan tanda baca. Baris perintah biasanya akan memberi Anda kesalahan jika Anda memberikan perintah yang salah, tetapi mungkin untuk membuat bata perangkat Anda dengan perintah yang benar, jadi cobalah untuk berhati-hati dan mengisi panduan persis seperti di bawah ini. Jika Anda gugup, jangan khawatir: Anda akan baik-baik saja.
Selain itu, panduan ini akan mengharuskan Anda menempatkan Chromebook ke mode pengembang. Ini mengurangi keamanan Chromebook Anda sedikit, tetapi yang lebih penting, Chromebook sepenuhnya menyetel ulang Chromebook Anda, menghapusnya dari data pengguna. Chromebook sangat sedikit dalam penyimpanan, dan kemungkinan sebagian besar data Anda disimpan di Google Drive, tetapi periksa folder unduhan Anda untuk memastikan Anda tidak menghapus sesuatu yang penting. Anda harus memasukkan kembali WiFi dan informasi akun Google Anda sekali selama pengaturan ini, jadi pastikan Anda memiliki info tersebut.
Oke, ayo lakukan ini.
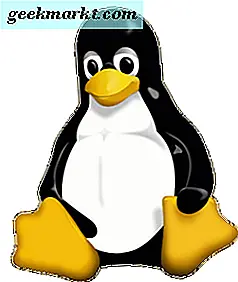
Menempatkan Chromebook Anda di Mode Pengembang
Pertama-tama: untuk menginstal Crouton, kami harus menempatkan Chromebook Anda dalam mode pengembang. Ini sangat mudah, jadi jangan terlalu stres dulu. Ada beberapa perintah keyboard yang Anda butuhkan. Sekali lagi, ini akan menghapus data pengguna Anda, jadi pastikan Anda membuat cadangan dan menyimpan file apa pun. Setelah memastikan tidak ada file penting yang layak disimpan di Chromebook, Anda dapat mulai dengan mengikuti langkah-langkah di bawah ini. Meletakkan Chromebook Anda dalam mode pengembang hanya perlu menekan beberapa kombinasi tombol pintas, jadi jangan terlalu stres dulu. Pekerjaan sebenarnya belum datang. Buka Chromebook Anda, pastikan Chromebook aktif dan tidak terkunci, dan mulai langkah-langkah di bawah ini.
Tahan ESC dan Segarkan secara bersamaan. Sambil menahan mereka, tekan dan lepaskan tombol power laptop Anda, segera reboot laptop Anda. Maka Anda dapat melepaskan kunci Anda. Layar putih dengan tanda seru berwarna kuning akan muncul, bersama dengan garis teks yang memberi tahu Anda bahwa Chrome OS tidak ada atau rusak. Jangan khawatir — Anda belum mengacaukan atau merusak apa pun. Tekan CTRL dan D pada saat yang bersamaan untuk melanjutkan ke mode pengembang. Anda akan melihat pesan yang meminta Anda untuk mematikan verifikasi OS. Tekan enter untuk melanjutkan, dan duduk kembali saat Chromebook melakukan sisa pekerjaan. Ini membutuhkan waktu, dan mesin Anda mungkin reboot satu atau dua kali (saya reboot dua kali). Secara keseluruhan, dibutuhkan sekitar lima hingga sepuluh menit untuk menyelesaikan prosesnya. Setelah Anda kembali ke tampilan "Verifikasi OS Mati", Anda siap untuk pergi. Ambil jeda, karena setelah beberapa saat, mesin Anda akan reboot kembali ke instalasi ChromeOS yang baru.
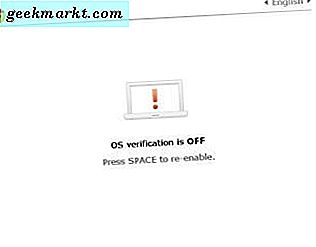
Karena pada dasarnya Anda telah mengembalikan laptop Anda, Anda harus memasukkan kembali informasi koneksi WiFi dan akun Gmail Anda. Ini mungkin memerlukan beberapa saat ketika komputer Anda menginstal ulang plugin atau aplikasi web yang sebelumnya Anda miliki. Setelah selesai, lanjutkan dan lanjutkan ke langkah berikutnya.
Memasang Crouton / Linux
Ini adalah bagian besar, tetapi jika Anda sudah sampai sejauh ini, Anda sudah setengah jalan. Jika Anda pernah menggunakan antarmuka command prompt sebelumnya, Anda akan benar di rumah di sini. Jika Anda belum melakukannya, ini benar-benar tidak sulit untuk dicapai. Ikuti langkah-langkah secara akurat dan teliti dan Anda akan melakukannya dengan baik.
Mulailah dengan menuju ke GitHub repositori Crouton. Jika Anda tidak akrab dengan GitHub, anggap saja ini sebagai pusat penyimpanan untuk semua jenis Git (atau program yang dapat dijalankan) yang ditawarkan oleh pengembang. Setelah Anda berada di sana, Anda akan melihat tautan goo.gl di samping tajuk “Chromium OS”. Klik, dan file bernama Crouton akan diunduh ke folder Unduhan Anda.
Sekarang inilah saatnya menyenangkan: buka shell pengembang ChromeOS dengan menekan CTRL, ALT, dan T pada saat yang bersamaan. Ini adalah prompt perintah bawaan ChromeOS. Garis bawah Anda dimulai dengan kata "crosh>" dalam huruf kuning. Ketik "shell" di sebelah ini — kursor merah Anda seharusnya sudah di sebelah crosh>, dan tekan enter. Prompt perintah akan memuat perintah shell Anda; Anda akan tahu Anda telah melakukan ini dengan benar ketika membaca "[email protected] / $". Anda juga baru saja memasukkan perintah pertama Anda ke command prompt — pekerjaan yang bagus!
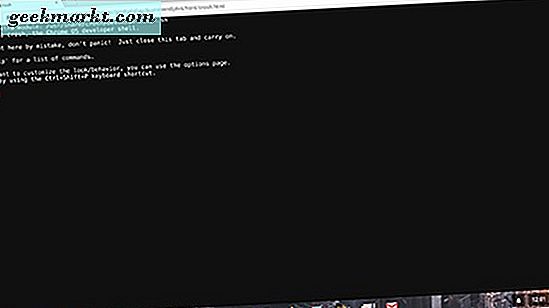
Oke, jadi dari sini, perintahnya menjadi sedikit lebih spesifik. Jika Anda mau, Anda dapat menyalin dan menempel ini ke dalam prompt perintah Anda, atau Anda dapat mengetikkannya. Pintasan keyboard tidak berfungsi di command prompt, jadi jika Anda melakukan salin dan tempel, Anda harus mengeklik kanan> Tempel untuk menempelkan papan klip Anda. Perintah pertama ini hanya untuk jika Anda menggunakan Chromebook tanpa layar sentuh, dan mengikuti setelah tanda dolar ($):
sudo sh ~ / Downloads / crouton -e -t xfce
Jika Anda menggunakan layar sentuh, gunakan perintah berikut.
sudo sh ~ / Downloads / crouton -t-sentuhan, xfce
Perintah mana pun yang Anda gunakan, tekan enter setelah Anda mengetik atau menempelkannya. Penginstal Crouton akan diunduh ke perangkat Anda. Karena keamanan di perangkat Anda penting, Anda harus memasukkan kata sandi dan kata sandi (pada dasarnya kata sandi yang lebih panjang) ke dalam baris perintah ketika diminta. Jika Anda belum pernah memasukkan kata sandi ke command prompt sebelumnya, pahamilah bahwa Anda tidak akan dapat melihat apa yang Anda ketik saat Anda mengetiknya. Berhati-hatilah untuk tidak membuat kesalahan atau kesalahan ketik saat mengetik kata sandi atau kata sandi Anda. Anda harus masuk lagi untuk kedua kalinya, jadi selama Anda tidak melakukan kesalahan yang sama dua kali, Anda sebaiknya pergi.
Setelah Anda selesai memasukkan kata sandi Anda, instalasi Crouton akan mengambil alih. Meskipun saya tidak menyarankan Anda untuk menjauh dari laptop Anda, karena Anda ingin memastikan Chromebook tidak tidur, Anda cukup banyak dari sini. Sudah kubilang itu mudah! Suatu saat akan datang ketika command prompt meminta Anda untuk memilih nama pengguna dan kata sandi untuk akun Linux Anda. Lanjutkan dan atur ini sebagai apa pun yang Anda inginkan; Saya merekomendasikan menggunakan nama dan kata sandi Anda yang dapat Anda ingat.
Anda akan tahu instalasi selesai ketika prompt perintah mengembalikan kontrol kepada Anda. Anda memiliki satu lagi perintah untuk masuk, yang akan mem-boot Ubuntu ke mesin Anda, dan selesai. Pastikan terminal Anda masih terbaca “[email protected] / $”; jika tidak mengetik "shell" dan tekan enter. Kemudian, lanjutkan dan ketik atau, jika Anda mau, salin dan tempel berikut ini:
sudo startxfce4
Ini adalah perintah penting untuk diingat, karena Anda harus menggunakannya untuk mem-boot Ubuntu setiap kali Chromebook Anda dimatikan. Cara mudah untuk mengingat: sudo adalah sintaks standar yang cukup standar ketika bekerja dalam perintah perintah, ketika mulai menginformasikan mesin untuk mem-boot program, dan xfce4 adalah nama sebenarnya dari fork Ubuntu yang telah kita instal melalui Crouton. Jadi, sudo (memberi tahu mesin Anda untuk mendengarkan) mulai (boot program) xfce4 (nama program). Cukup sederhana, meskipun jangan khawatir jika diperlukan beberapa hal untuk diingat oleh ingatan.
Setelah Anda mengirimkan di atas dan tekan enter, Xfce akan boot. Masuk dengan nama pengguna dan kata sandi yang Anda masukkan pada saat-saat terakhir proses instalasi Crouton, dan Anda akan memiliki desktop Linux baru yang mengilap di depan Anda, siap untuk digunakan dan disesuaikan dengan kebutuhan Anda.

Tips untuk Menggunakan Linux
Oke, jadi Anda memiliki Crouton dan Xfce (cabang Linux kami) dan berjalan di komputer Anda. Jika Anda belum pernah menggunakan Linux sebelumnya, menyelam ke dalam sistem operasi baru yang aneh mungkin merupakan tugas yang menakutkan, tetapi jangan khawatir — sebenarnya sangat mudah untuk dipelajari. Di bagian bawah layar, Anda akan menemukan dermaga dengan beberapa pengaturan dasar dan aplikasi, termasuk pintasan terminal dan tautan ke peramban bawaan Xfce. Di bagian atas adalah taskbar Anda; taskbar ini berfungsi di suatu tempat di antara Windows dan MacOS dalam hal utilitas. Di ujung kiri bilah tugas, Anda memiliki menu tarik turun untuk aplikasi Anda, mirip dengan menu Mulai di Windows. Di desktop Anda sendiri, Anda memiliki banyak tautan ke drive dan partisi tertentu di Chromebook Anda. Sebagian besar akan berwarna abu-abu dan tidak dapat dibuka; jika Anda ingin mematikan ini, ada pilihan untuk melakukannya di bawah pengaturan, tetapi kita akan sampai di sana sedikit.
Pertama mari kita mulai dengan menu aplikasi itu. Anda akan menemukan banyak aplikasi bawaan yang belum tersedia untuk digunakan, termasuk terminal, pengelola file, aplikasi email, dan browser. Buka browser dan Anda akan menemukannya hampir tidak dapat digunakan sebagai sesuatu seperti Chrome. Kabar baik: Chrome dapat digunakan di Linux, dan menginstal cukup mirip dengan aplikasi desktop modern lainnya. Di dalam browser Xfce, cari Google Chrome (Firefox juga tersedia, jika Anda lebih suka menggunakan Firefox untuk kebutuhan browsing Anda) dan ikuti instruksi Google untuk mengunduh dan menginstal Chrome ke perangkat Anda. Percayai saya ketika saya mengatakan menginstal Chrome adalah langkah penting untuk membuat Linux terasa seperti pengalaman desktop yang matang.
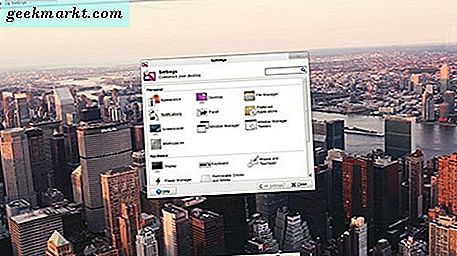
Ada juga beberapa pengaturan dasar yang saya sarankan diubah untuk meningkatkan Xfce. Buka pengaturan dengan mengklik menu aplikasi drop-down di sudut kiri atas, atau dengan mengklik kanan desktop. Dalam menu baik, panah atas pengaturan dan pilih pengaturan manajer. Ini akan memberi Anda akses ke semua pengaturan Xfce dalam satu menu. Mari kita cepat pergi satu demi satu: di bawah penampilan, saya mengubah beberapa hal. Di panel gaya, saya menemukan diri saya tertarik ke Xfce-4.6, tetapi Anda dapat mencoba salah satu tema yang tersedia. Di bawah ikon, saya lebih suka Ubuntu-Mono Light, yang terasa sedikit lebih modern daripada ikon saham Tango yang diaktifkan secara default. Di bawah font, saya menyukai Liberation Sans, tetapi sekali lagi, cobalah pilihan di sini untuk menemukan preferensi pribadi Anda. Tekan "
Di bawah perangkat keras, pilih keyboard dan pilih tab Pintasan Aplikasi. Ada beberapa cara pintas khusus yang harus kita masukkan di sini; yaitu, kemampuan untuk mengontrol kecerahan dan volume Anda dengan tombol pada keyboard Anda. Tentunya, ini adalah fungsi yang cukup penting, jadi ikuti panduan terperinci ini untuk menyiapkannya. Jika Anda seperti saya, kecepatan mouse default terlalu lambat untuk Anda. Di bawah mouse dan touchpad, gunakan pengaturan akselerasi untuk menemukan kecepatan yang tepat untuk Anda. Anda juga dapat membalik arah gulir di sini, meskipun perhatikan: karena bug di Chrome yang sudah ada sejak Maret 2016, menggulir akan menjadi standar di Chrome, terlepas dari setelan Anda.
Satu tip terakhir untuk meningkatkan kegunaan: klik kanan pada bilah tugas di bagian atas layar Anda, panah di atas Panel, dan pilih Tambahkan Item Baru. Pilih "Battery Monitor" dan klik add. Ini akan menempatkan tingkat persentase baterai di sudut kanan atas layar Anda, yang sangat berguna.
Beralih Antara Chrome dan Linux
Beberapa kata terakhir sebelum kami menyelesaikan panduan ini. Seperti yang disebutkan sebelumnya, Crouton dibuat khusus untuk memungkinkan Anda beralih antara Chrome dan Linux pada saat pemberitahuan. Keduanya dapat berjalan pada waktu yang sama pada mesin apa pun, yang berarti Anda dapat memiliki utilitas dan fungsi Linux dengan kelancaran dan keamanan ChromeOS. Ini, di atas segalanya, mengapa Crouton adalah distro yang direkomendasikan dari Linux untuk diinstal di Chromebook.
Jadi, katakanlah Anda telah menggunakan Linux selama satu atau dua jam, bersiap-siap dan terbiasa dengan sistem operasi. Bagaimana tepatnya Anda beralih kembali ke ChromeOS? Apakah Anda perlu mem-boot ulang sistem atau mematikan mesin untuk kembali ke aplikasi Chrome Anda? Tidak sama sekali, sebenarnya. Beralih di antara kedua program itu sederhana dan cepat, dan hanya membutuhkan empat kunci. Pintasannya sederhana: klik dan tahan CTRL, ALT, SHIFT, dan tombol kembali (di sebelah melarikan diri) dan layar Anda akan menjadi hitam sejenak, sebelum memperkenalkan Anda kembali ke sistem operasi Google. Ingin beralih kembali ke Linux? Tekan tiga tombol yang sama ( CTRL, ALT, dan SHIFT ) dan tekan tombol ke depan . Anda akan melompat kembali ke Linux; itu akan terlihat seperti GIF yang saya buat. Kedua sistem operasi berjalan pada waktu yang sama, jadi jika Anda bermain audio di Linux dan Anda harus segera melompat ke ChromeOS, musik atau video Anda akan terus dimainkan. Ini hampir seperti memiliki monitor ganda yang dibangun ke dalam satu laptop layar tunggal.
Dan satu pengingat terakhir: jika Anda menyalakan ulang Chromebook, Anda juga harus mem-boot ulang Linux. Ini dapat dilakukan dengan membuka shell pengembang Chrome menggunakan tombol CTRL, ALT, dan T. Ketik "shell, " tekan enter, dan kemudian ketik sudo startxfce4 .
Kesimpulan
Menjalankan Linux di Chromebook bukan untuk semua orang. Ini bukan hal yang termudah untuk diatur — meskipun banyak dari itu otomatis — dan Linux sebagai OS memiliki sedikit kurva pembelajaran. Tetapi jika Anda membutuhkan aplikasi desktop utama untuk bekerja atau bermain, apakah itu Skype, LibreOffice (setara Microsoft Office gratis), VLC, atau sejumlah aplikasi berbasis PC, Linux dapat menjadi alat yang sangat berguna. Bahkan membantu saya menulis artikel ini setelah saya menginstalnya di Chromebook pribadi saya! ChromeOS sendiri adalah sistem operasi yang cepat dan aman, tetapi tidak dapat melakukan semua yang dibutuhkan pengguna tertentu. Semoga, panduan ini adalah perkenalan yang disambut baik ke dunia Linux di Chromebook — bahkan saya belajar beberapa hal! Jika Anda memiliki pertanyaan lebih lanjut tentang bagaimana segala sesuatu di distro Xfce Linux berfungsi, silakan hubungi kami di komentar di bawah ini.