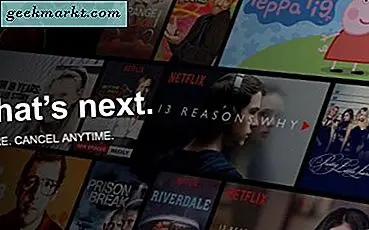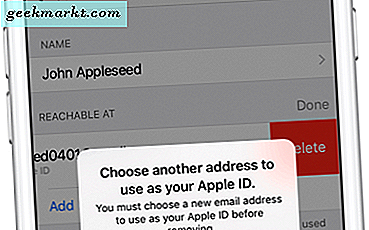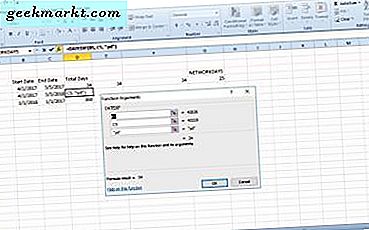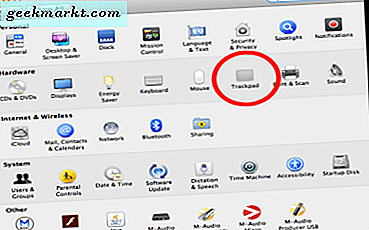
Bagaimana Reverse Trackpad dan Mouse Scroll Direction di OS X
Komputer Apple hadir dengan banyak fitur desain intuitif untuk membantu Anda menavigasi komputer Anda dengan jentikan jari-jari Anda. Namun terkadang fitur desain ini sangat intuitif sehingga akhirnya menjadi bumerang bagi kami. Salah satu fitur paling umum yang orang anggap menjengkelkan adalah arah bergulir trackpad di laptop Apple mereka. Panduan ini akan menunjukkan kepada Anda bagaimana membalik arah gulir di OS X.

PREFERENSI SISTEM TERBUKA
System Preferences ada di dock Anda dengan ikon roda gigi (Screenshot1). Jika tidak ada, Anda dapat menemukannya dengan menekan tombol "Command" dan menekan bilah spasi. Ketika Anda melakukan ini, ia akan membuka bilah pencarian (bilah pencarian tampak berbeda tergantung pada versi Mac OS X mana yang Anda gunakan, terlepas dari jenis "Preferensi Sistem" dan klik ikon roda gigi.

Setelah Anda mengklik ikon, System Preferences akan muncul dan terlihat seperti ini (Screenshot2). Klik tombol "Trackpad". (PETUNJUK BERMANFAAT: Bilah pencarian yang biasanya kita gunakan untuk preferensi sistem juga dapat digunakan untuk membuka Trackpad atau folder atau file lain di komputer Anda secara langsung. Anda dapat melakukannya dengan menekan Command + Spacebar seperti sebelumnya dan mengetik “ Trackpad ”.)
DI DALAM PENGATURAN TRACKPAD
Setelah Anda mengklik Trackpad di System Preferences Anda akan muncul di jendela seperti ini (Screenshot3). Ada tiga tab di dalam Trackpad tempat Anda dapat mengontrol, menyesuaikan, atau mematikan berbagai pengaturan untuk Trackpad Anda. Untuk contoh ini kita akan mengklik bagian tengah berlabel "Scroll dan Zoom" seperti yang disorot pada tangkapan layar.

Di layar, Anda akan melihat kotak untuk "Scroll Direction". Jika kotak tidak dicentang (seperti pada tangkapan layar) saat Anda menggulir ke atas / bawah pada trackpad, Anda akan naik / turun pada halaman yang Anda lihat. Jika Anda mencentang kotak, itu akan membalikkan pengaturan dan ketika Anda menggulir "ke atas" Anda akan "turun" pada halaman yang Anda cari. IPhone Anda menggunakan pengguliran semacam ini.
Setelah Anda mencentang atau tidak mencentang kotak, yang harus Anda lakukan hanyalah menutup jendela dan selesai. Anda tidak perlu mengklik "Simpan" atau "Terapkan Pengaturan" seperti pada PC. Saat berada di dalam Trackpad, Anda juga dapat bereksperimen dengan pengaturan lain untuk menyesuaikan laptop Anda dengan preferensi Anda.