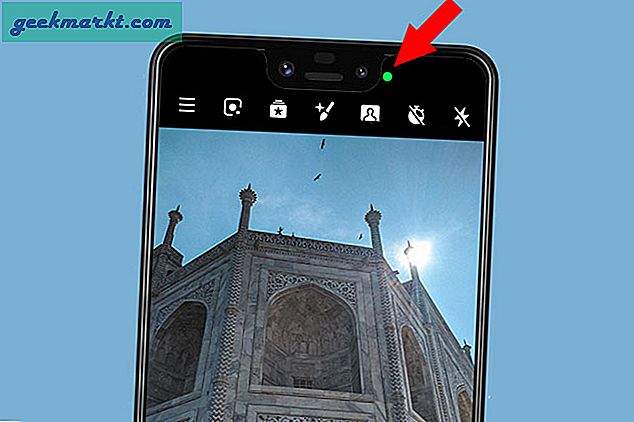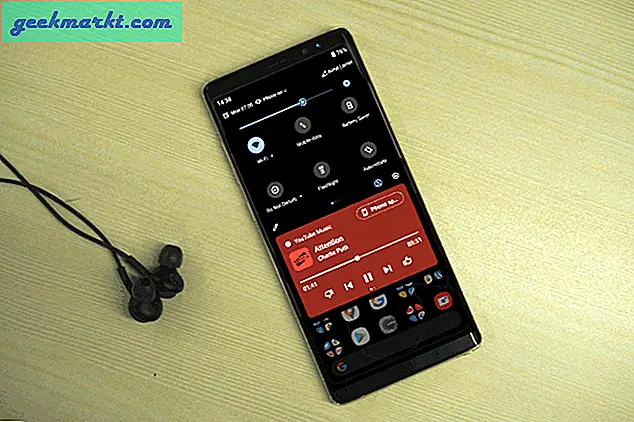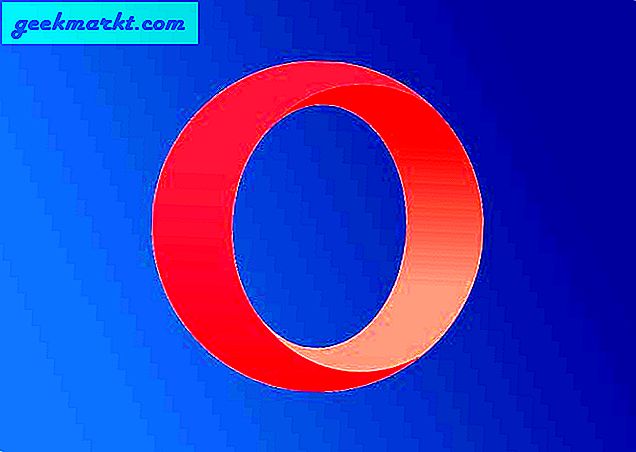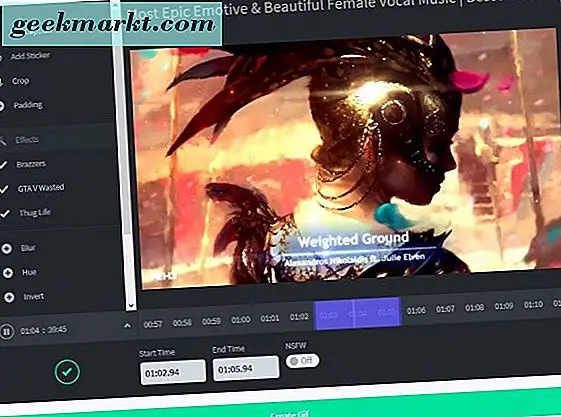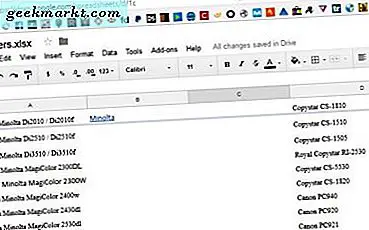
Menautkan dalam spreadsheet adalah cara yang berguna untuk menampilkan hasil kerja Anda atau menautkan ke kumpulan data lain dalam buku kerja yang sama. Hyperlinking juga berguna untuk spreadsheet yang lebih rumit di mana satu lembar adalah master yang terhubung ke lembar subordinat. Karena Google Spreadsheet berbasis browser, hyperlink normal dapat mencapai apa yang Anda cari. Berikut cara menautkan ke tab lain di Google Spreadsheet.
Saya juga akan menunjukkan kepada Anda bagaimana Anda dapat menghubungkan satu sel dengan buku kerja yang berbeda untuk mengimpor data karena itu dapat berguna juga.

Tautan ke tab lain di Google Spreadsheet
Ada dua cara yang saya tahu untuk membuat tautan di antara lembar di buku kerja yang sama. Yang pertama adalah sederhana sementara yang kedua melibatkan lebih banyak langkah tetapi memungkinkan lebih banyak opsi penyesuaian. Pertama, mari kita lihat cara mendapatkan data untuk membuat tautan.
Jika Anda melihat di bilah URL setiap tab dalam Google Spreadsheet Anda akan melihat bahwa itu memiliki URL unik. Dalam contoh saya, lembar utama memiliki URL: 'https://docs.google.com/spreadsheets/d/SOMEGIBBERISHCODE/edit#gid=1168914286'
Lembar kedua saya dalam buku kerja yang sama memiliki URL:
'https://docs.google.com/spreadsheets/d/SOMEGIBBERISHCODE / edit # gid = 498267371'
Untuk keperluan penautan, kami tertarik dengan bagian terakhir dari URL, kode 'gid'. URL hingga titik itu dibagikan oleh masing-masing buku kerja. Bagian 'SOMEGIBBERISHCODE' dapat diidentifikasi sebagai buku kerja, kode gid mengidentifikasi setiap lembar individual. Jadi untuk menautkan ke tab lain di dalam sheet, Anda perlu mengetahui kode gid dari tab tujuan.
Setelah Anda mengetahuinya, Anda dapat membuat tautan.

Pertama cara mudah untuk membuat tautan.
- Pilih sel kosong di lembar kerja Anda.
- Pilih Sisipkan dan Tautkan. Kotak munculan akan muncul oleh sel yang dipilih.
- Anda dapat menempelkan URL ke dalam kotak atau memilih Spreadsheet di spreadsheet ini dan secara manual memilih sheet untuk ditautkan. Anda juga dapat memilih rentang sel untuk ditautkan.
- Sorot sel dengan tautan dan ganti namanya. Tautan akan mengambil nama tab yang Anda tautkan yang mungkin tidak berfungsi untuk kebutuhan Anda. Ubah di sini.
Klik hyperlink dan Anda akan melihat kotak biru kecil berisi tautan. Klik lagi untuk membuka lembaran lain.
Cara lain adalah cara manual tetapi membawa Anda ke tempat yang sama.
- Pilih sel untuk menempatkan hyperlink di dalam sheet Anda.
- Tambahkan '= hyperlink (“https://docs.google.com/spreadsheets/d/SOMEGIBBERISHCODE / edit # gid = DESTINATIONTGID”, “Nama Tautan”)' ke bilah rumus.
- Klik tautan dan balon munculan muncul dengan kotak tautan biru kecil, klik itu untuk menguji tautan.
Di mana Anda melihat 'DESTINATIONTGID' tambahkan kode gid dari tab yang ingin Anda tautkan. Dalam contoh di atas, saya akan meletakkan 'gid = 498267371' untuk menautkan ke tab khusus tersebut. Hormat Anda jelas akan berbeda. Anda kemudian dapat menamai tautan apa pun yang Anda suka. Ubah saja 'Nama Tautan' menjadi sesuatu yang berarti.
Karena Google Spreadsheet berbasis browser, ketika ia memanggil tab yang berbeda, sepertinya ia membuka tab browser lain dan tampaknya itulah yang dilakukannya, kecuali ia berada di dalam tab aktif yang sama. Saya juga tidak tahu. Yang saya tahu adalah bahwa ada penundaan singkat saat menautkan seolah-olah Anda mengunjungi situs web apa pun melalui tautan.

Tautan ke buku kerja lain di Google Spreadsheet
Anda juga dapat menautkan ke buku kerja lain di Google Spreadsheet. Ini menggunakan metode yang sedikit berbeda, IMPORTRANGE. Ini menganggap bahwa Anda ingin menarik data dari satu buku kerja ke yang lain dalam rentang yang diberikan.
IMPORTRANGE (“https://docs.google.com/spreadsheets/d/SOMEGIBBERISHCODE / edit # gid = DESTINATIONTGID”, “sheet1! A1: C10”)
Dalam contoh ini, kita mengimpor sel A1 ke C10 di Sheet1.
Saat Anda pertama kali menerapkan ketentuan ini, Anda akan diminta untuk mengizinkan akses lembar ke lembar lainnya. Setelah Anda memberikan izin untuk mengakses dan / atau mengubah data dalam lembar tujuan, impor akan langsung berfungsi. Setelah diberikan, izin tetap sampai Anda mengatakan sebaliknya atau satu atau lembaran lainnya dipindahkan atau dihapus.
Anda dapat menambahkan beberapa permintaan IMPORTRANGE secara bersamaan. Sebagai contoh:
IMPORTRANGE (“https://docs.google.com/spreadsheets/d/SOMEGIBBERISHCODE/edit # gid = DESTINATIONTGID”, “sheet1! A1: C10”), IMPORTRANGE (“https://docs.google.com/spreadsheets/ d / SOMEGIBBERISHCODE / edit # gid = DESTINATIONTGID ”, “ sheet1! A1: C10 ”)
Atau:
IMPORTRANGE (“https://docs.google.com/spreadsheets/d/SOMEGIBBERISHCODE/edit # gid = DESTINATIONTGID”, “sheet1! A1: C10”); (IMPORTRANGE (“https://docs.google.com/spreadsheets / d / SOMEGIBBERISHCODE / edit # gid = DESTINATIONTGID ”, “ sheet1! A1: C10 ”)
Perhatikan contoh atas menggunakan koma untuk memisahkan keduanya. Ini akan menampilkan sisi data berdampingan dalam lembar target. Contoh kedua menggunakan titik koma yang akan menampilkan data satu di atas yang lain. Terima kasih kepada Forum Bantuan Google Documents untuk yang satu itu. Saya tidak akan pernah bisa mengetahui yang satu itu!
Punya cara lain untuk menautkan Google Sheets atau buku kerja satu sama lain? Beritahu kami tentang mereka di bawah ini jika Anda melakukannya!