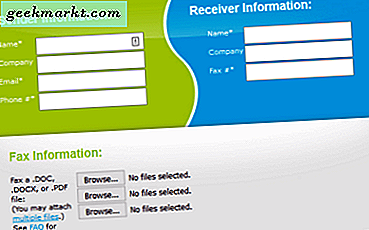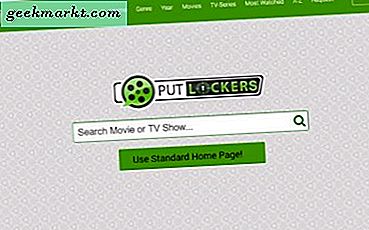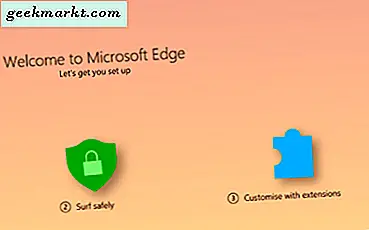
Apakah browser Anda dilengkapi dengan halaman beranda yang disetel ke pabrikan atau yang lain? Dapatkan beranda Anda diubah oleh adware atau menginstal program freeware? Atau apakah Anda hanya ingin mengubahnya ke Google untuk membuat pencarian lebih cepat? Apa pun alasannya, berikut adalah cara menjadikan Google sebagai beranda Anda di peramban apa pun.
Google bukan satu-satunya situs web di dunia dan bukan satu-satunya mesin pencari. Namun sebagian besar dari kita menggunakannya setiap hari dan sebagian besar kegiatan berselancar kita sehari-hari dimulai dengan pencarian sejenis. Itu sebabnya pengaturan Google sebagai homepage masuk akal. Atau, jika Anda ingin melihat halaman lain sebagai beranda Anda, cukup ubah URL ke halaman pilihan Anda. Kita semua tentang kebebasan memilih di sini, di TechJunkie!
Jadikan Google beranda Anda di Microsoft Edge
Jika Anda menggunakan Windows 10, Anda akan terbiasa dengan Microsoft Edge, pengganti Internet Explorer. Apa yang mungkin tidak Anda kenal adalah bagaimana mengubah beranda. Tidak ada yang bisa menyalahkan Anda untuk itu karena tidak begitu intuitif untuk ditemukan!
- Buka Microsoft Edge.
- Klik tiga titik di kanan atas untuk mengakses lebih banyak tindakan.
- Pilih Pengaturan lalu Lihat pengaturan lanjutan.
- Alihkan ke 'Tampilkan tombol beranda'.
- Tetapkan halaman tertentu dan masukkan google.com.
- Simpan dan tutup menu Tindakan lainnya.
Sudah kukatakan tidak terlalu intuitif!
Jadikan Google beranda Anda di Internet Explorer
Jika Anda masih lebih suka menggunakan Internet Explorer, pertama-tama, mengapa? Jika Anda masih ingin menggunakannya dan menetapkan beranda baru, lakukan ini:
- Ketik google.com ke bilah URL di bagian atas Internet Explorer.
- Klik Alat dan kemudian Opsi Internet.
- Tekan 'Gunakan Sekarang' untuk menjadikan Google sebagai beranda Anda.
Anda melihat perbedaan antara membuat perubahan di IE menjadi Edge? Daripada membuat hidup lebih mudah dengan versi yang lebih baru, Microsoft tampaknya telah beralih ke cara lain dan membuatnya jauh lebih sulit. Siapa pun akan berpikir mereka tidak ingin kita pindah dari MSN ...
Jadikan Google beranda Anda di Chrome
Jika Anda memiliki pemasangan Chrome yang baru, Google akan menjadi beranda Anda. Bahkan jika tidak ditetapkan sebagai beranda Anda, bilah pencarian Google muncul dengan situs Anda yang paling sering dikunjungi setiap kali Anda membuka tab baru. Namun, jika Anda mengubahnya atau diubah oleh sesuatu, berikut adalah cara mengembalikannya.
- Buka Chrome dan klik tiga titik vertikal di kanan atas.
- Pilih Pengaturan.
- Arahkan ke Penampilan dan centang kotak di samping Tampilkan tombol Beranda.
- Pilih Ubah dan ketik google.com.
Sekarang setiap kali Anda memuat Chrome, itu akan membawa Anda langsung ke halaman utama Google.
Jadikan Google beranda Anda di Firefox
Firefox berfungsi dengan cara yang sama seperti Chrome sehingga instruksinya sangat mirip. Jika Anda ingin mengubah situs Anda di Firefox, lakukan saja ini:
- Buka Firefox dan ketik google.com ke bilah URL.
- Ketika halaman terbuka, seret ke ikon rumah kecil di sebelah kanan.
- Konfirmasikan ketika jendela baru terbuka menanyakan apakah Anda ingin mengubah beranda.
Itu semudah yang didapat. Microsoft dapat belajar satu atau dua dari Firefox pada kegunaan di sana saya pikir!
Jadikan Google beranda Anda di Safari
Sama mudahnya mengubah beranda di Safari juga. Seperti yang Anda harapkan dari aplikasi Apple, konfigurasi dan kegunaan ada di depan dan di tengah.
- Buka Safari dan pilih Safari di sudut kiri atas.
- Pilih Preferensi dan Umum.
- Temukan Beranda dan ketik google.com ke dalam ruang.
Anda juga dapat menavigasi ke halaman Google, pergi ke Preferensi dan Umum dan klik Atur ke Halaman Saat Ini. Itu melakukan hal yang sama.

Jadikan Google beranda Anda di Opera
Opera tidak mendapatkan publisitas atau kredit yang layak. Sebagai cabang dari Firefox, Opera telah berkembang menjadi browser web yang berfungsi penuh yang melakukan semuanya dengan baik. Jika Anda ingin menjadikan Google sebagai beranda Anda di Opera, berikut cara melakukannya.
- Buka Opera dan klik tombol menu di kiri atas.
- Pilih Pengaturan.
- Arahkan ke Pengaturan Dasar dan temukan 'Buka halaman atau sekumpulan halaman tertentu'.
- Pilih Setel halaman dan tambahkan google.com ke dalam ruang lalu klik OK.
Saya jelas tidak termasuk setiap browser web yang digunakan saat ini karena ada terlalu banyak tetapi Anda mendapatkan ide.
Buka banyak halaman saat Anda pertama kali memulai peramban Anda
Pilihan penyimpanan waktu yang rapi adalah mengkonfigurasi browser Anda untuk membuka beberapa halaman saat Anda membukanya. Jika Anda memulai rutinitas berselancar harian dengan memeriksa sekumpulan laman yang sama, Anda dapat membukanya sekaligus untuk menghemat beberapa detik dan beberapa klik.
Buka banyak halaman di Edge
Untuk membuka beberapa halaman sekaligus di Microsoft Edge, lakukan langkah yang sama seperti di atas tetapi klik Custom di bawah 'A specific page or pages'. Kemudian tambahkan URL sesuai keinginan Anda dan klik '+' untuk menambahkannya ke daftar awal.
Buka banyak halaman di Internet Explorer
Anda dapat melakukan hal yang sama pada versi IE yang lebih tinggi. Akses menu Opsi Internet, lalu tab Umum dan setiap URL pada baris mereka sendiri di kotak di samping Laman Beranda. Klik OK setelah selesai untuk menyimpan.
Buka banyak halaman di Chrome
Di Chrome Anda mengakses menu Pengaturan, pilih 'Pada startup' kemudian tautan Set halaman teks. Ketikkan URL dan tekan Enter. Ketikkan secara individual dan tekan Enter setelah masing-masing. Mereka akan muncul di kotak di atas tempat Anda mengetik. Cukup klik OK untuk menyimpan.
Buka banyak halaman di Firefox
Firefox juga mudah diatur. Di menu Opsi, temukan Umum lalu 'Tampilkan beranda saya'. Masukkan URL yang dipisahkan oleh pipa '|'. Anda juga dapat membuka semua halaman yang Anda inginkan dalam tab terpisah dan kemudian pilih 'Gunakan Halaman Saat Ini'.
Buka banyak halaman di Safari
Safari bekerja sedikit berbeda di sini. Anda perlu membuka semua URL di tab mereka sendiri dan kemudian mengakses menu Bookmarks. Pilih 'Tambah Bookmark untuk X Tab Ini' dan beri nama. Buka menu Safari dan pilih Preferensi dan Umum. Pilih 'Jendela baru' yang bertuliskan 'Safari terbuka dengan', pilih folder tab dan nama tab yang baru saja Anda buat.
Buka banyak halaman di Opera
Opera adalah yang paling mudah dari mereka semua. Lakukan persis apa yang tertulis dalam proses di atas dan tambahkan saja beberapa URL, bukan satu. Klik OK untuk menyimpannya.