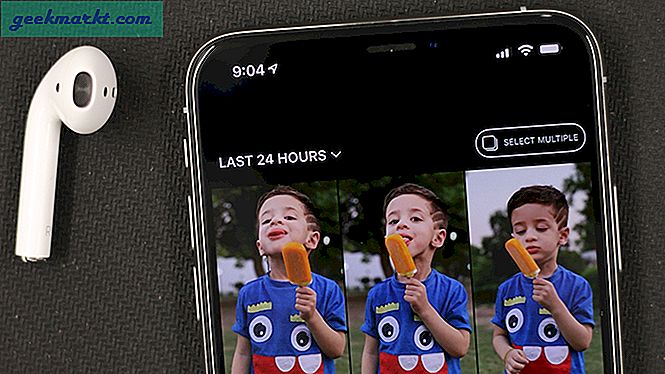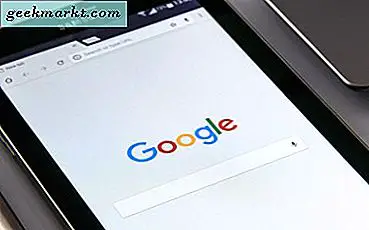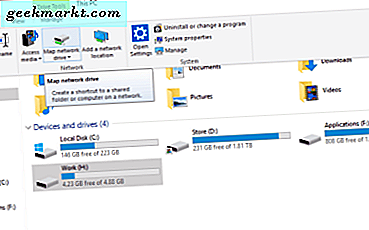
Drive jaringan adalah cara yang bagus untuk berbagi data dan sumber daya. Setelah melestarikan bisnis, siapa pun dapat berbagi media di seluruh jaringan dengan cepat dan mudah dengan Windows. Selama Anda memiliki PC dan perangkat lain yang berbagi jaringan yang sama, Anda dapat berbagi aset di antara mereka. Berikut ini cara memetakan drive jaringan di Windows.
Apa itu drive jaringan?
Drive jaringan pada dasarnya adalah hard drive atau drive media yang dapat dibagikan di jaringan. Itu harus telah diaktifkan berbagi agar perangkat lain dapat membaca data di atasnya. Drive jaringan digunakan secara luas dalam bisnis untuk memungkinkan banyak pengguna untuk berbagi data di antara mereka tetapi mereka memiliki penggunaan rumah juga.
Jika Anda memiliki server media, drive jaringan sangat penting untuk berbagi media itu. Jika Anda memiliki NAS (Network Attached Storage) yang merupakan drive jaringan juga. Anda juga dapat berbagi sumber daya lain seperti printer di jaringan tetapi panduan ini akan berkonsentrasi pada drive dan file.
Agar jaringan rumah berfungsi, Anda akan membutuhkan dua perangkat yang berbagi rentang IP yang sama. Ini biasanya dikontrol oleh router Anda. Jika menggunakan DHCP dan mengalokasikan alamat IP secara otomatis, mereka akan berada dalam rentang IP yang sama. Jika Anda mengalokasikannya secara manual atau memiliki beberapa jaringan, Anda perlu membuat semua perangkat tersedia satu sama lain baik di jaringan atau di jaringan yang sama.
Panduan ini menganggap Anda memiliki satu jaringan dan semua perangkat ada di dalamnya.

Petakan drive jaringan di Windows 10
Memetakan drive jaringan di Windows 10 sangatlah sederhana. Agar berfungsi, Anda perlu mengatur drive jaringan untuk dibagikan dan mengetahui login untuk mesin yang terhubung dengannya. Bagian dari pengaturan mengharuskan login untuk selesai. Jika drive tidak dibagikan, Anda tidak akan dapat mengaksesnya dari jarak jauh.
Untuk mengatur pembagian di komputer lain:
- Buka Explorer di Desktop yang berisi drive atau folder yang ingin Anda bagikan.
- Klik kanan pada file atau drive dan pilih Properties.
- Pilih tab Berbagi dan pilih Berbagi Lanjutan.
- Centang kotak di sebelah Bagikan folder ini (atau drive).
- Klik OK.
Ini akan memungkinkan pengguna lain untuk melihat file pada drive yang dipilih atau di folder yang dipilih. Jika Anda ingin orang-orang dapat memindahkan, menambah atau mengubah file dan folder, centang 'Mengubah izin pembagian' di bagian bawah panduan ini untuk mengaktifkannya.
Untuk memetakan drive jaringan:
- Buka Explorer di Desktop.
- Pilih PC ini di menu kiri dan Komputer dari menu paling atas.
- Pilih drive jaringan Map.
- Pilih huruf drive untuk drive jaringan dari menu drop down.
- Klik Browse di sebelah Folder atau ketik alamat jaringan drive jaringan.
- Pastikan kotak centang dicentang di samping Hubungkan kembali saat masuk.
- Klik Selesai.
Anda sekarang harus melihat drive share baru Anda muncul dengan drive lain dalam Windows Explorer. Anda sekarang dapat menavigasi seperti yang Anda lakukan pada drive yang terpasang.
Alamat jaringan dari suatu share dapat berupa format alamat IP atau sebagai nama share. Misalnya, '\ 192.168.1.7 \ Sharedfolder' atau '\ MySpareComputer \ Sharedfolder'.

Mengubah izin pembagian
Jika Anda menyiapkan server media atau pengaturan streaming di rumah, metode yang ditunjukkan di atas akan berfungsi dengan baik. Jika Anda ingin dapat mengubah file pada drive jaringan, Anda memiliki lebih banyak pekerjaan yang harus dilakukan. Secara default, setiap pembagian hanya memungkinkan pengguna jarak jauh hanya membaca akses. Ini untuk keamanan. Jika Anda ingin dapat memindahkan, menambah atau mengubah file, Anda perlu izin menulis.
- Buka Explorer di Desktop yang berisi drive atau folder yang ingin Anda bagikan.
- Klik kanan folder atau drive yang telah Anda bagikan dan pilih Properties.
- Pilih Berbagi, Berbagi Lanjutan, dan Izin.
- Centang kotak di sebelah Kontrol Penuh dan / atau Ubah.
- Pilih Apply dan kemudian OK setelah selesai.
Ini akan memberikan hak penuh atas file dan folder dalam drive bersama kepada siapa pun yang terhubung dengannya. Anda dapat membatasi ini untuk pengguna tertentu, tetapi itu sedikit di luar cakupan untuk panduan ini. Pastikan saja siapa pun yang memiliki akses ke drive jaringan Anda tahu file apa yang harus disentuh dan mana yang harus ditinggalkan sendiri!
Jika semua berjalan dengan baik Anda sekarang harus memiliki drive jaringan yang berfungsi penuh yang dapat Anda akses dari dalam jaringan. Ini tidak akan dapat diakses dari luar dan Anda harus masuk ke dalamnya dengan kredensial untuk mesin sehingga cukup aman dari dunia luar.