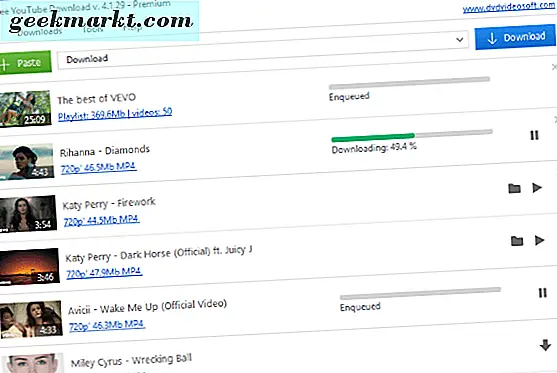Pernahkah Anda ingin mendemonstrasikan aplikasi untuk seseorang tanpa menunjukkan kepada mereka seluruh konten ponsel Anda? Atau rekam gim Anda di Hearthstone di tablet untuk menampilkan teman atau pos di YouTube? Mungkin Anda ingin menyimpan video yang dikirim oleh seseorang kepada Anda, tetapi ponsel Anda hanya dapat mengambil screenshot dengan pintasan standar di Android. Apa pun alasannya, Anda telah sampai pada suatu kesimpulan: Anda perlu merekam layar Anda di ponsel Anda, dan Anda tidak yakin caranya.
Nah Anda sudah datang ke tempat yang tepat. Merekam layar Anda cepat dan mudah, dengan banyak aplikasi dapat melakukannya tanpa perlu akses root. Anda dapat mengambil rekaman dan mengekspornya dari ponsel Anda, membagikannya dengan teman atau internet dengan unggah YouTube cepat, atau Anda dapat memutarnya di perangkat Anda sendiri. Ada banyak sekali aplikasi di luar sana yang menjanjikan untuk merekam video di ponsel pintar atau tablet Android Anda, tetapi hanya satu yang direkomendasikan oleh pengguna dan pengulas. Kami membahas semua ini dan lainnya di bawah ini, di panduan kami untuk merekam layar Anda di Android.
Memilih Aplikasi Rekaman
Jika Anda mencari Play Store untuk aplikasi yang dapat merekam layar Anda, Anda pasti akan menemukan banyak aplikasi yang dapat melakukan apa yang Anda butuhkan. Pilihannya bagus, tetapi banyaknya pilihan di sini dapat menyulitkan untuk memilih aplikasi untuk diunduh. Untuk membuat keadaan menjadi lebih buruk, sebagian besar aplikasi ini dinilai sangat tinggi — yang menimbulkan pertanyaan, mana yang harus Anda unduh? Mari kita cepat menurunkan daftar beberapa rekomendasi teratas.
AZ Screen Recorder adalah salah satu aplikasi rekaman tertua dan paling tepercaya di Play Store, dengan peringkat 4.5 dan lebih dari 10 juta unduhan hingga saat ini. Perangkat lunak ini mudah digunakan, dengan tema materi gelap yang tampak hebat, dan banyak pengaturan untuk diubah dan digunakan. Perekam Layar Mobizen adalah pilihan bagus lainnya, mencatat lebih dari 10 juta unduhan dan peringkat 4.2 di Google Play, tetapi beberapa pengguna telah melaporkan watermark dan kualitas rekaman yang buruk dari yang satu ini. Genius Recorder menawarkan penambahan perekam cam wajah, yang membuatnya ideal untuk pemula YouTuber yang ingin merekam wajah mereka saat streaming game seluler ke YouTube Gaming atau Twitch, dan dengan rating 4.7 dari pengguna, ini sangat dihargai di Play Store.
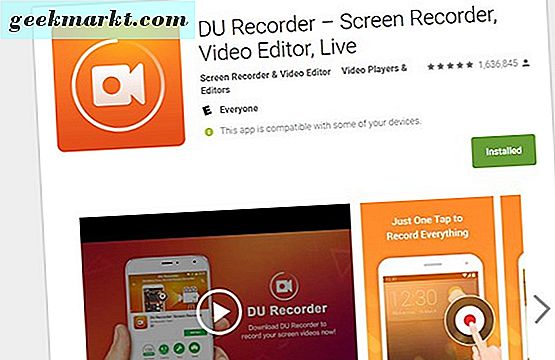
Adapun pilihan kami, kami merekomendasikan (dan akan menggunakan seluruh panduan ini) DU Recorder untuk sebagian besar perangkat. Ini dibuat dengan baik, fitur antarmuka yang fantastis, lebih dari 10 juta unduhan dan peringkat Google Play 4, 8 yang luar biasa. Ada beberapa manfaat DU Recorder mendukung lebih dari perekam lain: pertama, itu sepenuhnya gratis, tanpa iklan atau pembelian dalam aplikasi. Tidak ada rekaman lain dengan unduhan tinggi dan ulasan hebat yang bisa mengatakan hal yang sama, dan itu menjadikannya pilihan tepat bagi para pembaca yang mencari aplikasi gratis untuk merekam aplikasi atau permainan. Hal ini dapat merekam pada 60 frame per detik padat pada 1080p, dan dengan opsi bitrate hingga 12Mbps, video Anda akan selalu terlihat bagus. Plus, jam ukuran aplikasi pada 5 MB rendah, menyisakan lebih banyak ruang pada perangkat Anda untuk perekaman video tambahan.
Jadi jika Anda menginginkan yang terbaik dari yang terbaik, kunjungi Google Play dan ambil DU Recorder secara gratis. Setelah Anda selesai melakukannya, mari kita lihat cara kerja aplikasi.
Cara Merekam Layar Anda
Setelah DU Recorder terinstal di perangkat Anda, buka laci aplikasi Anda untuk meluncurkan aplikasi. Setelah peluncuran pertama aplikasi, Anda akan menerima tutorial dua halaman yang menunjukkan cara menggunakan aplikasi, yang dapat Anda lihat di bawah ini. Pada dasarnya, aplikasi memberi Anda dua pintas untuk mengontrol rekaman Anda: roda kontrol kecil di sebelah kanan layar Anda dan taskbar di dalam panel notifikasi Anda. Kami akan membahas keduanya secara lebih rinci di bawah ini, jadi untuk saat ini, mari kita lihat tata letak aplikasi, dan cara menavigasi DU Recorder.
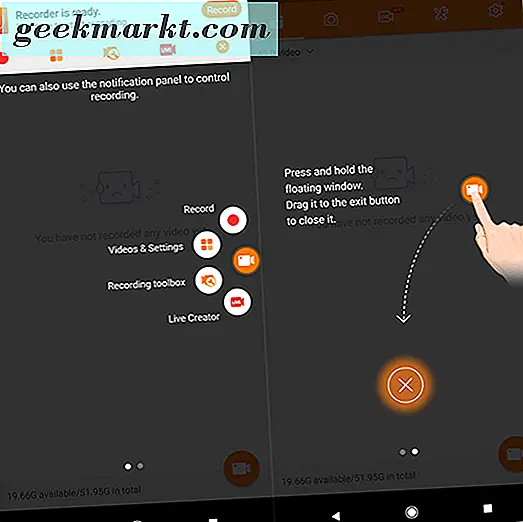
Tampilan utama aplikasi akan menampilkan video Anda yang direkam, tetapi jika Anda belum merekam, bagian aplikasi ini akan tetap kosong untuk sementara waktu. Aplikasi tidak menggunakan tata letak materi; sebagai gantinya, Anda akan menemukan semua yang Anda butuhkan dalam lima tab individual di bagian atas layar. Anda sudah duduk di tab pertama, merekam video, jadi pindah ke tab kedua. Yang ini juga kosong untuk saat ini, dan akan menampilkan screenshot apa pun yang Anda ambil dengan DU Recorder. Tab ketiga adalah tambahan terbaru untuk aplikasi, menawarkan kemampuan untuk menonton dan streaming video permainan langsung melalui aplikasi. Kami akan berbicara lebih banyak tentang hal ini di bawah, tetapi panduan ini terutama akan difokuskan pada cara merekam layar Anda untuk pemutaran, bukan streaming.
Tab keempat memungkinkan Anda mengedit dan memodifikasi rekaman layar yang sudah ada, semua dalam satu aplikasi. Anda dapat mengedit atau menggabungkan video, mengonversi pilihan video menjadi GIF, mengedit dan menjahit gambar, dan mentransfer konten Anda melalui WiFi. Kami akan kembali ke tab ini nanti di panduan. Tab terakhir adalah pengaturan Anda dan preferensi video, dan di sinilah Anda dapat mengubah segala sesuatu tentang rekaman Anda. Kami akan kembali ke yang ini sekarang juga.
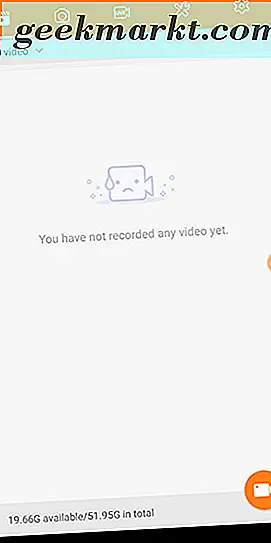
Untuk saat ini, keluar dari aplikasi. Anda akan melihat ikon kecil, oranye, semi-transparan sedang duduk di sisi kanan layar Anda. Jika Anda mengetuk ikon ini, Anda akan melihat pengaturan perekaman tampilan tempat Anda datang kemari. Pergi berlawanan arah jarum jam dari atas ke bawah, ikon pertama — titik merah — akan segera mulai merekam layar Anda, dengan pengaturan yang sudah diatur dalam aplikasi itu sendiri. Ikon kedua, serangkaian empat kotak yang disorot, akan meluncurkan aplikasi DU Recorder yang sudah kami eksplorasi di atas. Ikon ketiga akan membuka kotak alat rekaman Anda, yang akan memungkinkan Anda mengatur kamera, sikat, perekam GIF, opsi untuk menyorot di mana jari Anda menyentuh pada layar, dan sebuah toggle untuk menampilkan tanda air. Tanda air aktif secara default, jadi lanjutkan dan nonaktifkan ini sekarang, kecuali Anda lebih memilih DU Recorder untuk menandai video Anda. Ikon terakhir — kamera merah — akan mengambil screenshot layar Anda.
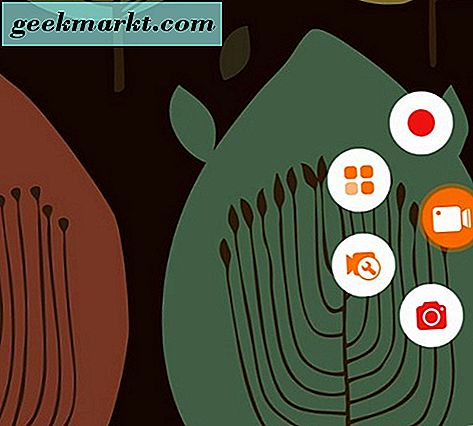
Untuk mulai merekam, yang perlu kita lakukan adalah menekan simbol rekaman merah yang disebutkan di atas. Jika ini pertama kalinya Anda meluncurkan perekam, Anda akan menerima prompt untuk memungkinkan izin DU Recorder merekam layar Anda, dan untuk memeriksa kotak "Jangan tampilkan lagi", yang dapat Anda lakukan atas perintah Anda sendiri. Setelah selesai, tekan "Mulai Sekarang" untuk mulai merekam tampilan Anda. Hitung mundur akan dimulai, dan ikon sisi di sepanjang layar Anda akan berubah menjadi oranye.
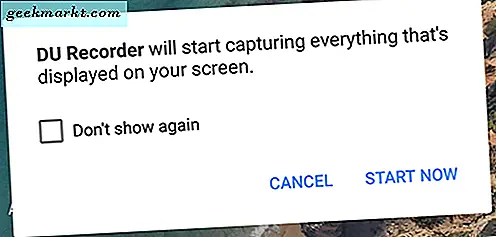
Selain itu, Anda akan memiliki dua pemberitahuan terpisah di panel Anda di atas. Pertama, ikon Cast akan muncul di bilah tugas Anda di mana ikon baterai dan waktu ditampilkan. Kedua, Anda akan dapat mengakses pemberitahuan dari baki notifikasi Anda yang memiliki beberapa kontrol yang dapat Anda gunakan untuk merekam, termasuk jeda dan ikon berhenti, ikon screenshot, dan kemampuan untuk membuka kotak alat perekaman yang disebutkan sebelumnya. Anda dapat menekan di mana saja pada pemberitahuan untuk mengakhiri rekaman Anda, dan Anda akan menerima prompt untuk menyimpan atau menghapus rekaman baru Anda. Anda juga dapat menggunakan popup untuk berbagi ke aplikasi atau kontak apa pun, atau mengedit video secara otomatis.
Menjelaskan dan Memodifikasi Pengaturan Anda
Jadi, sekarang kita tahu bahwa merekam video dengan DU Recorder ternyata mudah, kita harus membahas bagaimana pengaturan untuk rekaman Anda bekerja, untuk memastikan video Anda memenuhi kualitas dan resolusi yang Anda inginkan. Buka laci aplikasi Anda dan buka aplikasi DU Recorder, lalu ketuk tab Pengaturan di panel atas layar Anda. Langsung dari kelelawar, pengguna baru akan melihat dua petunjuk untuk bekerja memodifikasi di bagian atas perangkat. Pertama, DU Recorder merekomendasikan untuk memberikan akses notifikasi aplikasi, yang akan membantu meningkatkan stabilitas perekaman dan mencegah aplikasi crash ketika berada di tengah-tengah sesi.
Tapping "Enable" akan membawa Anda ke menu pengaturan perangkat Anda, di mana Anda dapat mengaktifkan akses notifikasi untuk aplikasi. Setelah Anda melakukannya, Anda akan kembali ke menu pengaturan standar sekali lagi. Pemberitahuan kedua di bagian atas meminta pengguna untuk mengaktifkan akses penggunaan, untuk memungkinkan DU Recorder memberi Anda tips tentang "kesempatan yang tepat." Tentu saja, Anda membaca panduan mendalam ini, jadi tentu saja Anda tidak butuh tips ini. Terlepas dari itu, jika Anda ingin DU Recorder membuat saran, teruskan ke depan dan aktifkan akses penggunaan untuk aplikasi.
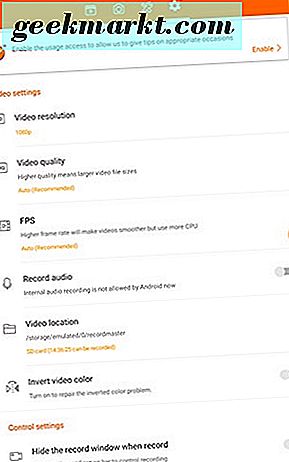
Dengan dua tindakan itu, mari turunkan daftar pengaturan yang tepat. Pertama, kami memiliki pengaturan resolusi video yang sangat penting. Jika Anda baru mengenal video, resolusi mengacu pada ukuran gambar atau video; itu diukur dengan lebar piksel dengan tinggi piksel, dan juga digunakan untuk menentukan resolusi layar. Secara default, DU Recorder merekam video dalam 720p, atau lebar 1280 piksel dengan tinggi 720 piksel. Sebagian besar perangkat saat ini menggunakan layar 1080p atau lebih tinggi, jadi jika Anda menggunakan layar 1080p (seperti yang ada pada NVIDIA Shield Tablet kami, yang menggunakan layar 1920 × 1200), Anda mungkin memilih untuk merekam dalam resolusi asli. Perangkat dengan resolusi lebih tinggi, seperti layar 1440p pada ponsel seperti Galaxy Note 8 atau Pixel 2 XL, juga akan memungkinkan Anda mengakses resolusi asli tersebut.
File yang direkam dalam 1080p atau 1440p akan mengambil lebih banyak penyimpanan perangkat Anda daripada file yang direkam dalam 720p atau lebih rendah, jadi ingatlah bahwa jika Anda menggunakan perangkat dengan penyimpanan internal atau eksternal yang terbatas. Sama pentingnya dengan resolusi video adalah kualitas video. Sama seperti resolusi, kualitas yang lebih baik berarti file video yang lebih besar, jadi ingatlah itu. Secara default, ini diatur ke otomatis, tetapi Anda dapat memilih kualitas apa pun dari 1Mbps hingga 12Mbps. Semakin tinggi bitrate Anda, semakin baik tampilan video Anda. Jika Anda merekam dalam 720p, Anda harus merekam dengan baik pada 5 atau 8Mbps; jika Anda ingin merekam video 1080p, Anda mungkin ingin mempertimbangkan untuk pindah ke 8 atau 12Mbps.
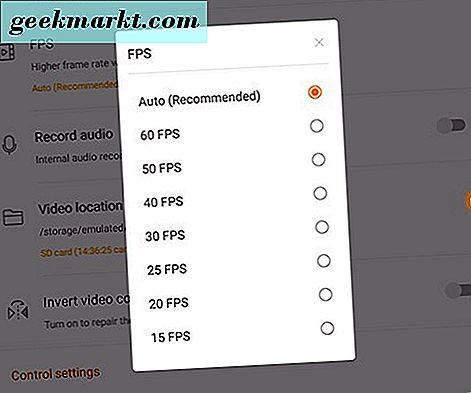
Selanjutnya di pengaturan kami: frame per detik, atau FPS untuk pendek. Karena video pada dasarnya adalah gulungan gambar yang disatukan dan diputar ulang dengan kecepatan tinggi meniru tampilan gerakan, FPS adalah yang mengontrol seberapa halus atau berombak video Anda. Film biasanya direkam pada 24FPS, sedangkan televisi dan konten digital ditembak pada 29.97FPS. Gamer, sementara itu, biasanya bertujuan untuk mendapatkan jumlah FPS tertinggi mungkin, untuk membuat gameplay halus dan lancar. Anda akan sering mendengar tentang pemain yang ingin mencapai 60FPS seminimal mungkin, dan itu adalah jumlah maksimal yang dapat Anda rekam dalam DU Recorder. Sama seperti dengan kualitas, FPS diatur ke mode otomatis secara default, tetapi Anda dapat memodifikasi ini sesuai keinginan. Sebagian besar pengguna akan puas dengan 30FPS, tetapi jika Anda ingin merekam permainan di ponsel atau tablet, Anda mungkin ingin meningkatkan ini hingga 60FPS. Ingat saja, semakin banyak frame per detik, semakin banyak prosesor Anda akan dikenakan pajak. Anda mungkin melihat penurunan kualitas dalam permainan saat merekam.
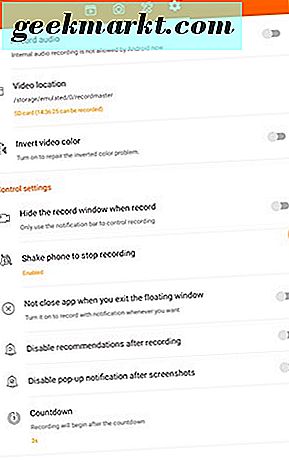
Dari sini, pengaturannya sedikit lebih mudah untuk dijelaskan dan dimengerti. Meskipun Anda tidak dapat merekam audio secara internal di Android seperti yang Anda dapat pada PC Windows yang tepat, Anda dapat merekam audio menggunakan mikrofon Anda. Jelas kualitas rekaman ini tergantung pada speaker dan mikrofon perangkat Anda, tetapi lebih baik daripada tidak sama sekali. Ini tidak aktif secara default, tetapi dapat diaktifkan dengan beralih sederhana. Selanjutnya, lokasi video, atau di mana rekaman perangkat Anda akan disimpan. Perangkat pengujian kami menggunakan kartu microSD, dan secara default, rekaman disimpan di kartu SD, bukan penyimpanan internal. Anda dapat mengubah lokasi kapan saja, dan Anda juga akan melihat kode waktu berapa banyak ruang rekaman yang tersisa. Kali ini dapat berubah tergantung pada pengaturan perekaman yang Anda aktifkan.
Rundown cepat dari pengaturan kontrol: Anda dapat menyembunyikan jendela rekaman saat merekam, yang akan menghilangkan menu lingkaran-samping dari tampilan Anda sehingga tidak menghalangi video Anda. Anda dapat menghentikan perekaman dengan menggoyangkan perangkat Anda, menonaktifkan rekomendasi setelah merekam, menonaktifkan pemberitahuan pop-up setelah tangkapan layar diambil, mengubah panjang hitungan mundur sebelum perekaman dimulai (dengan pilihan termasuk no-countdown, default 3 detik, juga sebagai 5 atau 10 detik), dan akhirnya, Anda dapat memilih untuk tidak menutup aplikasi saat Anda keluar dari jendela mengambang. Semua ini dapat diaktifkan dan dinonaktifkan sesuai keinginan Anda.
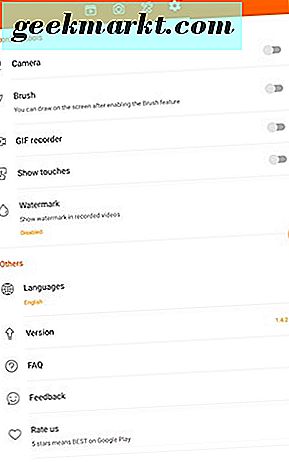
Dua bagian terakhir dalam pengaturan adalah preferensi Alat Perekaman dan pengaturan "Lainnya". Preferensi alat rekaman Anda adalah yang sama dengan yang kami bahas di atas ketika membahas menu opsi lingkaran samping, termasuk pilihan untuk kamera, sikat, dan rekaman GIF. Ini semua dapat diaktifkan atau dinonaktifkan di panel pengaturan ini juga. Terakhir, dalam “Lainnya, ” Anda dapat memodifikasi dukungan bahasa Anda, melihat nomor versi Anda, membaca FAQ DU Recorder, dan memberikan umpan balik kepada pengembang.
Mengedit dan Memodifikasi Video Anda
Sekarang setelah preferensi kami telah ditetapkan dan siap untuk digunakan, dan kami telah belajar bagaimana benar-benar merekam video, sekarang saatnya untuk melihat perangkat lunak pengeditan DU Recorder sendiri, yang memungkinkan Anda untuk melakukan sejumlah hal yang kami uraikan di atas dalam bagian awal panduan ini. Pengeditan DU Recorder cukup baik untuk pemotongan cepat dan tag, jadi jika Anda bukan editor video yang terlatih secara profesional, Anda masih dapat mengedit rekaman layar Anda untuk menghapus segmen awal atau akhir mana pun Anda ' memulai kembali atau mengakhiri rekaman.
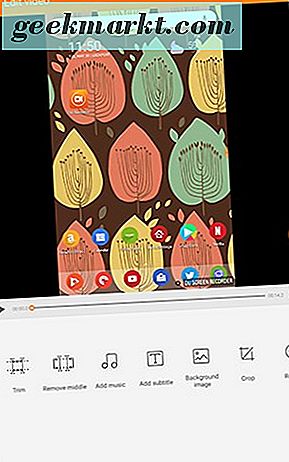
Mulailah dengan memilih tab "Edit" di dalam aplikasi DU Recorder, dan tekan "Edit Video." Kemudian pilih dari daftar rekaman yang ingin Anda edit. Dari sini, Anda akan dapat mulai membuat video editing baru, dengan banyak alat yang disertakan. Mari kita pecahkan setiap alat, jika Anda tidak yakin apa yang terjadi:
- Pangkas: Memangkas video memungkinkan Anda menyeret penggeser di sekitar bagian dari video yang ingin Anda simpan, jadi jika awal dan / atau akhir video Anda tidak dapat digunakan, Anda dapat menghapus bagian-bagian itu dari video Anda sepenuhnya dan hanya meninggalkan yang baik bagian. Anda dapat melihat pratinjau video Anda sebelum Anda memutuskan untuk menyimpan hasil edit, jadi luangkan waktu Anda dalam membuat pilihan Anda.
- Hapus Tengah: Ini adalah kebalikan dari trim — Anda dapat menggunakan ini hanya untuk menjaga bagian awal dan akhir dari video Anda, jadi jika aplikasi membutuhkan waktu lama untuk dimuat, Anda dapat menghapusnya dari pilihan Anda. Sama seperti dengan trim, Anda dapat melihat hasil edit sebelum menyimpan.
- Tambahkan Musik: Ini memungkinkan Anda mengambil file musik dari perangkat Anda dan memasukkannya ke dalam rekaman video Anda. Anda dapat mempratinjau video baru Anda dengan musik yang utuh.
- Tambahkan Subtitle: Jika Anda merekam sulih suara untuk file video Anda, Anda dapat menuliskan kata-kata Anda di sepanjang bagian bawah layar dengan teks terjemahan. Anda memilih waktu mulai dan akhir, dan masukkan subtitle yang ingin Anda tambahkan ke video Anda. Setelah selesai, subtitle Anda akan muncul di tengah video Anda, dan Anda dapat memindahkan, mengubah ukuran, atau mengubah warna subjudul Anda sesuai keinginan.
- Gambar Latar: Alat ini sangat berguna jika Anda merekam video Anda dalam mode potret. Daripada memiliki sejumlah besar ruang hitam di sisi kiri dan kanan dari tampilan video Anda, Anda dapat menggunakan ini untuk secara otomatis membuat latar belakang berwarna untuk video Anda, sehingga membuat video jauh lebih menyenangkan untuk dilihat. Anda memiliki banyak opsi untuk dipilih, dengan menyertakan latar belakang yang tersedia, serta dapat memilih gambar apa pun yang saat ini ada di perangkat Anda.
- Crop: Alat gambar atau video yang cukup standar, memotong memungkinkan Anda untuk menghapus bagian dari video Anda untuk hanya meninggalkan satu area layar dalam rekaman Anda.
- Rotasi: Alat pengeditan lain yang sederhana, memutar tidak sesuai dengan yang Anda harapkan: Anda dapat memutar rekaman tampilan perangkat Anda dengan interval 90 derajat.
Saat Anda menambahkan masing-masing atau semua efek ini, Anda akan diminta untuk menyimpan saat Anda menyelesaikan setiap tugas pengeditan. Anda juga dapat membuang suntingan Anda dengan menekan tombol kembali dan memilih untuk tidak menyimpan dari prompt yang tersedia, dan Anda dapat membuang semua perubahan pada video Anda dengan menekan tombol kembali dari halaman pengeditan utama. Anda dapat menyimpan video akhir Anda dengan menekan ikon floppy-disk di sudut kanan atas.
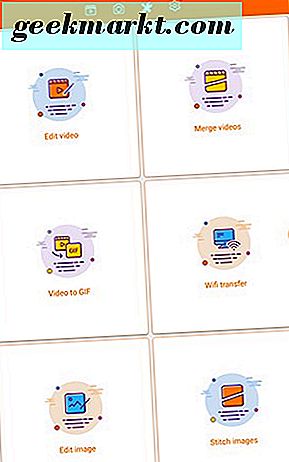
Kami sebutkan sebelumnya ada mode pengeditan lain, dan kami ingin meliputnya dengan cepat juga.
- Menggabungkan Video: Yang ini cukup jelas. Anda memilih video yang ingin digabung menjadi satu rekaman, tekan tombol "Gabung", dan video Anda akan digabungkan menjadi satu video panjang. Pastikan Anda mengedit video sebelum menggabungkannya, karena Anda tidak dapat mengendalikan apa pun di luar urutan video gabungan saat menjelajahi opsi ini. Video gabungan Anda yang baru akan disimpan sebagai pilihannya sendiri, dan itu tidak akan menimpa konten Anda yang lain.
- Video to GIF: Alat lain yang sangat berguna termasuk di dalam DU Recorder, Video to GIF akan memungkinkan Anda membuat animasi GIF rekaman Anda hingga 20 detik panjangnya. Anda dapat memilih 20 detik Anda ingin menggunakan video menggunakan alat menggosok waktu, tetapi hanya itu-setelah Anda memilih GIF Anda, itu akan disimpan dan diekspor, jadi seperti dengan Menggabungkan Video, pastikan Anda melakukannya semua pengeditan Anda sebelum menggunakan opsi ini.
- Transfer WiFi: Ini memungkinkan Anda untuk membuka tautan langsung antara ponsel atau tablet dan PC desktop Anda dengan menjelajah ke alamat yang disertakan yang disediakan oleh DU Recorder. Anda kemudian dapat menukar video dari ponsel atau tablet ke PC Anda.
- Edit Gambar: Ini memungkinkan Anda untuk mengubah gambar yang mirip dengan bagaimana Anda dapat mengedit video, tetapi dengan beberapa opsi yang lebih sedikit. Anda dapat menggunakan efek mosaik, memotong gambar Anda, menerapkan sikat untuk menulis pada gambar Anda, dan mengatur ulang pengeditan Anda.
- Gambar Stitch: Ini sangat mirip dengan menggabungkan video; Anda memilih hingga 10 gambar untuk digabung menjadi satu gambar horizontal panjang.
Secara keseluruhan, kami cukup terkesan dengan apa yang DU Recorder tawarkan dalam hal efek pengeditan untuk video, tetapi jika Anda benar-benar ingin mengubah tampilan gambar, Anda harus mencari editor gambar yang lebih mendalam dari Play Toko.
Streaming Langsung di DU Recorder
Seperti yang disebutkan di atas, pembaruan terkini untuk DU Recorder menambahkan kemampuan untuk streaming video dari perangkat Anda ke pemirsa di seluruh dunia. Kami telah menguji fitur tersebut, dan dari apa yang dapat kami katakan, ini adalah tambahan yang bagus untuk kemampuan merekam layar perangkat Anda — terutama jika Anda ingin menggunakan DU Recorder terutama untuk video game. Streaming adalah evolusi dari Let's Plays, dan jika Anda tertarik untuk membangun penonton dalam bermain game, streaming pada dasarnya menjadi kebutuhan. Untungnya, bagi kami yang ingin melakukan streaming dari telepon kami, DU Recorder melakukannya dengan benar.
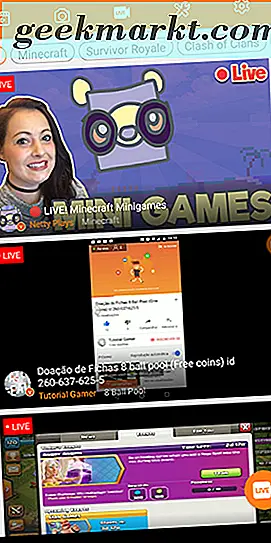
Membuka tab Live di DU Recorder segera menampilkan beberapa opsi untuk menonton konten melalui aplikasi. Sebagian besar layar diambil oleh konten yang saat ini dialirkan secara online melalui salah satu dari tiga platform Live yang didukung di DU Recorder: Twitch, YouTube, dan Facebook. Materi yang mengalir melalui DU selalu mengalir melalui salah satu dari tiga platform ini (hasil teratas dalam tangkapan layar kami, NettyPlays, streaming di YouTube; pencarian versi desktop YouTube membuatnya mudah untuk menemukan kontennya secara online), meskipun tidak selalu jelas jika orang tersebut sedang streaming dengan DU Recorder atau jika platform tersebut hanya menarik konten dari serangkaian pita populer online (untuk terus menggunakan contoh NettyPlays, dia memiliki lebih dari 250.000 pelanggan di YouTube, dan menggunakan facecam yang tampaknya menyiratkan bahwa dia tidak menggunakan ponselnya untuk streaming).
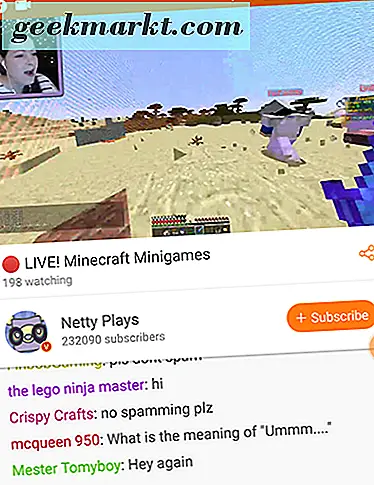
Namun demikian, mari kita fokus pada cara benar-benar melakukan streaming langsung dari perangkat Anda, daripada menonton konten yang disarankan. Di sudut kanan bawah layar, Anda akan menemukan ikon Live, yang memungkinkan Anda memilih platform langsung untuk mulai menggunakan. DU Recorder memberi Anda tutorial singkat tentang streaming langsung apa yang dapat digunakan dalam aplikasi, tindakan saran seperti mendemonstrasikan aplikasi atau menampilkan pembuatan ilustrasi di ponsel Anda secara langsung. Game juga tidak mengejutkan disarankan oleh platform, dan mempertimbangkan popularitas besar yang datang dengan streaming video game online, kita tidak bisa mengatakan kita semua terkejut.
Namun, saran yang paling aneh adalah menonton film dan TV langsung dengan orang lain melalui web; ini mungkin akan melanggar batasan hak cipta yang diberlakukan pada ketiga platform DU Recorder dapat dialirkan ke, yang menjadikannya pilihan yang aneh secara keseluruhan. Sejauh yang kami ketahui, YouTube dan Twitch secara otomatis menghapus aliran dengan film dan acara televisi yang dilindungi hak cipta di dalamnya. Facebook memiliki masalah dengan aliran yang dilindungi hak cipta sepanjang 2016 dan 2017, tetapi bahkan platform itu juga telah meningkatkan penghapusan aliran bajakan ini. Selain itu, sebagian besar aplikasi media, seperti Netflix atau Amazon Prime, bahkan tidak memungkinkan Anda untuk men-screenshot pemutaran video pada perangkat Anda, apalagi memungkinkan untuk aplikasi screen capture untuk merekam video yang sebenarnya.
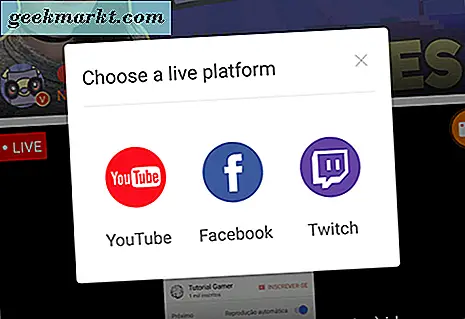
Apapun, setelah Anda memilih pilihan Anda dalam platform live streaming (baik melalui YouTube, Twitch, atau Facebook), Anda akan diminta untuk masuk ke platform pilihan Anda. Setelah masuk dengan akun Anda, DU Recorder meminta Anda dengan opsi untuk live stream Anda. Anda harus memilih judul, deskripsi untuk video, dan memilih antara publik, pribadi, dan tidak terdaftar (pilihan ini mungkin berbeda tergantung pada platform yang Anda gunakan; kami menguji streaming langsung dengan YouTube, yang memungkinkan untuk aliran tidak terdaftar dan pribadi). Dengan asumsi Anda sudah mengatur preferensi streaming Anda, menekan tombol start akan memungkinkan Anda untuk mulai streaming ke audiens Anda. Namun, ada beberapa preferensi yang harus kita bahas, karena mereka berbeda dari apa yang akan Anda temukan dalam opsi perekaman standar.
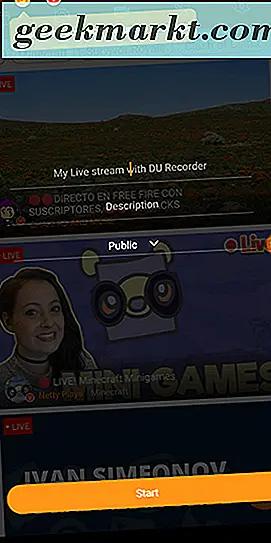
Di sudut kiri atas, Anda akan melihat tiga ikon. Kita akan membahas ketiganya dalam sekejap, tetapi untuk sekarang, mari kita fokus sepenuhnya pada pengaturan dan opsi streaming dalam DU Recorder. Pengaturan ini tidak sesuai dengan opsi yang Anda tetapkan untuk rekaman Anda, jadi jika ini adalah streaming pertama Anda, Anda harus memastikan Anda masuk ke dalam aplikasi. Berbeda dengan pengaturan perekaman, hanya ada beberapa pengaturan untuk dibahas di sini, jadi kami akan segera menjalankan daftar.
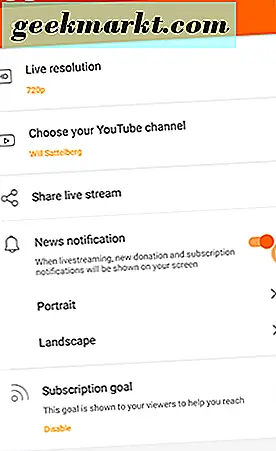
- Resolusi langsung: Sama seperti kami mengatur resolusi rekaman kami di atas, resolusi streaming langsung juga harus diubah dalam aplikasi sebelum Anda mulai merekam. Resolusi streaming default diatur ke 720p; jika Anda ingin, Anda dapat memperbarui ini ke 1080p atau, jika perangkat Anda memungkinkan untuk ini, 1440p. Ingatlah bahwa semakin tinggi resolusi hidup Anda, semakin cepat kecepatan internet Anda harus mendukung kualitas benjolan itu.
- Saluran YouTube: Tentunya, jika Anda menggunakan Facebook atau Twitch, opsi ini akan berbeda. Pada dasarnya, Anda dapat mengubah akun yang telah Anda pasang ke perangkat Anda di sini, jadi alih-alih menggunakan satu platform atau akun, Anda dapat memilih untuk menggunakan yang lain.
- Bagikan streaming langsung: Ini menghasilkan tautan untuk streaming langsung Anda untuk dibagikan ke platform pilihan Anda. Anda bahkan dapat menyalin tautan ke papan klip Anda untuk mengirim ke teman dan keluarga melalui aplikasi apa pun.
- Notifikasi berita: Opsi ini memberi Anda notifikasi saat melakukan streaming online untuk menampilkan donasi atau langganan baru. Karena Anda sedang live streaming layar ponsel Anda, pemirsa Anda juga akan dapat melihat pemberitahuan ini. Pengguna Twitch lama akan tahu bahwa menunjukkan donasi baru atau subs adalah bagian besar dari live streaming online. Dua opsi di bawah ini, potret dan lansekap, memungkinkan Anda menyesuaikan di mana pemberitahuan ini muncul di perangkat Anda.
- Tujuan berlangganan: Ini memungkinkan Anda untuk menampilkan jumlah pelanggan yang Anda targetkan untuk masuk dalam aplikasi ke pemirsa Anda. Streaming andalan lainnya, ini memungkinkan pemirsa merasa mereka membantu Anda mencapai sasaran. Sub-sasaran dinonaktifkan secara default, tetapi Anda dapat menyelami pengaturan Anda untuk mengaktifkan dan mengontrol di mana tujuan sub muncul di layar Anda, dan apa tujuan sub Anda sama.
- Akun: YouTube, Kedutan, atau email Facebook Anda akan muncul di sini, bersama dengan opsi untuk keluar dari DU Recorder.
Setelah Anda memiliki segalanya di perangkat Anda dan siap untuk melakukan streaming, Anda dapat menekan tombol Mulai Streaming di bagian bawah layar Anda. Jika Anda belum mengaktifkan akun Anda untuk streaming langsung (hanya YouTube), Anda harus melakukannya dengan memasukkan akun Anda kembali ke akun Anda. Setelah itu, Anda bisa langsung siaran setiap saat, menyiarkan ke platform pilihan Anda. Seperti yang kita lihat dari rekaman video aplikasi, menggunakan DU Recorder untuk mengalirkan tampilan Anda ke YouTube tidak menghasilkan watermark apa pun di video kami. Dalam pengujian kami, semuanya lancar dan mudah digunakan, dan video yang kami hasilkan menampilkan framerate yang solid, jika tidak sempurna. Rekaman video benar-benar akan menghasilkan hasil yang lebih baik daripada streaming, tetapi kedua pilihan memiliki kegunaan masing-masing.
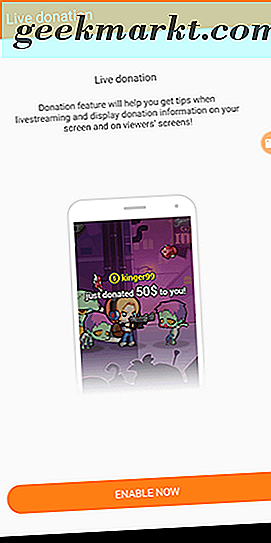
Tapi bagaimana dengan dua ikon lainnya pada tampilan Stream di samping ikon Pengaturan? Ikon $ memungkinkan Anda mengaktifkan donasi langsung di arus Anda. DU Recorder menggunakan PayPal untuk membayar sumbangan apa pun yang dilakukan selama streaming seluler; Anda harus memasukkan alamat PayPal Anda sebelum mengaktifkan opsi ini. Kabar baiknya, tentu saja, adalah bahwa DU Recorder tidak membebankan biaya apa pun di atas donasi ini. Anda akan dikenai biaya persentase standar oleh PayPal untuk menggunakan platform mereka, tetapi jika tidak, setiap sen yang diberikan pemirsa kepada Anda langsung masuk ke alamat PayPal Anda.
Ikon lain, lingkaran merah dengan V di tengah, memungkinkan Anda untuk mendaftar menjadi mitra streamer. Untuk menjadi mitra streamer dengan DU Recorder, Anda harus mulai streaming dengan DU Recorder banyak (biasanya dengan gameplay) untuk membangun basis penggemar dan reputasi di platform. Selain itu, Anda harus memastikan bahwa video Anda memiliki rasio bingkai yang solid dan tidak mengalami penurunan jaringan, yang berarti Anda memerlukan perangkat yang kuat dan koneksi internet yang solid. Akhirnya, perlu dicatat bahwa DU Recorder akan mencabut hak istimewa mitra jika kualitas streaming Anda menurun, atau Anda memiliki masalah pelecehan. Hak istimewa tersebut termasuk ikon khusus pada streaming Anda di DU Recorder, prioritas rekomendasi yang lebih tinggi, dan penempatan yang lebih baik dalam aplikasi.
***
Merekam video sangat sederhana di Android, tetapi yang membuat DU Recorder begitu bagus adalah luasnya opsi, pengaturan, dan alat editing yang Anda inginkan untuk memodifikasi video Anda setelah fakta. Bagi sebagian besar pengguna, alat yang kami jelaskan di atas akan sederhana dan cukup elegan bagi hampir semua orang untuk digunakan dan digunakan dengan baik, sementara memproduksi konten yang tampak profesional mereka dapat dengan bangga menjadi tuan rumah online atau menunjukkan teman. Jadi, jika Anda ingin terlibat dalam adegan Let's Play dengan memainkan beberapa permainan keren di ponsel atau tablet, atau Anda ingin merekam Snap yang lucu teman Anda baru saja mengirim Anda untuk menyimpan selamanya, DU Recorder adalah yang terbaik bertaruh. Ini cepat, benar-benar gratis, dan melakukan pekerjaan hebat saat merekam tampilan perangkat Anda. Perangkat lunak pengeditan yang fantastis — dan alat streaming langsung yang baru — hanyalah lapisan gula pada kue yang sudah lezat.