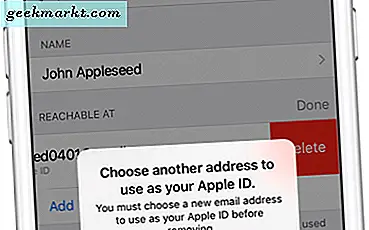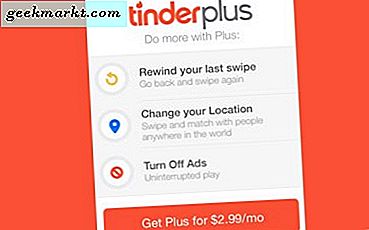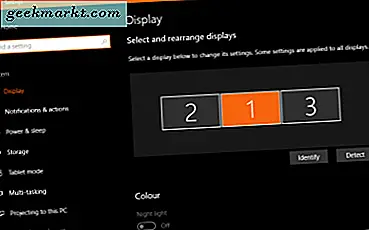
Laptop sangat bagus untuk portabilitas dan produktivitas tetapi tidak ada yang mengalahkan bekerja pada layar yang lebih besar. Matamu tidak harus bekerja begitu keras, kamu bisa duduk di posisi yang lebih nyaman daripada membungkuk di atas layar laptop dan kamu benar-benar bisa menyelesaikan lebih banyak pekerjaan. Gandakan hingga dua layar dan Anda benar-benar dapat meningkatkan produktivitas. Berikut ini cara menjalankan layar ganda di laptop Anda.
Banyak yang telah menggembar-gemborkan akhir laptop tetapi tetap hidup dan masih kuat. Tablet dan hibrida semuanya baik-baik saja, tetapi terkadang Anda membutuhkan kecepatan dan kekuatan laptop yang layak. Gabungkan dengan layar ganda dan Anda memiliki pengganti desktop yang sangat layak. Yang dapat Anda bawa ke mana pun Anda pergi meskipun tanpa layar ekstra.
Sebagian besar laptop modern dapat dengan mudah menjalankan monitor ganda. Anda mungkin tidak dapat memainkan game terbaru kecuali Anda membeli laptop game tetapi Anda pasti bisa melakukan multitasking. Ketika saya bekerja di laptop, saya menggunakan sepasang monitor Dell 24 ”. Seseorang akan memiliki internet atau program di atasnya dan yang lain akan memiliki Word. Saya bisa menulis, melakukan tindakan atau apa pun di satu layar dan kemudian menulisnya di sisi lain. Itu membuat tutorial menulis jadi lebih mudah.
Jika Anda menginginkan dorongan yang sama, inilah cara melakukannya.
Laptop layar ganda
Jika Anda ingin menjalankan layar ganda, Anda memiliki dua opsi. Anda dapat menggunakan layar laptop Anda sebagai satu dan menambahkan detik atau Anda dapat menambahkan sepasang monitor. Prosesnya hampir sama dan keduanya menawarkan manfaat serupa. Banyak tergantung pada perangkat keras atau berapa banyak uang yang Anda miliki.
Saya menggunakan laptop Dell dengan dok dan sepasang layar Dell 24 ”. Saya bisa melipat laptop dan meletakkannya keluar dari jalan saat menggunakan keyboard dan mouse eksternal yang terpasang ke dermaga. Saya juga bisa menghubungkan dermaga ke jaringan rumah saya yang membuat hidup lebih mudah. Saya pasti akan menyarankan ini sebagai cara untuk pergi tetapi dapat menghargai bahwa tidak semua orang menginginkan dermaga, atau dapat membelinya.
Untuk menjalankan layar ganda di laptop Anda, Anda akan menyaring (s), kabel dan konektor yang cukup untuk menariknya bersama-sama. Sebagian besar laptop baru akan memiliki HDMI dan DisplayPort. Model yang lebih tua mungkin memiliki DVI sebagai gantinya. Periksa laptop Anda dan pastikan untuk mendapatkan kabel dan monitor yang kompatibel yang berfungsi dengan koneksi.
Jika Anda menggunakan dok, kemungkinan akan memiliki HDMI dan DVI sehingga memperoleh perangkat keras yang sesuai untuk menghubungkan semuanya.
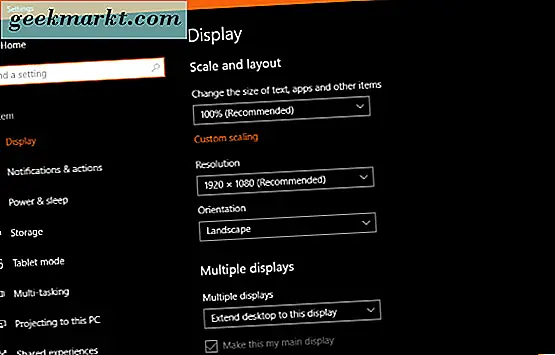
Laptop layar ganda tanpa dermaga
Jika Anda tidak akan menggunakan dok, lebih mudah menggunakan layar laptop dan monitor kedua karena Anda akan memerlukan akses ke keyboard dan touchpad laptop. Pekerjaan Anda menjadi lebih mudah dengan melakukan ini karena Anda hanya perlu mengakses satu port HDMI yang kebanyakan laptop miliki sekarang.
- Mengatur laptop di suatu tempat yang nyaman.
- Tempatkan monitor kedua di mana Anda dapat dengan nyaman melihatnya. Ke kiri atau kanan laptop biasanya terbaik tetapi tidak ada yang menghentikan Anda menempatkannya di atas layar laptop.
- Sambungkan monitor ke laptop menggunakan kabel HDMI.
- Nyalakan monitor dan laptop.
Jika Anda menggunakan Windows 10, seharusnya secara otomatis mendeteksi sinyal HDMI dan memungkinkan Anda untuk langsung mulai bekerja.
- Tekan tombol Windows dan P untuk memilih bilah pemberitahuan Proyek.
- Pilih Extend untuk membagikan desktop dengan layar kedua.
- Mulai gunakan pengaturan layar ganda Anda yang baru!
Anda juga dapat memilih untuk menduplikasi layar, tetapi ini lebih baik untuk casting atau memproyeksikan. Ada juga pilihan layar kedua saja, tetapi kami tidak akan menggunakannya karena itu seperti mengalahkan objek. Duplikat sejauh ini adalah opsi terbaik.
Jika Anda perlu mengkonfigurasi pengaturan lebih lanjut, Anda bisa.
- Arahkan ke Pengaturan dan Sistem di Windows.
- Pilih Tampilan lalu Identifikasi. Ini akan mem-flash nomor di layar sehingga Anda dapat melihat mana yang ada di layar Pengaturan.
- Seret dan lepas layar dalam Pengaturan sehingga mouse Anda mengalir di antara mereka seperti yang Anda harapkan.
- Gulir ke bawah untuk memilih resolusi, penskalaan, dan beberapa pengaturan tampilan. Tweak ini yang Anda butuhkan.
Itu semua yang ada untuk menjalankan layar ganda di laptop Anda jika Anda tidak menggunakan dok.

Laptop layar ganda dengan dermaga
Ada puluhan dok laptop di luar sana. Beberapa akan dibuat oleh pabrikan laptop Anda sementara yang lain oleh pihak ketiga. Mereka menawarkan banyak fleksibilitas untuk bagaimana Anda menggunakan laptop Anda tetapi datang dengan biaya. Biaya rata-rata dermaga di mana saja antara $ 60 hingga $ 200, jadi tidak murah!
Jika Anda memiliki dok, Anda dapat menggunakan satu, dua atau tiga layar tergantung pada kebutuhan Anda. Untuk tujuan panduan ini, saya akan menggunakan dua monitor dan bukan layar laptop.
- Tempatkan dok di meja Anda dan hubungkan laptop ke sana.
- Tempatkan monitor di mana Anda dapat dengan nyaman melihat mereka tanpa harus memutarbalikkan diri Anda.
- Sambungkan monitor ke dok menggunakan HDMI dan / atau DVI.
- Hubungkan dermaga dan monitor ke listrik.
- Opsional: Sambungkan mouse dan keyboard eksternal ke dok.
- Boot laptop Anda.
Setelah Windows dimuat, ia harus mendeteksi sinyal HDMI dan / atau DVI dan mengambil monitor Anda. Untuk mengonfigurasinya:
- Tekan tombol Windows dan P untuk memilih bilah layar Proyek.
- Pilih Perpanjang untuk membagikan desktop dengan layar Anda.
- Mulai gunakan pengaturan layar ganda Anda yang baru!
Seperti di atas, Anda dapat menggunakan Pengaturan Windows untuk menyaring bagaimana pengaturan layar ganda Anda terlihat dan terasa. Saya tidak akan mengulangi langkah-langkah di sini, cukup ikuti langkah-langkah konfigurasi di atas untuk menggunakan layar ganda tanpa dermaga. Mereka persis sama.
Jika Anda dapat menjalankan layar ganda di laptop Anda, saya selalu menyarankan untuk melakukannya. Tidak hanya terlihat pro, itu juga memungkinkan Anda untuk bekerja lebih baik dan lebih cepat, atau bermain dan streaming atau berselancar dan bekerja pada saat yang sama. Baik bekerja atau bermain, Anda pasti akan mendapatkan lebih banyak pekerjaan dengan lebih banyak layar!