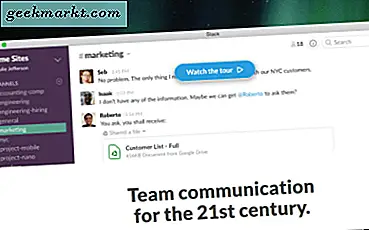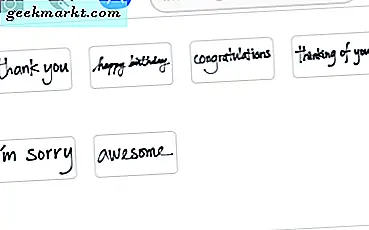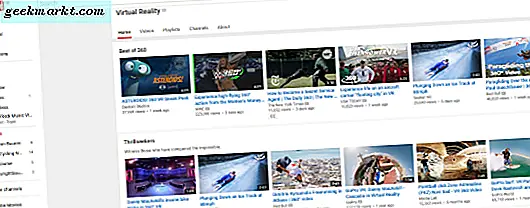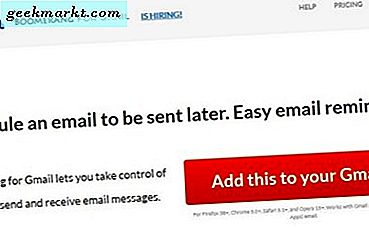
Ada beberapa contoh di mana Anda mungkin ingin menjadwalkan Gmail untuk mengirim email di kemudian hari atau waktu. Meskipun Gmail sendiri tidak memiliki opsi, ada beberapa alat pihak ketiga yang memungkinkan Anda melakukannya dan menambahkan Gmail ke Outlook juga membuatnya mudah.
Saya dulu menjadwalkan email Gmail untuk bekerja. Saya akan menyelesaikan semua tugas saya pagi-pagi dan menjadwalkan semua pemberitahuan saya untuk dikirim pada berbagai waktu sepanjang hari. Dengan begitu, saya bisa melanjutkan dengan sesuatu yang lain sementara atasan saya berpikir saya masih bekerja keras. Saya menyebutnya 'manajemen harapan'.
Ada banyak alasan lain mengapa Anda mungkin ingin menjadwalkan email Gmail. Di sini adalah bagaimana Anda melakukannya.
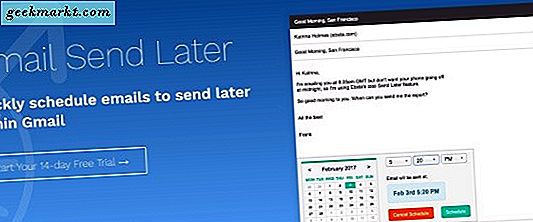
Bumerang untuk Gmail
Jika Anda pengguna Gmail yang berat, Anda mungkin ingin memanfaatkan Boomerang. Ini adalah ekstensi peramban yang menambah daya ekstra ke opsi Gmail biasa. Ini menawarkan versi gratis yang memungkinkan Anda mengirim hingga sepuluh email terjadwal per bulan dan tiga jenis akun premium yang memungkinkan email terjadwal tak terbatas.
Versi gratisnya cukup untuk kebanyakan orang.
- Unduh dan pasang ekstensi browser dari Boomerang.
- Masuk menggunakan akun Gmail Anda.
- Tulis email seperti biasanya.
- Pilih tombol Kirim Nanti baru yang seharusnya ada di bawah tombol Kirim normal.
- Pilih waktu tunda, hari atau waktu tertentu di jendela munculan dan klik Konfirmasi.
- Anda kemudian harus melihat spanduk kecil di bagian atas kotak masuk yang menegaskan kapan email akan dikirim.
Serta Boomerang, ada alat pihak ketiga lainnya untuk menjadwalkan Gmail untuk mengirim email nanti. Beberapa lebih baik dari yang lain dan beberapa lebih murah daripada yang lain. Alat-alat populer termasuk alat-alat Salesforce Ebsta dan Gmelius.
Ebsta mahal tetapi sangat berguna untuk perusahaan yang bekerja dengan Salesforce. Ini terintegrasi ke browser Anda dan menawarkan berbagai fitur untuk membantu produktivitas. Itu datang dengan harga meskipun, $ 19, 99 per bulan per pengguna.
Gmelius adalah alat terintegrasi browser lain yang menawarkan fitur Gmail dan G Suite. Ini memungkinkan Anda untuk menunda email dan menjadwalkannya tetapi membatasi Anda hingga lima per bulan untuk akun gratis, meningkat hingga tidak terbatas pada $ 5 per pengguna per bulan.
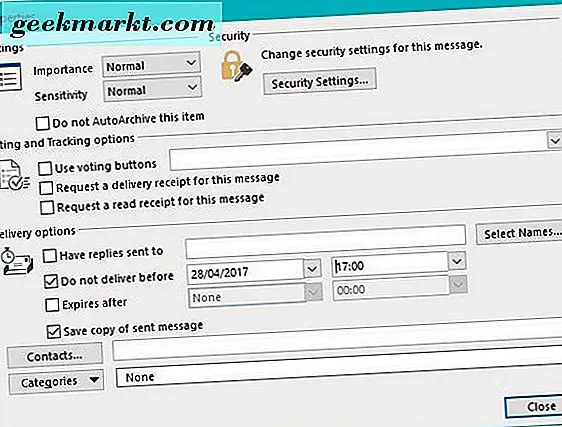
Jadwalkan Gmail untuk mengirim email nanti di Outlook
Anda tidak perlu alat pihak ketiga yang perlu membayar jika Anda menggunakan Outlook 2016 atau Office 365. Meskipun kedua paket kantor ini biayanya mahal, jika Anda tetap menggunakannya, Anda dapat menautkan akun Gmail Anda ke Outlook dan menggunakan built-in menjadwalkan fungsi ke waktu email Anda.
Siapkan Gmail di Outlook
Menyiapkan Gmail di Outlook tidak sesulit yang Anda kira. Bahkan, banyak pekerjaan yang dilakukan untuk Anda oleh Outlook itu sendiri.
- Masuk ke akun Gmail Anda di browser Anda.
- Arahkan ke Pengaturan dan 'Penerusan dan POP / IMAP'.
- Pilih 'Aktifkan IMAP' dan simpan.
- Buka Outlook.
- Pilih File dan Pengaturan Akun.
- Pilih Pengaturan Akun dan Baru.
- Selesaikan pengaturan akun dengan menambahkan detail Gmail Anda.
- Pilih Uji jika tidak diuji secara otomatis. Anda akan melihat email muncul di kotak masuk Outlook baru yang dibuat untuk akun Gmail Anda.
Wisaya pengaturan Outlook harus mengambil pengaturan Gmail itu sendiri dan secara otomatis mengkonfigurasi alamat email. Jika tidak, ulangi langkah 6 dan pilih konfigurasi server manual. Kunjungi halaman ini dan masukkan detail server ke Outlook. Uji pengaturan dan kemudian simpan.
Jadwalkan Gmail di Outlook
Sekarang Gmail sudah diatur di Outlook, kami menulis email seperti biasa tetapi kemudian mengatur waktu ketika kami ingin mengirimnya. Ini mencapai hasil yang sama seperti Boomerang atau ekstensi lainnya tetapi gratis, menganggap Anda sudah memiliki Outlook.
- Buka Outlook dan pilih akun Gmail Anda.
- Pilih Baru dan tulis email Anda seperti biasa.
- Pilih tab Options dan Penundaan Pengiriman.
- Pilih 'Jangan kirim sebelum' dan atur tanggal dan waktu.
- Klik Tutup. Tombol Penundaan Pengiriman harus tetap berwarna abu-abu untuk memberitahu Anda bahwa penundaan sedang aktif.
- Lengkapi email dan tekan Kirim.
Email akan duduk di Outbox hingga waktu yang ditentukan. Kemudian akan dikirim sekitar waktu yang ditentukan. Meskipun Anda tidak dapat menetapkan waktu tertentu untuk email tersebut, biasanya dikirim sangat dekat dengan waktu 'tidak disampaikan sebelum'.
Itulah cara-cara yang saya tahu untuk menjadwalkan Gmail untuk mengirim email nanti. Punya orang lain yang bekerja? Beritahu kami tentang mereka di bawah ini jika Anda melakukannya!