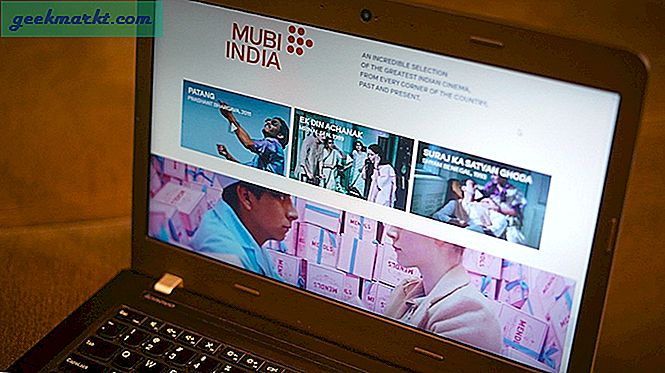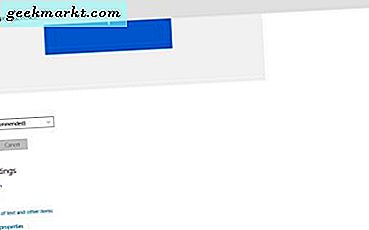
Windows 10 menyertakan berbagai opsi penyesuaian tampilan. Ini memiliki opsi tampilan di aplikasi Pengaturan baru bersama dengan yang biasanya termasuk dalam Panel Kontrol. Ini adalah bagaimana Anda dapat mengkonfigurasi resolusi Anda di Windows 10 dan menyesuaikan beberapa pengaturan tampilan lainnya.
Pertama, periksa beberapa opsi di aplikasi Pengaturan dengan mengklik kanan desktop dan memilih pengaturan Tampilan . Itu akan membuka opsi tampilan aplikasi Pengaturan yang ditunjukkan di bawah ini. Di sana Anda dapat menyesuaikan pengaturan kecerahan dengan menyeret bar tingkat kecerahan Sesuaikan .

Pilih pengaturan Tampilan lanjutan di sana untuk membuka opsi dalam cuplikan langsung di bawah ini. Itu termasuk menu drop-down Resolusi dari mana Anda dapat memilih pengaturan resolusi untuk VDU Anda. Pilih resolusi dan tekan tombol Terapkan untuk pratinjaunya. Maka akan menanyakan apakah Anda ingin mempertahankan pengaturan resolusi? Jika Anda tidak memilih Ya, itu akan kembali ke resolusi asli.

Perhatikan bahwa menu drop-down Resolusi mungkin tidak menyertakan setiap resolusi yang didukung. Klik properti Tampilan adaptor dan Daftar Semua Mode untuk membuka jendela yang ditunjukkan di bawah ini. Itu termasuk daftar lengkap dari semua resolusi yang didukung.

Untuk memilih pengaturan resolusi melalui Control Panel, tekan Win + R dan masukkan 'Control Panel' di Run untuk membukanya. Anda dapat mengklik Tampilan > Sesuaikan resolusi untuk membuka jendela di bawah ini. Pilihan resolusi ada sedikit lebih terbatas daripada yang ada di aplikasi Pengaturan. Pilih pengaturan dari menu buka -bawah Resolusi dan tekan Terapkan .

Sebagian besar mungkin akan memilih pengaturan resolusi tertinggi yang mereka dapat dengan opsi tersebut. Namun, ingat bahwa pengaturan tampilan yang lebih tinggi membutuhkan lebih banyak RAM. Jika Anda mengurangi resolusi sedikit, itu juga akan membebaskan RAM dan sumber daya sistem, yang juga dapat mempercepat desktop atau laptop Anda.